Découvrez les conseils et astuces essentiels que vous pouvez utiliser avec l'outil de recadrage pour accélérer votre flux de travail lors du recadrage d'images dans Photoshop!
Vous apprendrez des raccourcis clavier rapides, quelques façons de personnaliser l'outil de recadrage et même comment utiliser l'outil de recadrage pour ajouter rapidement une bordure autour de votre image! Si vous êtes nouveau dans Photoshop et ne savez pas comment recadrer les images, assurez-vous de consulter mon tutoriel précédent où je couvre les bases.
J'utiliserai Photoshop CC mais tout ici est entièrement compatible avec Photoshop CS6. Commençons!
Voici l'image que j'utiliserai. J'ai téléchargé celui-ci depuis Adobe Stock:

L'image originale. Crédit photo: Adobe Stock.
Les raccourcis clavier de Crop Tool
Commençons par les raccourcis clavier de l'outil de recadrage.
Comment sélectionner l'outil de recadrage
Pour sélectionner l'outil de recadrage, plutôt que de le saisir dans la barre d'outils, appuyez simplement sur la lettre C sur votre clavier.

Appuyez sur "C" pour sélectionner l'outil de recadrage.
Comment verrouiller le rapport hauteur / largeur de la bordure de recadrage
Lorsque vous redimensionnez la bordure de recadrage, vous pouvez verrouiller le rapport hauteur / largeur en maintenant la touche Maj enfoncée tout en faisant glisser une poignée d'angle.
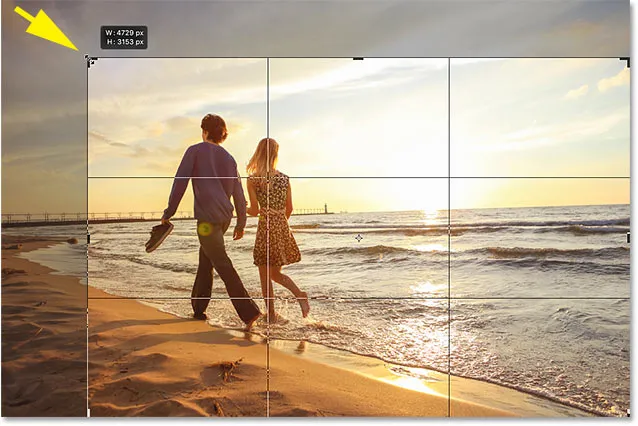
Maj + faites glisser une poignée d'angle pour verrouiller le rapport hauteur / largeur.
Comment redimensionner la bordure de recadrage à partir de son centre
Pour redimensionner la bordure à partir de son centre, maintenez la touche Alt (Win) / Option (Mac) enfoncée tout en faisant glisser une poignée.
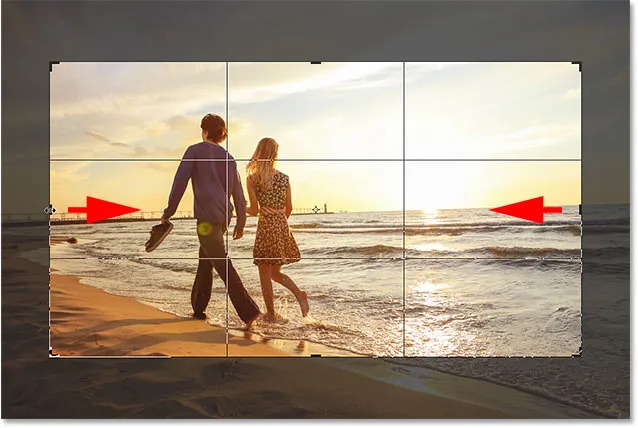
Alt (Win) / Option (Mac) + faites glisser une poignée pour redimensionner la bordure depuis son centre.
Comment verrouiller le rapport hauteur / largeur et redimensionner à partir du centre
Et pour verrouiller à la fois le rapport hauteur / largeur et redimensionner la bordure à partir de son centre, maintenez les touches Maj + Alt (Win) / Maj + Option (Mac) et faites glisser l'un des coins.
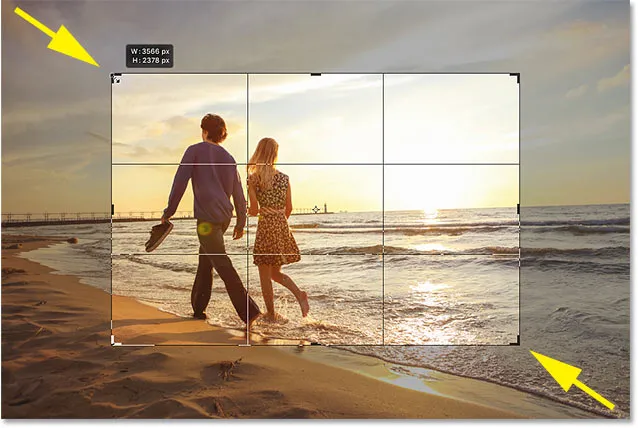
Maj + Alt (Win) / Option (Mac) + faites glisser une poignée d'angle pour verrouiller le rapport hauteur / largeur et redimensionner à partir du centre.
Comment permuter l'orientation de la bordure de recadrage
Pour permuter l'orientation de la bordure de recadrage entre portrait et paysage, appuyez sur la lettre X.
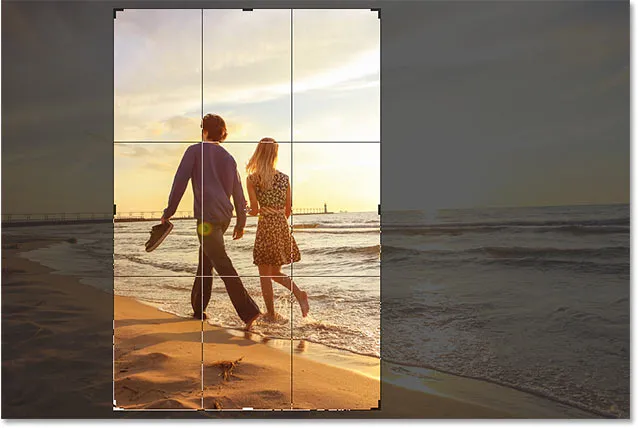
Appuyez sur "X" pour permuter l'orientation.
Afficher ou masquer la zone recadrée
Si vous souhaitez masquer la zone en dehors de la bordure de recadrage pour mieux comprendre à quoi ressemblera la version recadrée, appuyez sur H.
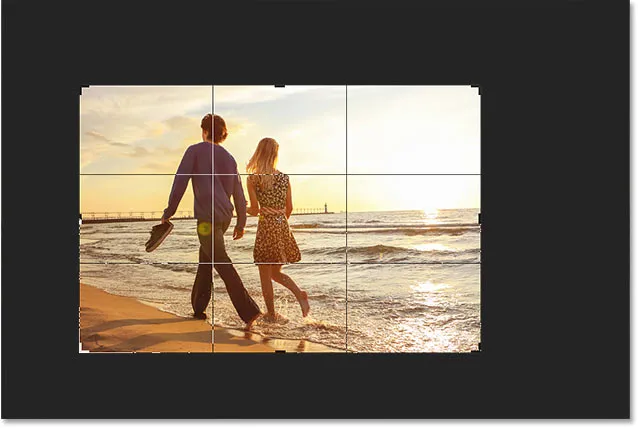
Appuyez sur "H" pour masquer la zone en dehors de la frontière de récolte.
Appuyez à nouveau sur H pour ramener la zone recadrée.

Appuyez à nouveau sur "H" pour afficher la zone recadrée.
Comment déplacer la bordure de recadrage, pas l'image
Par défaut, lorsque nous cliquons et faisons glisser à l'intérieur de la bordure de recadrage, nous déplaçons l'image à l'intérieur pendant que la bordure reste en place. Pour déplacer la bordure, pas l'image, vous pouvez passer en "Mode Classique" en appuyant sur la lettre P. Faites ensuite glisser pour déplacer la bordure à l'intérieur de l'image. Appuyez à nouveau sur P pour revenir au mode par défaut.
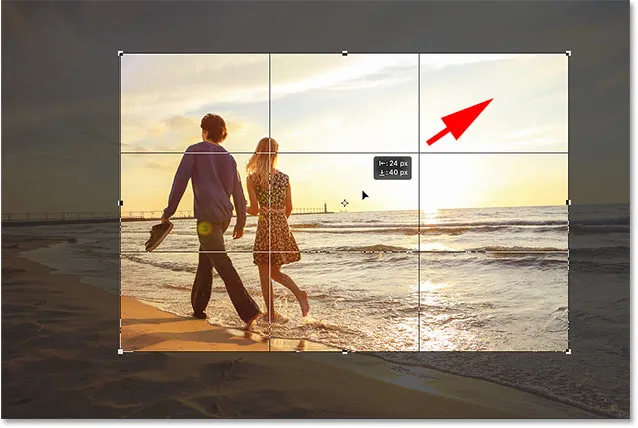
Appuyez sur "P" pour activer ou désactiver le mode classique.
Sélectionnez temporairement l'outil Redresser
Si vous avez besoin de redresser votre image, vous pouvez accéder temporairement à l'outil Redresser en appuyant sur la touche Ctrl (Win) / Commande (Mac) et en la maintenant enfoncée pendant que l'outil Recadrage est actif.
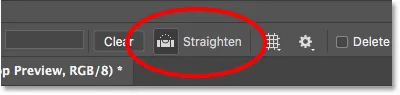
Maintenez Ctrl (Win) / Commande (Mac) pour accéder temporairement à l'outil Redresser.
Faites glisser sur quelque chose qui doit être droit, verticalement ou horizontalement, puis relâchez le bouton de votre souris pour faire pivoter l'image.
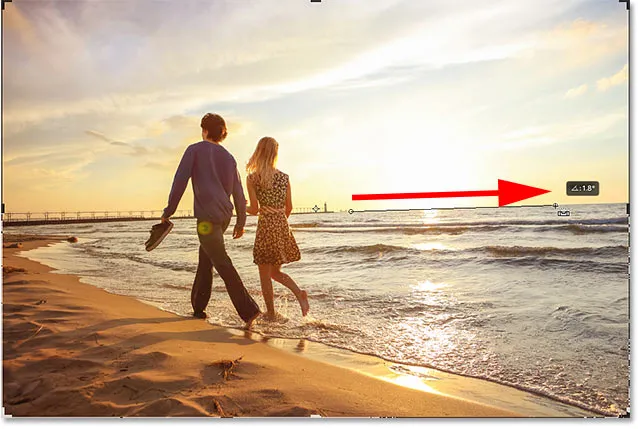
Faire glisser sur la ligne d'horizon avec l'outil Redresser.
Une fois l'image redressée, relâchez la touche Ctrl (Win) / Commande (Mac) pour revenir à l'outil de recadrage.

Relâchez Ctrl (Win) / Command (Mac) pour revenir à l'outil de recadrage.
Annuler le recadrage
Pour annuler le recadrage, appuyez sur la touche Échap de votre clavier.

Annulez le recadrage pour revenir à l'image d'origine.
Parcourez les superpositions de cultures
Examinons quelques conseils à utiliser avec la superposition de recadrage qui apparaît à l'intérieur de la bordure. Par défaut, Photoshop affiche la superposition Règle des tiers, ce qui peut aider à notre composition.
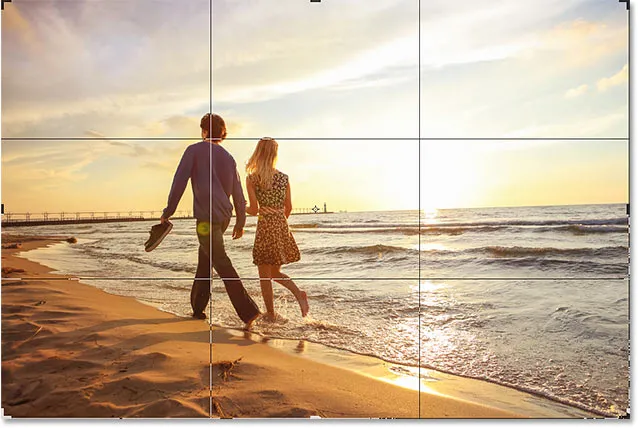
La superposition de la règle des tiers apparaît par défaut.
Mais si vous cliquez sur l'icône Superposition dans la barre des options:

Cliquez sur l'icône Superposition.
Vous verrez qu'il existe d'autres superpositions parmi lesquelles nous pouvons choisir:
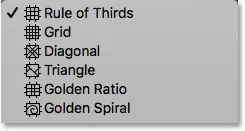
Photoshop comprend 6 superpositions de recadrage différentes.
Pour les parcourir rapidement à partir de votre clavier, appuyez sur la lettre O.

Appuyez sur "O" pour parcourir les superpositions de cultures.
Affichage et masquage de la superposition de recadrage
Également par défaut, Photoshop affiche la superposition à tout moment, même lorsque vous ne redimensionnez pas la bordure de recadrage. Mais si vous cliquez sur l'icône Superposition dans la barre des options:

Cliquez sur l'icône Superposition.
Vous trouverez quelques autres options parmi lesquelles choisir. Si vous choisissez Superposition Afficher automatiquement, Photoshop n'affichera la superposition que lorsque vous redimensionnerez réellement la bordure, ce qui facilite la visualisation de votre image. Et le fait de ne jamais afficher la superposition empêche la superposition d'apparaître. Pour revenir au mode par défaut, choisissez Toujours afficher la superposition dans la liste:
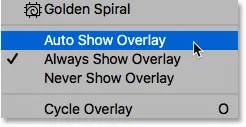
Les options d'affichage de superposition.
Recadrer l'image
Pour recadrer l'image, appuyez sur Entrée (Win) / Retour (Mac) sur votre clavier. Ou, double-cliquez simplement à l'intérieur de la bordure de recadrage.

Appuyez sur Entrée (Win) / Retour (Mac) pour valider le recadrage.
Annuler le recadrage
Et si vous devez annuler le recadrage, appuyez sur Ctrl + Z (Win) / Commande + Z (Mac).

Appuyez sur Ctrl + Z (Win) / Commande + Z (Mac) pour annuler le recadrage.
Comment ajouter plus d'espace de canevas avec l'outil de recadrage
Enfin, l'outil de recadrage n'est pas uniquement destiné au recadrage d' images. Il peut également être utilisé pour ajouter plus d' espace de toile autour de l'image, ce qui nous permet d'ajouter facilement une bordure.
Si nous regardons dans le panneau Calques, nous voyons mon image assise sur le calque d'arrière-plan:
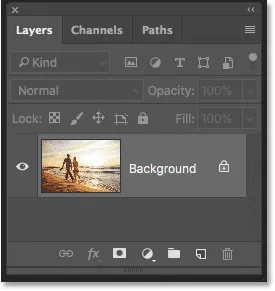
Le panneau Calques.
Étape 1: Dupliquez le calque d'arrière-plan
Pour garder la bordure séparée de l'image, c'est une bonne idée de dupliquer d'abord l'image. Pour ce faire à partir de votre clavier, appuyez sur Ctrl + J (Win) / Commande + J (Mac). Une copie de l'image apparaît au-dessus de l'original:
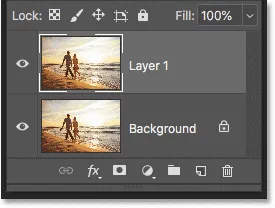
Appuyez sur Ctrl + J (Win) / Commande + J (Mac) pour dupliquer l'image.
Étape 2: définissez la couleur de votre arrière-plan
Photoshop remplira le nouvel espace du canevas avec votre couleur d'arrière-plan actuelle, qui par défaut est le blanc :
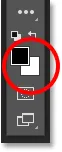
L'échantillon de couleur d'arrière-plan dans la barre d'outils.
Étape 3: Sélectionnez l'outil de recadrage
Sélectionnez l' outil de recadrage, soit dans la barre d'outils, soit en appuyant sur la lettre C :

Appuyez sur "C" pour sélectionner l'outil de recadrage.
Étape 4: activez «Supprimer les pixels recadrés»
Et dans la barre des options, assurez-vous que l'option Supprimer les pixels recadrés est activée:

Assurez-vous que "Supprimer les pixels recadrés" est coché.
Étape 5: faites glisser les poignées de recadrage loin de l'image
Faites ensuite glisser les poignées loin de l'image pour ajouter plus d'espace de canevas. Maintenez Alt (Win) / Option (Mac) pendant que vous faites glisser pour redimensionner la toile à partir de son centre. Ce faisant, vous verrez Photoshop remplir l'espace supplémentaire avec votre couleur d'arrière-plan:
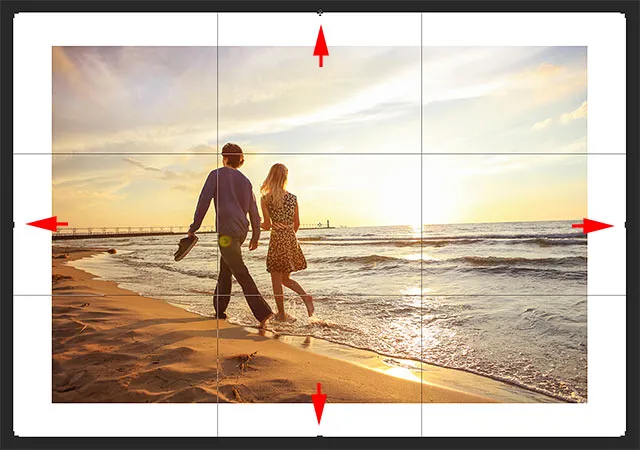
Faites glisser les poignées de recadrage pour ajouter plus d'espace de canevas autour de l'image.
Étape 6: recadrer l'image
Pour l'accepter, appuyez sur Entrée (Win) / Retour (Mac):

L'outil de recadrage facilite l'ajout d'une bordure autour de votre image.
Et nous l'avons là! Voilà quelques trucs et astuces que vous pouvez utiliser lors du recadrage d'images avec l'outil de recadrage dans Photoshop! Dans la prochaine leçon de ce chapitre, je vous montre comment utiliser l'outil de recadrage en perspective de Photoshop pour recadrer les images et résoudre les problèmes de perspective courants en même temps!
Ou consultez l'une des autres leçons de ce chapitre:
- 01. Comment recadrer des images dans Photoshop CC
- 02. Comment faire pivoter et redresser les images
- 03. Comment augmenter la taille du canevas avec l'outil de recadrage
- 04. Trucs et astuces sur Crop Tool
- 05. Utilisation de l'outil de recadrage en perspective
- 06. Recadrez et redimensionnez les photos pour qu'elles correspondent aux tailles de cadre
- 07. Comment utiliser le recadrage sensible au contenu
- 08. Comment recadrer des photos dans un cercle
Pour plus de chapitres et pour nos derniers tutoriels, visitez notre section Bases de Photoshop!