Dans ce premier d'une série de didacticiels sur les nombreuses façons de convertir une photo couleur en noir et blanc dans Photoshop, nous examinerons l'un des moyens les plus rapides et les plus simples de le faire, qui consiste à convertir l'image en niveaux de gris Mode de couleur.
Normalement, les photos numériques sont dans ce qu'on appelle le mode couleur RVB . RVB signifie simplement rouge, vert et bleu, et dans ce mode couleur, Photoshop reproduit toutes les couleurs de l'image en combinant différentes quantités de rouge, vert et bleu, qui sont les trois couleurs primaires de la lumière. Chaque couleur que nos yeux peuvent voir est constituée d'une combinaison de ces trois couleurs primaires. Le blanc pur, par exemple, contient 100% de rouge, vert et bleu, tandis que le noir pur est l'absence totale de rouge, vert et bleu. Toutes les couleurs intermédiaires sont constituées d'une combinaison des trois.
Photoshop, par défaut, utilise des canaux rouges, verts et bleus pour reproduire toutes les couleurs que nous voyons dans nos images, mais nous pouvons changer la façon dont Photoshop gère les couleurs en changeant simplement le mode de couleur de l'image. Nous pouvons choisir parmi plusieurs modes de couleur différents, mais celui qui nous intéresse ici est le plus basique du groupe - le mode de couleur en niveaux de gris.
Voici une image que j'ai ouverte dans Photoshop. J'utiliserai cette même image tout au long de ces didacticiels afin que nous puissions comparer plus facilement les résultats en essayant différentes façons de le convertir en noir et blanc:
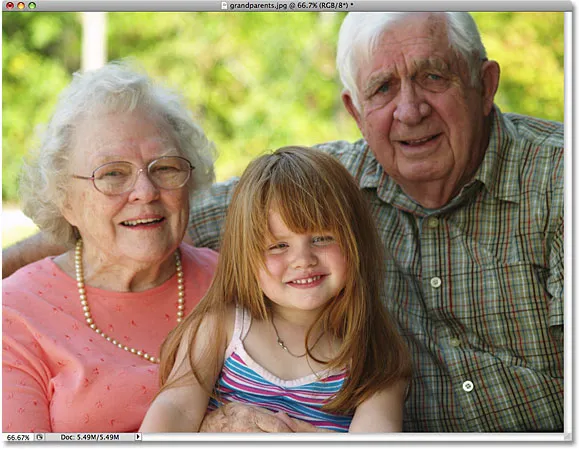 L'image originale.
L'image originale.
Pour le moment, cette photo est en mode couleur RVB par défaut. Comment savons-nous cela? Nous le savons car Photoshop nous indique le mode de couleur actuel de l'image en haut de la fenêtre du document:
 Photoshop affiche le mode couleur de l'image ainsi que d'autres informations en haut de la fenêtre du document.
Photoshop affiche le mode couleur de l'image ainsi que d'autres informations en haut de la fenêtre du document.
Nous pouvons également dire que l'image est en mode couleur RVB en allant dans le menu Image en haut de l'écran et en plaçant le curseur de la souris sur la toute première option qui apparaît, Mode (abréviation de Color Mode), qui fait apparaître un autre menu nous montrant tous les différents modes de couleur que Photoshop peut utiliser pour reproduire les couleurs. Le mode de couleur actuel de l'image aura une coche à côté de son nom, qui dans ce cas est Couleur RVB :
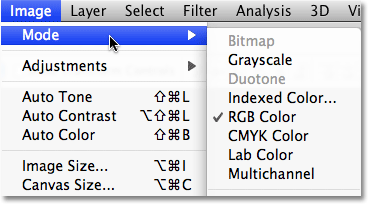 La coche à gauche de "Couleur RVB" nous indique que l'image est actuellement en mode couleur RVB.
La coche à gauche de "Couleur RVB" nous indique que l'image est actuellement en mode couleur RVB.
Pour comprendre comment Photoshop reproduit les couleurs de l'image, passons un instant à la palette des canaux . Vous le trouverez regroupé entre les palettes Calques et Chemins. Cliquez simplement sur l'onglet nom en haut de la palette des canaux pour y accéder. Nous n'avons pas besoin d'entrer dans une longue discussion ici sur le fonctionnement des canaux, mais notez qu'il y a un canal rouge, un canal vert et un canal bleu répertoriés. Ces canaux agissent comme des filtres, mélangeant différentes quantités de rouge, vert et bleu pour créer toutes les couleurs que nous voyons sur la photo. Le canal tout en haut, RGB, n'est pas vraiment un canal du tout. C'est juste le résultat du mélange des trois couleurs pour créer l'image que nous voyons:
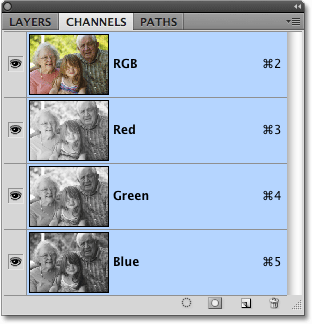 La palette des canaux affiche les canaux rouge, vert et bleu que Photoshop utilise pour reproduire les couleurs de l'image.
La palette des canaux affiche les canaux rouge, vert et bleu que Photoshop utilise pour reproduire les couleurs de l'image.
Alors, comment le fait de changer le mode couleur de RVB à Niveaux de gris nous donnera-t-il soudainement une version noir et blanc de la photo? Contrairement au mode couleur RVB qui peut reproduire des millions (voire des milliards ) de couleurs, le mode couleur Niveaux de gris ne reproduit pas du tout la couleur. Il peut reproduire le noir, le blanc et toutes les nuances de gris entre les deux, et rien de plus. Lorsque nous convertissons une photo couleur en niveaux de gris, Photoshop utilise les informations de couleur d'origine pour essentiellement "deviner" à quoi devrait ressembler la version noir et blanc de l'image avant de lancer la couleur par la fenêtre.
Pour convertir l'image en niveaux de gris, cliquez simplement sur Niveaux de gris dans la liste des modes de couleur:
 Pour convertir une image en niveaux de gris, sélectionnez-la dans le menu Image> Mode.
Pour convertir une image en niveaux de gris, sélectionnez-la dans le menu Image> Mode.
Photoshop ouvrira une petite boîte de dialogue nous demandant si nous voulons vraiment supprimer les informations de couleur. Si vous utilisez Photoshop CS3 ou une version ultérieure (j'utilise Photoshop CS4 ici), Photoshop vous recommandera d'utiliser le nouveau réglage d'image noir et blanc à la place pour plus de contrôle sur la conversion en noir et blanc, mais puisque nous sommes intéressés ici dans ce que le mode de couleur en niveaux de gris peut faire pour nous, cliquez sur le bouton Supprimer :
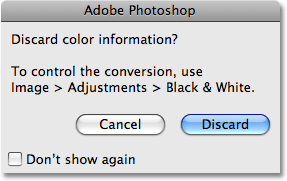 Cliquez sur "Supprimer" lorsque Photoshop vous demande si vous souhaitez supprimer les informations de couleur.
Cliquez sur "Supprimer" lorsque Photoshop vous demande si vous souhaitez supprimer les informations de couleur.
Photoshop jette instantanément les informations de couleur de la photo et nous laisse sa meilleure estimation de ce à quoi la version en noir et blanc devrait ressembler:
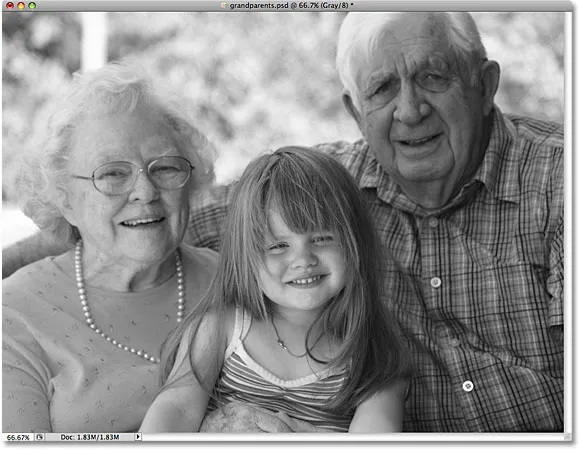 L'image après la conversion en mode couleur en niveaux de gris.
L'image après la conversion en mode couleur en niveaux de gris.
C'est certainement une version en noir et blanc de l'image, mais est-ce bon? Pas vraiment. Les zones qui devraient être claires sont trop sombres, les autres zones qui devraient être plus sombres sont trop claires et, dans l'ensemble, cela semble plutôt inintéressant. Pire encore, nous n'avions aucun contrôle sur la conversion. Photoshop a simplement retiré la couleur de l'image et nous a laissé du noir, du blanc et diverses nuances de gris à sa place. Mais était-ce rapide? Absolument! Si nous n'avions pas pris le temps de comprendre comment fonctionnent les modes de couleurs RVB et niveaux de gris, nous aurions pu convertir cette photo en niveaux de gris en quelques secondes, ce qui en ferait un bon choix si nous créons une sorte d'effet spécial et que nous avons besoin pour supprimer rapidement la couleur d'une photo sans se soucier de la qualité de l'image.
Si nous regardons à nouveau les informations en haut de la fenêtre du document, nous pouvons voir que le mode couleur est maintenant répertorié comme "Gris", abréviation de Niveaux de gris:
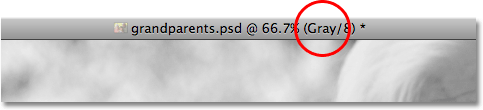 Le mode couleur en haut de la fenêtre du document est désormais répertorié comme "Gris".
Le mode couleur en haut de la fenêtre du document est désormais répertorié comme "Gris".
Et si nous regardons dans notre palette de canaux, nous pouvons voir que les canaux rouges, verts et bleus d'origine ont disparu, ce qui signifie que Photoshop n'a plus aucun moyen de reproduire les couleurs dans l'image. Tout ce que nous avons maintenant, c'est une seule chaîne grise qui nous donne notre version en noir et blanc:
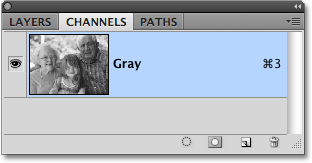 Les canaux de couleur rouge, vert et bleu ont été remplacés par un seul canal gris dans la palette des canaux.
Les canaux de couleur rouge, vert et bleu ont été remplacés par un seul canal gris dans la palette des canaux.
Gardez à l'esprit que si vous enregistrez l'image à ce stade et la fermez, les informations de couleur seront perdues à jamais. Pour revenir rapidement au mode RVB, allez dans le menu Édition en haut de l'écran et choisissez Annuler les niveaux de gris, ou appuyez simplement sur le raccourci clavier Ctrl + Z (Win) / Commande + Z (Mac):
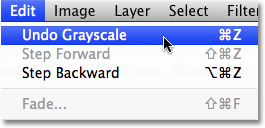 Restaurez la couleur de l'image en choisissant Annuler les niveaux de gris dans le menu Edition.
Restaurez la couleur de l'image en choisissant Annuler les niveaux de gris dans le menu Edition.
La version en couleur de la photo réapparaîtra dans la fenêtre du document et les canaux rouge, vert et bleu remplaceront le canal gris unique dans la palette des canaux.
Pour résumer rapidement, la plupart des images, par défaut, sont en mode couleur RVB. Pour convertir une photo couleur en noir et blanc à l'aide du mode couleur Niveaux de gris, accédez simplement au menu Image, choisissez Mode, puis choisissez Niveaux de gris, puis cliquez sur le bouton Supprimer lorsque Photoshop vous demande si vous souhaitez vraiment supprimer les informations de couleur. C'est un moyen rapide et pratique de supprimer les couleurs d'une photo lorsque la qualité de l'image n'est pas un problème, mais certainement pas recommandée si vous essayez d'impressionner quelqu'un avec vos compétences en photographie en noir et blanc ou vos capacités créatives.
Ensuite, nous verrons un autre moyen rapide et facile de convertir une image en noir et blanc dans Photoshop, cette fois en désaturant simplement la couleur !