Adobe a récemment apporté des changements majeurs à l'interface utilisateur de Photoshop, et Photoshop CS4 apporte avec elle l'interface la plus rationalisée, la plus efficace et la plus conviviale que nous ayons jamais vue. Dans ce didacticiel Photoshop Basics, nous allons faire un tour rapide et général de la nouvelle interface pour voir ce qui est quoi, ce qui est nouveau et où tout est dans cette dernière et meilleure version de l'éditeur d'image le plus populaire au monde!
Si vous avez mis à niveau vers Photoshop CS4 à partir d'une version précédente, vous constaterez que même si l'apparence générale de l'interface peut sembler un peu différente des versions plus anciennes (surtout si vous avez mis à niveau à partir de Photoshop CS2 ou antérieur), tout est à peu près là où vous vous attendez à le trouver dans Photoshop CS4, et compte tenu de la taille massive de Photoshop au fil des ans, c'est un clin d'œil aux talents des concepteurs d'Adobe qui ont réussi à garder l'interface si propre et élégante.
La capture d'écran ci-dessous représente la version Mac de Photoshop CS4. De manière générale, les versions Mac et Windows de Photoshop CS4 sont identiques, mais il y a quelques petites différences que nous examinerons au fur et à mesure. De plus, j'exécute Photoshop CS4 Extended ici, qui contient des fonctionnalités supplémentaires introuvables dans la version standard de Photoshop CS4. Encore une fois, nous examinerons ces différences en cas de besoin:
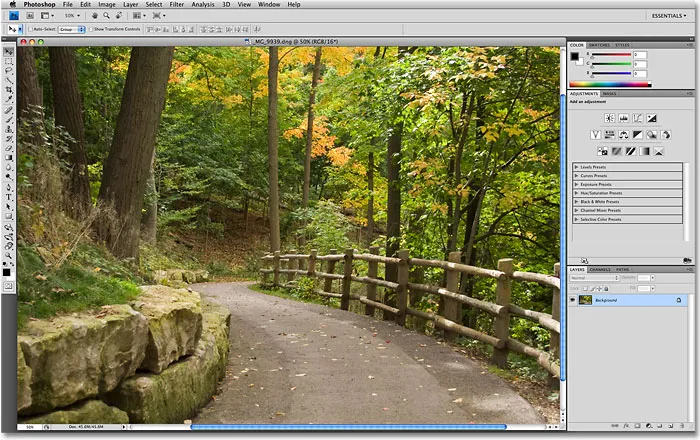
La nouvelle interface utilisateur de Photoshop CS4.
La barre de menu
En haut de l'écran, comme toujours, se trouve la barre de menus, une caractéristique commune à la plupart des programmes de nos jours. Un clic sur les différentes rubriques du menu fait apparaître une liste d'options et de commandes associées. Par exemple, le menu Fichier est l'endroit où nous trouvons des options pour ouvrir, enregistrer et fermer des documents Photoshop. Le menu Calque contient des options pour travailler avec des calques. Les nombreux filtres de Photoshop se trouvent dans le menu Filtre, etc.:

La barre de menus de Photoshop CS4 (étendu).
Nous ne prendrons pas la peine de parcourir toutes les options de menu ici car nous mourrions tous deux d'ennui et la plupart des options et commandes importantes sont couvertes dans nos autres tutoriels. Comme je l'ai mentionné, j'utilise la version Mac de Photoshop CS4. L'option de menu Photoshop à l'extrême gauche, où se trouvent les préférences de Photoshop sur Mac, ne se trouve pas dans la version Windows. Vous trouverez les Préférences sous le menu Edition dans Windows. En outre, les en-têtes de menu Analyse et 3D sont exclusifs à la version étendue de Photoshop CS4 et ne figurent pas dans la version standard.
Le panneau Outils
Sur le côté gauche de l'écran se trouve le panneau Outils de Photoshop, anciennement connu sous le nom de palette d'outils (les palettes sont maintenant officiellement appelées panneaux dans Photoshop CS4), et également communément appelé simplement la boîte à outils. C'est là que nous trouvons tous les différents outils dont nous avons besoin pour travailler sur nos images. Dans Photoshop CS4, vous trouverez le panneau Outils affiché dans une seule colonne, mais je l'ai divisé en deux ici juste pour le rendre plus facile à tenir sur la page:
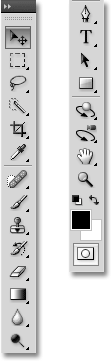
Le panneau Outils dans Photoshop CS4.
Encore une fois, il existe quelques outils présentés ici qui sont exclusifs à la version étendue de Photoshop CS4 (les outils Rotation 3D et Orbite 3D directement au-dessus de l'outil Main), mais la majorité des outils sont disponibles dans les versions standard et étendue et la plupart sont dans Photoshop depuis toujours.
Disposition de colonne simple ou double
Photoshop CS4, comme CS3 avant lui, nous donne le choix de la façon dont nous voulons afficher le panneau Outils. Nous pouvons le laisser dans la seule colonne par défaut, ou si vous préférez, vous pouvez cliquer sur la petite icône à double flèche en haut du panneau qui le passera à une disposition à double colonne, pratique si vous avez mis à niveau à partir de Photoshop CS2 ou plus tôt et vous ne pouvez pas vous habituer à la nouvelle conception à colonne unique. Cliquez à nouveau sur l'icône pour revenir à une seule colonne:
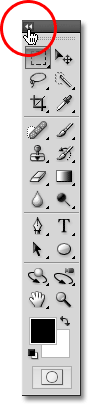
Vous pouvez basculer entre une disposition à une ou deux colonnes dans Photoshop CS4.
Accéder aux outils cachés
Photoshop CS4, comme les versions précédentes, est livré avec tellement d'outils que si Adobe essayait de les afficher tous en même temps, le panneau Outils aurait besoin de sa propre barre de défilement. Au lieu de cela, Adobe a regroupé de nombreux outils connexes, un outil du groupe étant visible dans le panneau Outils et les autres cachés derrière. Chaque fois que vous voyez un outil dans le panneau Outils avec une petite flèche en bas à droite de l'icône, cela signifie qu'il y a des outils supplémentaires derrière lui en attente d'être sélectionné, et si vous cliquez et maintenez le bouton de la souris enfoncé sur l'un de ces outils, un menu déroulant apparaîtra vous montrant les outils supplémentaires. Par exemple, en cliquant et en maintenant l' outil Rectangle de sélection en haut du panneau Outils, un menu déroulant apparaît me donnant accès à l' outil de sélection elliptique, à l' outil de sélection de ligne unique et à l' outil de sélection de colonne unique . Déplacez simplement le curseur de votre souris sur le nom de l'outil souhaité, puis relâchez le bouton de votre souris pour le sélectionner:
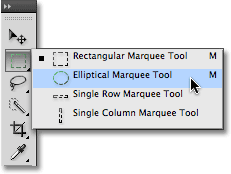
Cliquez et maintenez sur certains outils dans le panneau Outils pour accéder à des outils supplémentaires derrière.
Cliquez et maintenez sur les autres outils du panneau Outils pour voir tous les outils disponibles dans Photoshop CS4.
La barre des options
Directement liée au panneau Outils se trouve la barre d'options en haut de l'écran. Sur un système Windows, la barre des options est située sous la barre des menus. Sur un Mac, il est situé sous la barre d'application qui est nouvelle dans Photoshop CS4. Nous verrons la barre d'application dans un instant.
Votre barre d'options peut être différente de la mienne, et c'est parce qu'elle change toujours pour afficher les options de l'outil que vous avez sélectionné. Ici, la barre d'options affiche les options de l' outil Déplacer :

La barre des options affiche les options de l'outil actuellement sélectionné.
Si je sélectionne l' outil de recadrage dans le panneau Outils, la barre d'options change pour afficher les options de l'outil de recadrage:

La barre d'options affiche désormais les options de l'outil de recadrage.
Et si je sélectionne l' outil Type, nous voyons les options affichées pour l'outil Type:

La barre d'options affiche désormais les options de l'outil Texte.
Chaque outil possède son propre ensemble d'options qui seront toujours disponibles dans la barre des options.
La barre d'application
Nouveau dans Photoshop CS4 est la barre d'application . Sur un système Windows, vous trouverez la barre d'applications combinée à la barre de menus en haut de l'écran. Sur un Mac, la barre d'applications est séparée et située directement sous la barre de menus:

La nouvelle barre d'application dans Photoshop CS4.
La barre d'application elle-même est peut-être nouvelle, mais la plupart des options que vous trouverez ici ne le sont pas. Le but principal de la barre n'est pas vraiment de nous impressionner avec de nouvelles fonctionnalités (bien qu'il y en ait de nouvelles) mais de nous donner un emplacement central pour certaines fonctionnalités, outils et options couramment utilisés plutôt que de les avoir dispersés dans Photoshop. Par exemple, la première icône à gauche (sans compter l'icône PS bleue dans la version Mac) ouvrira rapidement Adobe Bridge :

Nous pouvons lancer Adobe Bridge directement à partir de la nouvelle barre d'applications dans Photoshop CS4.
À droite, l'icône Afficher les extras, nous permettant d'accéder facilement aux guides, à la grille et aux règles de Photoshop.
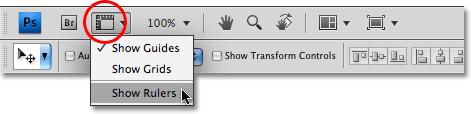
Utilisez l'icône Afficher les extras pour activer ou désactiver rapidement les guides, la grille ou les règles.
Ensuite, l'icône du niveau de zoom permet de choisir rapidement parmi quatre niveaux de zoom prédéfinis - 25%, 50%, 100% ou 200%. Vous pouvez également saisir votre propre niveau de zoom directement dans la zone de saisie si aucun des préréglages ne vous convient:
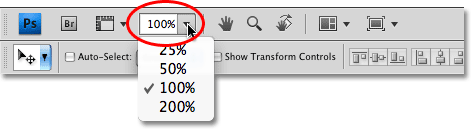
L'icône de niveau de zoom nous donne quatre niveaux de zoom prédéfinis parmi lesquels choisir, ou tapez le vôtre dans la zone de saisie.
Vous trouverez également dans la barre d'application les outils manuels et zoom standard de Photoshop qui se trouvent traditionnellement (et sont toujours) au bas du panneau Outils:

L'outil Main et l'outil Zoom du panneau Outils sont désormais disponibles dans la barre d'application.
Le nouvel outil de rotation de la vue
Ensuite, nous arrivons à une toute nouvelle fonctionnalité dans Photoshop CS4, l' outil Rotation de la vue, qui se trouve également être disponible dans le panneau Outils (cliquez et maintenez sur l'outil Main dans le panneau Outils et sélectionnez l'outil Rotation de la vue à la volée- menu). Nous allons examiner en détail cette nouvelle fonctionnalité dans un autre didacticiel, mais essentiellement, l'outil Rotation de la vue nous permet de faire pivoter notre vue de l'image à l'écran comme si nous faisions pivoter une photo sur un bureau ou une table, ce qui peut faciliter la peinture ou la modification de certaines zones. Ce qui est génial, c'est que puisque nous ne faisons que tourner notre vue de l'image, pas l'image elle-même, aucun pixel n'est endommagé par la rotation et l'image sera toujours enregistrée, imprimée et exportée en position verticale. Encore une fois, nous examinerons de plus près le nouvel outil Rotation de la vue dans un autre didacticiel:

Le nouvel outil Rotation de la vue nous permet de faire pivoter notre vue de l'image sans réellement faire pivoter l'image elle-même.
Nouvelles dispositions multi-documents
Autre nouveauté de Photoshop CS4: l'icône Réorganiser les documents qui nous offre de nombreuses nouvelles dispositions pour afficher plusieurs documents à l'écran à la fois. Vous trouverez également des options d'affichage standard dans le menu Fenêtre, telles que Zoom de correspondance et Emplacement de correspondance, mais les nouvelles dispositions multi-documents sont une excellente nouvelle fonctionnalité que nous verrons plus en détail plus tard:
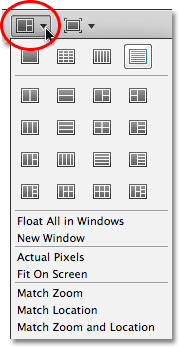
Photoshop CS4 nous offre de nombreuses façons de visualiser plusieurs documents à la fois.
Enfin, pour compléter les options de la nouvelle barre d'applications, l'icône du mode écran nous permet de choisir rapidement entre les trois modes d'écran de Photoshop CS4 - Standard, Plein écran avec barre de menus et Mode plein écran :
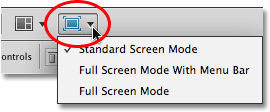
Vous pouvez rapidement basculer entre les modes d'écran directement à partir de la barre d'application dans Photoshop CS4.
Les panneaux
Sur le côté droit de l'écran dans Photoshop CS4 se trouve la colonne Panneaux (les panneaux étaient connus sous le nom de palettes dans les versions antérieures de Photoshop). Les panneaux nous donnent accès à toutes sortes de commandes et d'options pour travailler sur nos images, de l'organisation des calques et de l'affichage des canaux de couleur individuels au choix des couleurs, en reculant dans les états de l'historique, en travaillant avec du texte, en affichant des informations sur nos images, et bien plus encore. La plupart des panneaux de Photoshop CS4 sont les mêmes que ceux qui étaient disponibles dans les versions antérieures de Photoshop, mais certains, comme le panneau d'ajustements, sont nouveaux pour CS4:
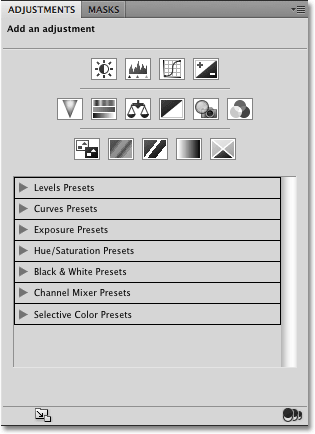
Le panneau des réglages est nouveau dans Photoshop CS4.
Par défaut, seule une poignée de panneaux est affichée à l'écran pour commencer, mais vous pouvez accéder à n'importe quel panneau de Photoshop à tout moment simplement en choisissant celui que vous souhaitez dans le menu Fenêtre vers le haut dans la barre de menus. Une coche à côté du nom d'un panneau signifie qu'il est déjà ouvert à l'écran. La sélection d'un panneau déjà ouvert le fermera. Quelques panneaux répertoriés ci-dessous ne sont disponibles que dans la version étendue de Photoshop CS4, mais la plupart sont disponibles dans la version standard:
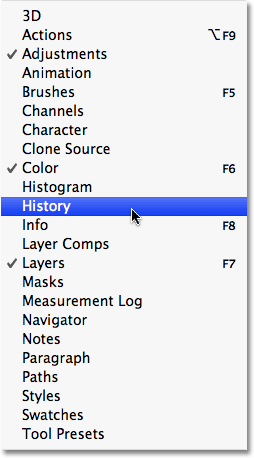
Tous les panneaux de Photoshop CS4 sont accessibles à partir du menu WIndow.
Pour garder les choses organisées et économiser de l'espace sur l'écran, la plupart des panneaux de Photoshop sont regroupés avec d'autres panneaux connexes. C'est ce qu'on appelle un groupe de discussion, si vous ne l'avez pas déjà deviné par vous-même. Par exemple, les panneaux Calques, Canaux et Chemins sont regroupés par défaut. Pour sélectionner le panneau que vous souhaitez dans le groupe, cliquez simplement sur l'onglet du nom du panneau en haut:
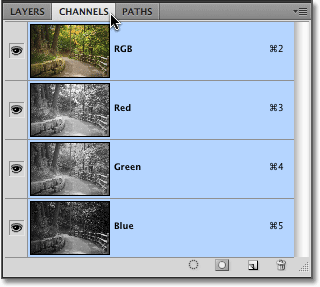
Cliquez sur l'onglet du nom d'un panneau pour le sélectionner dans le groupe de panneaux.
Tous les panneaux sont livrés avec diverses options et commandes spécifiques à ce panneau. Vous pouvez accéder à ces options en cliquant sur l' icône de menu du panneau dans le coin supérieur droit. Malheureusement, ce n'est pas la chose la plus évidente à l'écran et de nombreux utilisateurs de Photoshop ne savent même pas que c'est là, mais vous devez cliquer sur l'icône de menu de chaque panneau pour voir quelles options et commandes sont disponibles pour cela:
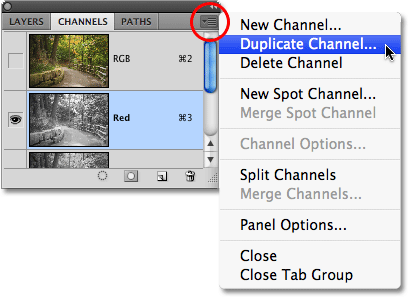
Cliquez sur l'icône de menu d'un panneau pour afficher une liste des options et commandes associées.
Nous examinerons toutes les différentes façons dont nous pouvons organiser et organiser les panneaux de Photoshop CS4 dans un autre didacticiel.
Espaces de travail
Dans le coin supérieur droit de l'écran se trouve une option qui nous permet de sélectionner rapidement parmi différents espaces de travail, soit ceux qui sont intégrés à Photoshop CS4, soit les espaces de travail personnalisés que nous avons créés nous-mêmes. Les espaces de travail nous permettent de configurer différents arrangements de panneaux, menus et même des raccourcis clavier pour différentes tâches. Par exemple, vous souhaiterez peut-être que certains panneaux soient ouverts lors de la modification d'images et que d'autres panneaux soient ouverts lorsque vous peignez avec les pinceaux Photoshop ou lorsque vous travaillez avec du texte. Les espaces de travail nous permettent de configurer l'écran comme nous le voulons, de l'enregistrer, puis de le sélectionner à nouveau rapidement chaque fois que nous en avons besoin! Photoshop CS4 est fourni avec plusieurs espaces de travail intégrés. L'espace de travail Essentials est sélectionné par défaut, mais vous pouvez accéder à la liste complète des espaces de travail disponibles, y compris les espaces personnalisés que vous avez créés, en cliquant sur le mot Essentials et en sélectionnant un nouvel espace de travail dans la liste qui apparaît:
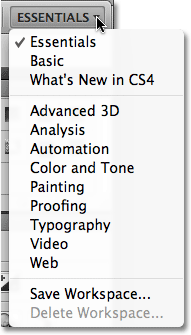
Cliquez sur le mot "Essentials" dans le coin supérieur droit de l'écran pour afficher tous les espaces de travail disponibles.
La fenêtre du document
L'élément d'interface le plus grand et le plus évident de Photoshop est la fenêtre de document . La fenêtre du document est l'endroit où nous visualisons nos images et où nous effectuons tout notre travail d'édition:
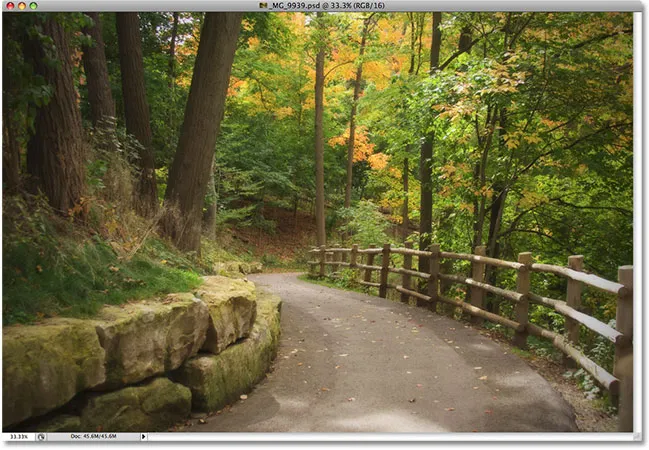
Chaque image apparaît dans sa propre fenêtre de document.
Les fenêtres de document dans Photoshop font bien plus que simplement afficher l'image. Ils nous disent aussi pas mal de choses sur l'image. En haut de la fenêtre du document, vous trouverez le nom de l'image, suivi du niveau de zoom actuel, du mode couleur et de la profondeur de bits actuelle:

Le haut de la fenêtre du document nous donne des informations sur l'image.
Vous trouverez encore plus d'informations au bas de la fenêtre du document. Dans le coin inférieur gauche se trouve à nouveau le niveau de zoom, suivi de la taille actuelle du fichier de l'image, qui comprend la taille avec tous les calques intacts et la taille si vous souhaitez aplatir l'image. Si vous cliquez sur la flèche pointant vers la droite, puis choisissez Afficher, vous verrez une liste complète de détails sur l'image que vous pouvez afficher, y compris les dimensions du document, le profil de couleur et même l'outil que vous avez actuellement sélectionné dans le panneau Outils :
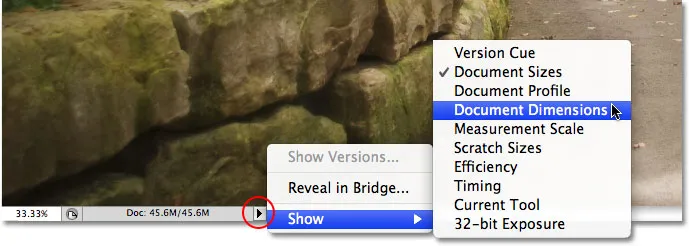
Beaucoup plus d'informations sur l'image sont disponibles en bas de la fenêtre du document.
Le cadre d'application
La dernière fonctionnalité que nous devons examiner dans notre présentation de l'interface utilisateur de Photoshop CS4 est toute nouvelle et exclusive à la version Mac de Photoshop CS4, le cadre d'application . Avant que les utilisateurs de Windows commencent à se sentir exclus et abandonnés par Adobe, ce que le cadre d'application fait essentiellement est de donner aux utilisateurs Mac l'expérience Windows (toutes les blagues sur les plantages aléatoires du système mises à part). Le cadre d'application place l'intégralité de l'interface Photoshop dans une fenêtre d'application autonome, ce qui explique comment cela fonctionne déjà dans Windows et pourquoi cette fonctionnalité n'est disponible que dans la version Mac.
Traditionnellement, les utilisateurs de Mac ont été habitués aux éléments d'interface de Photoshop flottant indépendamment sur le bureau, et si vous êtes un utilisateur Mac et que vous préférez travailler, vous n'avez rien à changer. Cependant, si vous préférez que Photoshop s'affiche entièrement dans sa propre fenêtre, semblable au style d'interface d'Adobe Bridge et de Lightroom, allez simplement dans le menu Fenêtre de la barre de menus et choisissez Cadre d'application en bas de la liste. d'options:
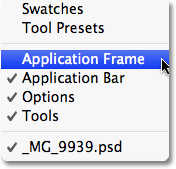
Accédez à Fenêtre> Cadre d'application pour placer Photoshop dans une fenêtre indépendante (version Mac uniquement).
Le cadre d'application place tous les éléments de l'interface dans une fenêtre, et vous pouvez déplacer toute l'application sur l'écran en cliquant simplement n'importe où sur la barre grise en haut du cadre et en la faisant glisser:

Le cadre d'application place tous les éléments d'interface de Photoshop CS4 dans une fenêtre autonome et glissable.
Vous pouvez redimensionner le cadre d'application en déplaçant simplement le curseur de votre souris sur les bords ou les coins du cadre, puis en cliquant et en le faisant glisser pour le redimensionner. Pour en sortir et revenir à la vue par défaut du Mac, revenez au menu Fenêtre et choisissez à nouveau Cadre d'application pour le désélectionner.