Dans ce didacticiel Photoshop, nous allons apprendre un moyen rapide et facile de redresser des photos tordues. Avouons-le, à moins que vous ne preniez toutes vos photos avec votre appareil photo monté sur un trépied, certaines de vos photos vont se révéler un peu tordues. Heureusement, Photoshop les rend incroyablement faciles à redresser en quelques étapes simples et sans aucun travail de devinette!
Voici une photo que j'ai prise récemment à l'extérieur du New York, New York Hotel & Casino à Las Vegas:

L'image originale.
Photo typique de qualité touristique. Il a été pris avec un petit appareil photo compact en marchant dans la rue, comme on peut le voir, il s'est avéré un peu tordu. La Statue de la Liberté semble se pencher un peu vers la droite. Pas de soucis cependant. Nous allons la redresser en un rien de temps. Commençons!
Étape 1: Sélectionnez «l'outil de mesure»
La meilleure façon de redresser les images dans Photoshop est d'utiliser l'outil de mesure, qui enlève tout le travail de supposition. Comme nous le verrons dans un instant, tant qu'il y a quelque chose dans l'image qui devrait être droit, Photoshop fera la plupart du travail pour nous! L'outil de mesure, par défaut, se cache derrière l'outil Pipette dans la palette d'outils, donc pour le sélectionner, vous devrez cliquer et maintenir le bouton de la souris enfoncé sur l'outil Pipette pendant une seconde ou deux. Un menu déroulant apparaîtra vous montrant les autres outils qui se cachent derrière. Cliquez sur l'outil Mesurer pour le sélectionner:
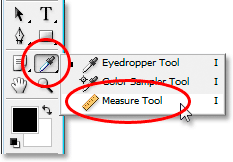
Sélectionnez l'outil Mesurer dans la palette Outils.
Étape 2: cliquez et faites glisser quelque chose qui doit être droit
Recherchez quelque chose dans votre image qui devrait être droit, horizontalement ou verticalement. Nous allons faire glisser le long de son bord avec l'outil de mesure pour que Photoshop ait quelque chose à travailler lorsque vous essayez de comprendre à quel point la photo est tordue. Dans mon cas, je vais cliquer et faire glisser horizontalement le long du toit de l'immeuble directement derrière Mme Liberty. Évidemment, le toit doit être parfaitement horizontal, mais ce n'est clairement pas le cas pour le moment. Je vais simplement cliquer une fois sur le côté gauche du toit, puis maintenir le bouton de ma souris enfoncé et faire glisser vers le côté droit du toit. Cela trace une fine ligne entre l'endroit où j'ai cliqué pour la première fois à gauche et celui où j'ai fini de faire glisser à droite, et Photoshop utilise l'angle de cette ligne pour déterminer la distance de rotation de l'image afin de la redresser:

Cliquez et faites glisser avec l'outil Mesurer le long du bord de quelque chose sur la photo qui doit être droit horizontalement ou verticalement.
Si vous regardez dans la barre des options en haut de l'écran, vous pouvez voir l'angle de la ligne que vous venez de tracer (c'est le nombre indiqué à droite de la lettre "A"). Dans mon cas, nous pouvons voir que ma ligne est sur un angle de 1, 9 degrés:

La barre des options montrant l'angle de la ligne tracée avec l'outil Mesurer.
Photoshop peut désormais utiliser cet angle pour déterminer la distance de rotation de l'image afin de la redresser.
Étape 3: choisissez la commande "Rotation du canevas - arbitraire"
Montez dans le menu Image en haut de l'écran, choisissez Rotation du canevas, puis choisissez Arbitraire:
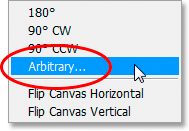
Tutoriels Photoshop: accédez à Image> Faire pivoter le canevas> Arbitraire.
Je dois rire chaque fois que je fais cela parce que le mot «arbitraire» signifie en fait «aléatoire ou par hasard», mais c'est exactement le contraire de ce que nous faisons ici. Nous ne faisons pas tourner notre image au hasard ou ne laissons rien au hasard. Nous avons utilisé l'outil de mesure pour déterminer exactement l'angle sous lequel notre image doit être tournée, et maintenant Photoshop peut utiliser les informations que nous lui avons données pour redresser notre image sans aucune conjecture. Comme je l'ai déjà dit, une grande partie du problème lié à l'apprentissage de Photoshop vient du fait de contourner la terminologie, et dans ce cas, je ne sais pas ce qu'Adobe pensait.
Mais la vie continue. Une fois que vous avez sélectionné "Arbitraire", Photoshop fait apparaître la boîte de dialogue Rotation du canevas et, comme nous pouvons le voir, tout le travail a déjà été fait pour nous. Dans mon cas, Photoshop a déjà entré une valeur de 1, 85 ° pour l'option Angle, et il savait même que l'image devra être tournée dans le sens antihoraire, c'est pourquoi l'option CCW est également sélectionnée:
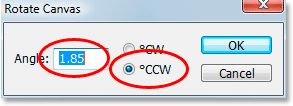
La boîte de dialogue "Rotation du canevas" avec l'angle et la direction déjà sélectionnés pour nous.
Vous vous demandez peut-être pourquoi Photoshop a entré un angle de 1, 85 ° lorsque la barre des options a montré un angle de 1, 9 ° il y a un instant. La raison en est que Photoshop arrondit les angles de la barre des options à 1 décimale, de sorte qu'il montrait 1, 9 ° même si l'angle de la ligne que nous avons dessinée avec l'outil de mesure était en fait de 1, 85 °. L'angle affiché dans la boîte de dialogue Rotation du canevas est l'angle correct.
Étape 4: cliquez sur OK pour faire pivoter et redresser l'image
À ce stade, tout ce que nous devons faire est de cliquer sur OK dans la boîte de dialogue Rotation du canevas pour en sortir et faire en sorte que Photoshop tourne et redresse notre image pour nous:

L'image a maintenant été tournée et redressée.
Tout a l'air bien, et la Statue de la Liberté ne penche plus à droite. Nous avons pu redresser l'image parfaitement sans aucune conjecture grâce à l'outil Mesurer et à la commande Rotation du canevas.
Étape 5: Recadrer l'image avec "l'outil de recadrage"
Bien sûr, il y a un petit problème. En faisant pivoter l'image à l'intérieur de la fenêtre du document, nous avons ajouté des zones de toile blanches autour de l'extérieur de la photo. Nous devons terminer les choses en recadrant ces zones, et pour cela, nous pouvons utiliser l'outil de recadrage de Photoshop. Sélectionnez l'outil de recadrage dans la palette d'outils, ou appuyez simplement sur la lettre C de votre clavier pour le sélectionner avec le raccourci:
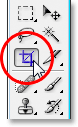
Sélectionnez l'outil de recadrage.
Ensuite, avec l'outil de recadrage sélectionné, cliquez simplement près du coin supérieur gauche de votre image et faites glisser vers le bas en bas à droite pour créer une bordure autour de la zone que vous souhaitez conserver. Affinez votre sélection en faisant glisser l'une des poignées d'angle ou en faisant glisser les côtés supérieur, inférieur, gauche ou droit de la sélection:

Utilisez l'outil de recadrage pour faire glisser une sélection autour de la partie de l'image que vous souhaitez conserver.
Une fois que vous avez fait glisser votre bordure de recadrage, appuyez sur Entrée (Win) / Retour (Mac) pour que Photoshop recadre l'image:

L'image est maintenant redressée et recadrée.
Et nous l'avons là! Voilà comment redresser les images tordues dans Photoshop! Consultez notre section Retouche photo pour plus de tutoriels d'édition d'images Photoshop!