Jusqu'à présent, dans cette série sur la correction des tons et des couleurs dans Photoshop, nous avons examiné les trois réglages d'image les plus basiques et entièrement automatiques, Ton automatique, Contraste automatique et Couleur automatique. Nous avons ensuite pris les choses en main en apprenant comment améliorer la luminosité et le contraste globaux d'une image avec la commande bien nommée Luminosité / Contraste, et nous avons appris à restaurer les détails cachés des photos qui souffrent de trop de contraste à l'aide d'un Shadows / Réglage des points forts.
Bien que chacun de ces ajustements d'image ait sa place, un inconvénient qu'ils partagent tous est qu'ils manquent du type de contrôle précis dont nous avons besoin pour une correction d'image de niveau professionnel. Bien sûr, la luminosité / contraste et les ombres / reflets sont puissants, et même la tonalité automatique, le contraste automatique et la couleur automatique peuvent produire d'excellents résultats avec les bonnes images. Mais la vérité est qu'il n'y a rien que nous puissions réaliser avec ces ajustements que nous ne pourrions pas réaliser seuls avec des outils encore meilleurs et plus professionnels.
Nous avons déjà fait notre premier pas vers la correction d'image de niveau professionnel en apprenant à lire et à comprendre les histogrammes d'image, et je vous recommande fortement de lire ce didacticiel avant de continuer. Les histogrammes nous montrent où la gamme tonale actuelle de notre image se situe entre le noir pur et le blanc pur, ce qui permet de repérer facilement les problèmes potentiels tels qu'un mauvais contraste général ou une ombre et un écrêtage des hautes lumières. Dans ce didacticiel, nous prendrons ce que nous avons appris sur les histogrammes et verrons comment améliorer facilement la plage tonale d'une image en utilisant un réglage des niveaux dans Photoshop!
Pour avoir une bonne idée du fonctionnement de l'ajustement des niveaux, plutôt que de sauter et de corriger une image réelle, commençons par quelque chose de plus simple; nous "corrigerons" un dégradé de noir à blanc. Je sais, cela semble fou, mais le dégradé nous permettra de voir facilement ce qui se passe lorsque nous faisons des ajustements dans la boîte de dialogue Niveaux. Une fois que nous aurons couvert les détails du fonctionnement des niveaux, nous examinerons un exemple concret de la façon dont les niveaux peuvent être utilisés pour améliorer rapidement le contraste et restaurer les ombres et les reflets dans une photographie.
Voici le dégradé que j'ai ouvert dans Photoshop. Imaginez que ce soit supposé être un dégradé noir à blanc. En d'autres termes, il devrait commencer par du noir pur à l'extrême gauche et passer progressivement au blanc pur à l'extrême droite. Mais ce n'est pas ce que nous voyons. Au lieu du noir sur la gauche, nous avons une nuance de gris plus claire. Et au lieu du blanc sur la droite, nous avons une nuance de gris plus foncée (que blanche). Sans aucun vrai noir ou blanc, le dégradé apparaît fané et terne, résultant en un mauvais contraste. Même si nous examinons ici un simple dégradé, c'est un problème commun dont de nombreuses photos souffrent, que ce soit parce que l'image était sous ou surexposée ou parce que c'est une photo plus ancienne qui s'est estompée au fil du temps. C'est également exactement le type de problème que l'ajustement des niveaux de Photoshop a été conçu pour corriger:

Un dégradé noir à blanc qui a besoin d'aide.
Il existe plusieurs façons d'appliquer les niveaux à une image. Le plus simple, et la façon dont nous allons utiliser ici, est d'appliquer les niveaux comme un ajustement statique ; c'est-à-dire en l'appliquant directement au calque lui-même. Une autre façon d'appliquer les niveaux est une couche d'ajustement qui a l'avantage d'être à la fois entièrement modifiable et non destructive. Et, nouveau dans Photoshop CC 2015, nous pouvons désormais appliquer les niveaux (et tous les autres réglages d'image de Photoshop) en tant que filtre intelligent modifiable! Nous apprendrons comment appliquer les niveaux en tant que calque de réglage et filtre intelligent dans les prochains didacticiels. Pour l'instant, nous nous concentrons sur le fonctionnement des niveaux, nous allons donc garder les choses simples et les appliquer comme un ajustement statique normal.
Si nous regardons dans mon panneau Calques, nous voyons que mon dégradé est assis sur le calque d'arrière-plan, actuellement le seul calque que j'ai dans mon document:
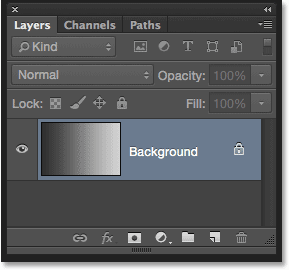
Le panneau Calques.
Puisque nous allons appliquer les niveaux directement au calque lui-même, ce qui modifie de façon permanente les pixels de l'image, la première chose à faire est de faire une copie du calque d'arrière-plan. De cette façon, nous pourrons travailler sur la copie sans affecter l'image d'origine. Pour faire une copie du calque, je monte dans le menu Calque dans la barre de menus en haut de l'écran, choisissez Nouveau, puis choisissez Calque via copie . Je pouvais également sélectionner la même commande Nouveau calque via copie directement à partir de mon clavier en appuyant sur Ctrl + J (Win) / Commande + J (Mac). Dans les deux cas, cela fonctionne:
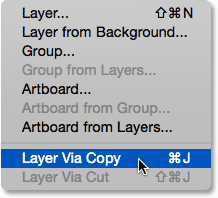
Accédez à Calque> Nouveau> Calque via copie.
Photoshop fait une copie du calque, le nomme "Calque 1" et le place au-dessus de l'original:
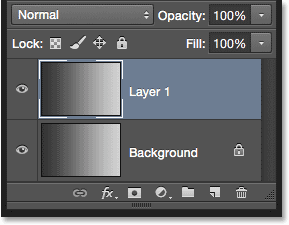
Le panneau Calques montrant la copie au-dessus du calque d'arrière-plan d'origine.
Pendant que j'y suis, je vais renommer le nouveau calque en double-cliquant directement sur son nom pour le mettre en surbrillance. Puisque nous appliquerons un ajustement Niveaux à ce calque, je changerai son nom de "Calque 1" en "Niveaux". Pour accepter le changement de nom, je vais appuyer sur Entrée (Win) / Retour (Mac) sur mon clavier:

Donner aux couches des noms plus descriptifs est une bonne habitude.
Sélection d'un réglage d'image des niveaux
Maintenant que nous allons travailler sur une copie de l'image, nous pouvons appliquer en toute sécurité un ajustement des niveaux. Pour sélectionner les niveaux, je vais monter dans le menu Image en haut de l'écran, choisissez Réglages, puis choisissez Niveaux :
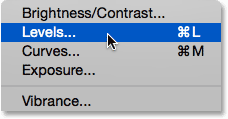
Accédez à Image> Réglages> Niveaux.
Cela ouvre la boîte de dialogue Niveaux de Photoshop, la même boîte de dialogue que nous avons utilisée dans les didacticiels précédents pour nous aider à mieux comprendre le fonctionnement des histogrammes d'image:
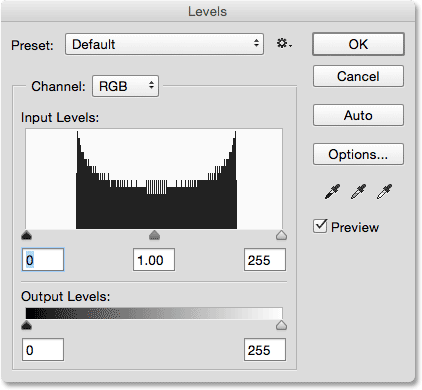
La boîte de dialogue Niveaux.
Évaluation de l'histogramme
Juste pour récapituler rapidement, l' histogramme est le graphique noir qui ressemble à une chaîne de montagnes au centre de la boîte de dialogue, et il nous montre où et comment la plage tonale actuelle de l'image (dans mon cas, le gradient) est répartie entre noir et blanc. Si vous regardez sous l'histogramme, vous verrez une barre de dégradé noir à blanc . Cette barre nous montre la gamme complète des valeurs de luminosité (tonales) possibles que l'image peut contenir, du noir à l'extrême gauche à la droite à l'extrême droite. Il y a 256 valeurs de luminosité possibles au total, y compris le noir et blanc (avec 254 niveaux entre les deux).
Lorsque l'histogramme apparaît directement au-dessus d'un niveau de luminosité dans la barre de dégradé en dessous, cela signifie que nous avons des pixels dans l'image à ce niveau de luminosité exact. Nos yeux voient les différences entre les niveaux de luminosité comme des détails dans l'image, donc en général, plus nous avons de niveaux de luminosité, plus l'image apparaît détaillée. Les histogrammes ne représentent pas le nombre réel de pixels dans l'image (puisque la plupart des images contiennent aujourd'hui des millions de pixels, ce qui rendrait l'histogramme trop grand pour tenir sur l'écran). Au lieu de cela, ils nous donnent simplement un aperçu général du nombre de pixels de l'image à un certain niveau de luminosité par rapport à d'autres niveaux de luminosité. Plus l'histogramme apparaît à un certain niveau, plus le nombre de pixels que nous avons à ce niveau de luminosité est élevé. Si aucune partie de l'histogramme n'apparaît à un certain niveau de luminosité, cela signifie que nous n'avons actuellement aucun pixel dans l'image à ce niveau.
Examinons de plus près ce que mon histogramme nous dit sur le gradient. Dans une photo "typique", ce que nous aimerions habituellement voir est un histogramme qui s'étend du noir pur à l'extrême gauche au blanc pur à l'extrême droite. C'est généralement un signe que l'image était bien exposée avec beaucoup de détails sur toute la gamme tonale (ombres, tons moyens et hautes lumières). Maintenant, ce n'est pas toujours le cas, comme nous l'avons appris lorsque nous avons examiné des exemples d'images discrètes et hautes, mais c'est toujours une directive générale utile.
Malheureusement, ce n'est pas du tout ce que nous voyons ici. Plutôt que de s'étirer sur toute la gamme tonale de gauche à droite, mon histogramme apparaît tout groupé au milieu. Notez que le côté gauche de l'histogramme, qui représente les pixels les plus sombres de l'image, ne commence pas à l'extrême gauche. En fait, cela ne se rapproche même pas. Si nous prenons ce bord gauche et le suivons directement jusqu'à la barre de dégradé en dessous, nous voyons que le côté gauche commence en fait sur une nuance de gris plus claire. Cela nous dit que nous n'avons actuellement aucun noir profond et sombre sur l'image. Les pixels les plus sombres sont plus clairs que le noir:
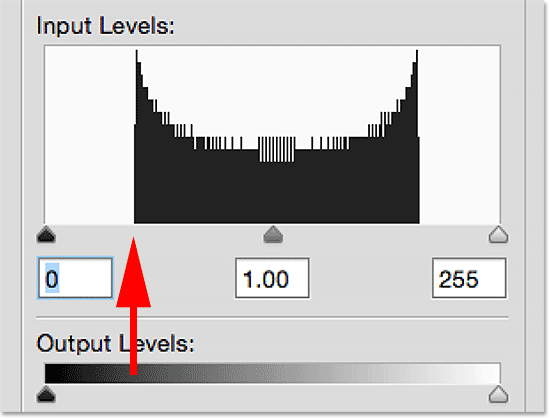
Le côté gauche de l'histogramme commence par une nuance de gris plus claire (que noire).
De l'autre côté, nous voyons que le côté droit de l'histogramme ne commence pas à l'extrême droite (ou n'importe où près de lui). Au lieu de cela, si nous suivons ce bord droit directement vers le dégradé en dessous, nous voyons qu'il commence sur une nuance de gris plus sombre, nous indiquant qu'il n'y a actuellement aucun reflet blanc brillant dans l'image. Les pixels les plus clairs sont plus sombres que le blanc:
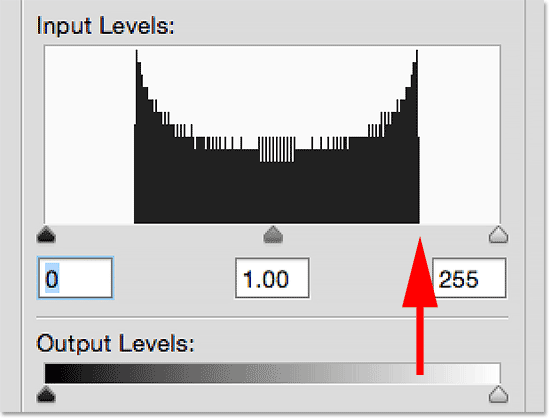
Le côté droit de l'histogramme commence par une nuance de gris plus foncée (que blanche).
Maintenant que nous avons examiné l'histogramme, si nous regardons à nouveau mon image (le dégradé), nous savons que la raison pour laquelle il n'apparaît pas comme un dégradé de noir à blanc pour le moment est parce que, comme l'histogramme nous l'a montré, nous n'ont pas de pixels noirs ou blancs dans l'image. Les pixels les plus sombres sont actuellement plus clairs que le noir et les pixels les plus clairs sont actuellement plus sombres que le blanc, ce qui entraîne un contraste global médiocre. Heureusement, comme nous allons le voir, l'ajustement des niveaux rend les problèmes comme celui-ci faciles à résoudre:

Les ombres doivent être plus sombres et les reflets doivent être plus clairs. Des niveaux à la rescousse!
Ajuster les ombres avec le curseur de point noir
Comment pouvons-nous améliorer la gamme tonale en utilisant les niveaux? Si vous regardez directement sous la "boîte" de l'histogramme (la fenêtre dans laquelle l'histogramme apparaît), vous verrez trois petites icônes. Il y en a un noir à l'extrême gauche, un blanc à l'extrême droite et un gris au milieu. Ces icônes sont en fait des curseurs, et chacun représente une partie différente de la gamme tonale. Celui de gauche est le curseur de point noir . Il est utilisé pour définir un nouveau point noir pour l'image. Celui de droite est le curseur de point blanc, et il est utilisé pour définir un nouveau point blanc pour l'image. Celui du milieu est techniquement connu sous le nom de curseur gamma, mais il est plus facile de le considérer comme le curseur de tons moyens . Il est utilisé pour éclaircir ou assombrir les tons moyens:
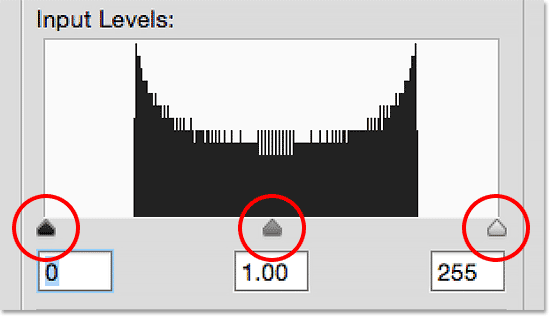
Le curseur du point noir (gauche), du point blanc (droite) et du curseur gamma ou demi-ton (milieu).
Commençons par le curseur de point noir à gauche. Comme je l'ai mentionné, ce curseur est utilisé pour définir un nouveau point noir pour l'image, mais qu'est-ce que cela signifie? Eh bien, nous savons que le bord gauche de l'histogramme nous montre à quel point les pixels les plus sombres sont actuellement dans l'image, et mon histogramme nous dit que les pixels les plus sombres, qui devraient être noirs, ne sont même pas proches du noir. Il y a un grand écart entre le bord gauche de la boîte d'histogramme et le bord gauche de l'histogramme lui-même, et cet espace vide signifie que nous manquons de détails dans ces tons:
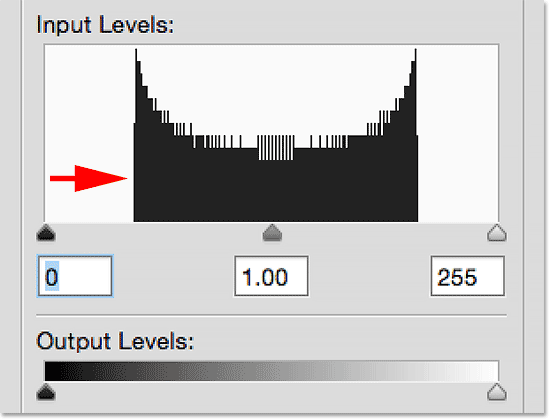
L'écart à gauche de l'histogramme signifie qu'il nous manque des détails d'ombre.
Ce dont nous avons besoin, c'est d'un moyen de combler cet écart. En d'autres termes, nous devons prendre les pixels les plus sombres de l'image, quel que soit leur niveau de luminosité actuel, et les faire glisser jusqu'au noir, et nous pouvons le faire facilement en utilisant le curseur de point noir. Tout ce que nous devons faire est de cliquer sur le curseur du point noir et de le faire glisser à l'endroit où commence le bord gauche de l'histogramme:
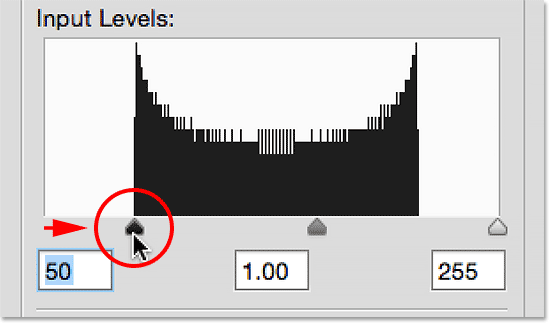
Faites glisser le curseur du point noir vers le bord gauche de l'histogramme.
Vous remarquerez que lorsque vous faites glisser le curseur du point noir vers la droite, le nombre dans la zone en dessous (la zone à gauche, qui représente la valeur actuelle du point noir) augmente. Il commence à 0, qui est la valeur tonale par défaut pour le noir, et dans mon cas, au moment où j'ai atteint le bord gauche de l'histogramme, le nombre était passé à 50 . Cela signifie qu'avant de faire des ajustements, les pixels les plus sombres de mon image n'étaient pas plus sombres que le niveau de luminosité 50. Il n'y avait aucun pixel aux niveaux de luminosité 0 à 49, ce qui signifie que nous manquions les 50 valeurs tonales les plus sombres possibles! En faisant glisser le curseur du point noir au niveau 50, nous disons à Photoshop: "Prenez tous les pixels de l'image qui étaient à l'origine au niveau de luminosité 50 et assombrissez-les en noir pur". En d'autres termes, assombrissez-les au niveau 0. C'est ce que nous entendons par «fixer un nouveau point noir». Dans ce cas, nous disons que tout pixel égal ou inférieur à un niveau de luminosité de 50 devrait maintenant être noir:
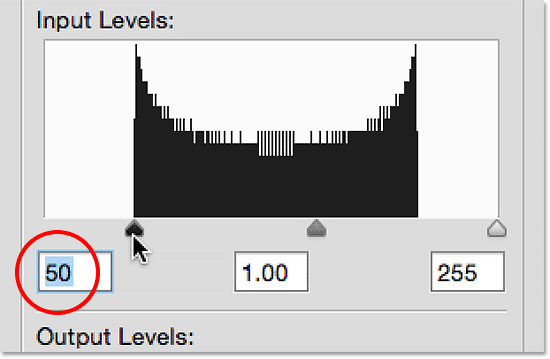
Le point noir est passé de 0 (par défaut) au niveau de luminosité 50.
Jetons un coup d'œil à mon dégradé pour voir ce qui s'est passé. Notez que le côté gauche est désormais noir plutôt qu'une nuance de gris plus claire. Tous les pixels qui étaient à l'origine de niveau 50 ont été obscurcis jusqu'au niveau 0. Notez également que le changement n'a pas seulement affecté les pixels qui étaient au niveau 50. Photoshop est allé de l'avant et a redistribué les autres valeurs tonales afin de conserver les transitions. entre les niveaux de luminosité aussi doux que possible. Grâce à ce réglage simple avec le curseur de point noir, nous avons maintenant beaucoup de détails d'ombre:
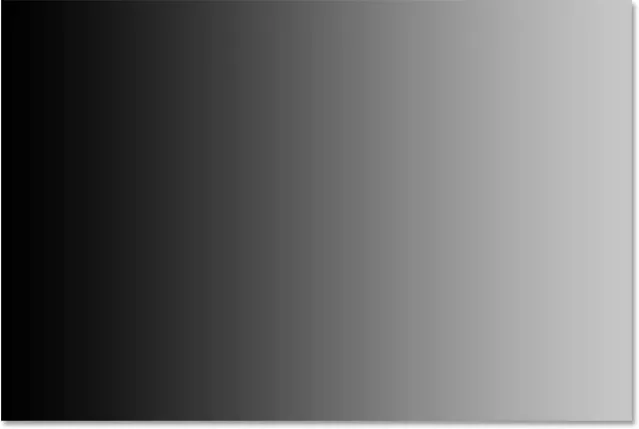
Après avoir défini le nouveau point noir, le côté gauche du dégradé est maintenant aussi sombre qu'il devrait l'être.
Réglage des hautes lumières avec le curseur de point blanc
Le curseur de point blanc sous l'extrême droite de la boîte d'histogramme fonctionne de la même manière, sauf qu'il nous permet de définir un nouveau point blanc pour l'image. Mon histogramme montre un grand écart entre le côté droit de la boîte d'histogramme et le bord droit de l'histogramme lui-même, nous savons donc que nous manquons beaucoup de détails dans les hautes lumières. Les pixels les plus brillants ne sont même pas proches du blanc pur:
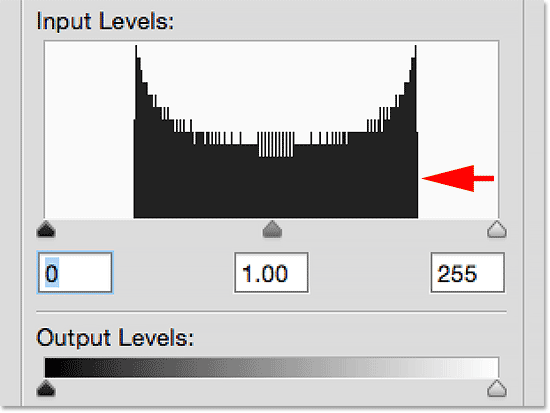
L'écart à droite de l'histogramme signifie qu'il nous manque des détails de surbrillance.
Pour résoudre ce problème, il suffit de cliquer sur le curseur du point blanc et de le faire glisser à l'endroit où commence le bord droit de l'histogramme:
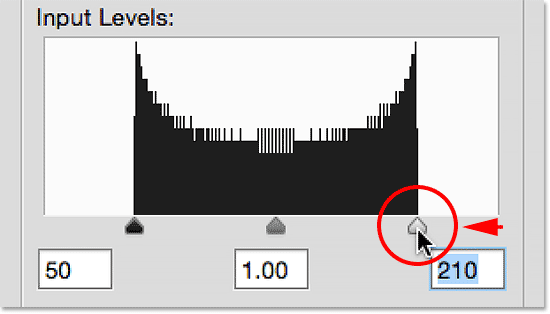
Faites glisser le curseur du point blanc vers le bord droit de l'histogramme.
Vous remarquerez que lorsque vous faites glisser le curseur du point blanc vers la gauche, le nombre dans la zone en dessous (la zone à droite, qui représente la valeur actuelle du point blanc) diminue. Il commence à 255 (la valeur par défaut pour le blanc), et au moment où j'ai atteint le bord droit de l'histogramme, le nombre avait diminué à 210 . Cela signifie que les pixels les plus brillants de mon image n'étaient pas plus clairs que le niveau 210. Il n'y avait aucun pixel aux niveaux de luminosité 211 à 255, ce qui signifie que nous manquions les 45 valeurs tonales les plus lumineuses possibles! En faisant glisser le curseur du point blanc au niveau 210, nous disons à Photoshop: "Prenez tous les pixels qui étaient à l'origine au niveau de luminosité 210 et éclaircissez-les en blanc pur". En d'autres termes, allumez-les au niveau 255. C'est ce que signifie "fixer un nouveau point blanc". Nous disons que tout pixel égal ou supérieur à un niveau de luminosité de, dans ce cas 210, devrait maintenant être blanc:
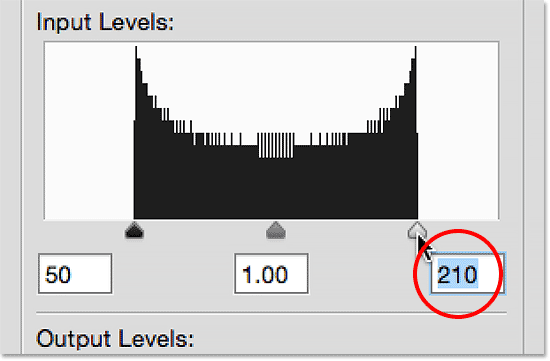
Le point blanc a été abaissé de 255 (par défaut) au niveau de luminosité 210.
Si nous regardons à nouveau mon dégradé, nous voyons que le côté droit est maintenant beau et lumineux. Photoshop a pris tous les pixels qui étaient à l'origine au niveau 210 et les a rendus blancs. Et tout comme pour le point noir, il a redistribué les autres valeurs tonales pour nous, gardant les transitions entre les niveaux agréables et fluides. En faisant simplement glisser les curseurs de point noir et blanc vers les bords de l'histogramme, nous avons corrigé la plage tonale, augmentant le contraste et nous donnant un véritable dégradé du noir au blanc:
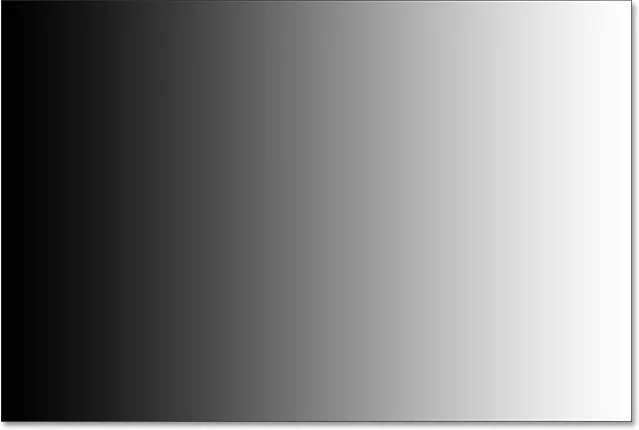
Après avoir défini le nouveau point blanc, le côté droit du dégradé est maintenant blanc.
Réglage des tons moyens avec le curseur des tons moyens
Vous constaterez souvent qu'une fois que vous avez défini vos nouveaux points noir et blanc, l'image semble maintenant soit trop sombre soit trop claire et délavée. En effet, le réglage des points noir et blanc affecte généralement les tons moyens de l'image également. Pour résoudre ce problème, tout ce que nous devons faire est de faire glisser le curseur de tons moyens (le curseur gris au milieu, également connu sous le nom de curseur gamma ). Dans le cas de mon dégradé, nous ne voyons pas vraiment de problème avec les tons moyens, mais nous pouvons toujours l'utiliser pour nous aider à avoir une idée de l'effet du curseur des tons moyens sur une image.
Le curseur des tons moyens est tout aussi facile à utiliser que les deux autres curseurs, mais il fonctionne un peu différemment. Il se comporte également à l'opposé de ce à quoi vous pourriez vous attendre, ce qui peut entraîner une certaine confusion. Contrairement aux curseurs de point noir et de point blanc qui nous permettent de définir des valeurs tonales spécifiques pour les nouveaux points noir et blanc (dans mon cas, je règle mon point noir au niveau 50 et mon point blanc au niveau 210), le curseur de ton moyen ne travailler avec des valeurs tonales réelles. C'est la principale raison pour laquelle de nombreux utilisateurs de Photoshop sont confus. Regardons de plus près.
La case située directement sous le curseur des tons moyens représente sa valeur actuelle. Notez que sa valeur par défaut est 1, 00 . Tout de suite, quelque chose semble différent ici. Je veux dire, qu'est-ce qui se passe avec la décimale? Les deux autres valeurs n'ont pas de décimales. Comment une valeur de luminosité peut-elle avoir une décimale?

Le curseur de ton moyen avec sa valeur par défaut impaire de 1, 00.
De plus, s'il y a 256 valeurs de luminosité possibles dans un histogramme, avec du noir à 0 à une extrémité et du blanc à 255 à l'autre, comment est-il logique que la valeur des tons moyens (c'est-à-dire la valeur directement entre le noir et le blanc) soit 1, 00? Cela ne devrait-il pas être plus proche de 128? La réponse est oui, ce devrait être quelque chose de plus proche de 128, si le nombre représentait une valeur tonale réelle. Mais ce n'est pas le cas. Le nombre dans la boîte est en fait un exposant (pensez aux mathématiques, comme dans "2 à la puissance de 8"). Et plutôt que de définir une valeur tonale spécifique comme nous l'avons fait avec le point noir et le point blanc, faire glisser le curseur des tons moyens ajuste ce que l'on appelle la courbe gamma (c'est pourquoi le nom technique du curseur des tons moyens est le curseur gamma ).
Ne vous inquiétez pas, nous n'avons pas besoin de dépoussiérer nos livres de mathématiques ou d'entrer dans une explication détaillée des courbes gamma. Vous n'avez besoin de rien de technique pour utiliser les niveaux. Tout ce que nous devons vraiment savoir pour éviter toute confusion, c'est que le nombre dans la zone des tons moyens ne représente pas un niveau de luminosité réel.
Donc, si ce n'est pas un niveau de luminosité, comment l'utiliser? La façon la plus simple de penser à la valeur des tons moyens est que, par défaut de 1, 00, nous n'apportons aucune modification à la luminosité des tons moyens. Toute valeur supérieure à 1, 00 augmentera la luminosité des tons moyens. Plus la valeur est élevée, plus ils apparaissent brillants. Toute valeur inférieure à 1, 00 assombrit les tons moyens. Plus la valeur est faible, plus ils apparaissent sombres. Une remarque importante est que le curseur des tons moyens n'a aucun effet sur le point noir et le point blanc. Cela n'affecte que la luminosité des tons entre les deux.
Pour vous montrer ce que je veux dire, je vais cliquer sur le curseur des tons moyens et le faire glisser vers la gauche, en augmentant sa valeur de 1, 00 à 1, 50:
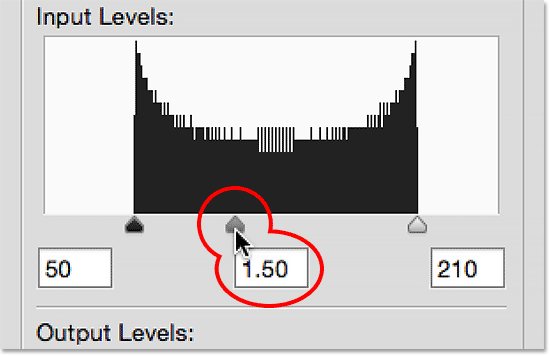
Augmentez la valeur des tons moyens en faisant glisser le curseur vers la gauche.
En faisant glisser le curseur vers la gauche et en augmentant la valeur des tons moyens, j'ai éclairci les tons moyens de l'image (ou dans ce cas, le dégradé). Ici, nous pouvons voir une comparaison "avant et après". La moitié inférieure de l'image est le dégradé d'origine, avant tout ajustement des tons moyens. La moitié supérieure montre le résultat après avoir fait glisser le curseur des tons moyens vers la gauche. Notez que les zones en noir et blanc à chaque extrémité n'ont pas changé. Le curseur des tons moyens n'a eu aucun effet sur les valeurs des points noir et blanc que j'ai définies précédemment. Cependant, les tons entre le noir et le blanc apparaissent maintenant plus clairs qu'ils ne le faisaient à l'origine:
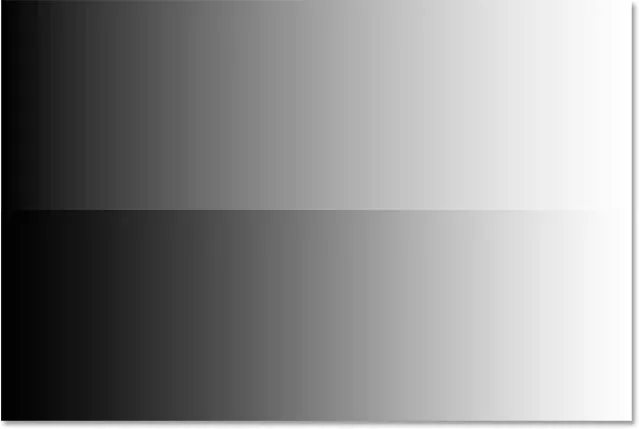
Une comparaison avant (en bas) et après (en haut) des tons moyens après avoir fait glisser le curseur vers la gauche.
J'ai mentionné plus tôt que le curseur des tons moyens se comportait à l'opposé de ce à quoi vous pourriez vous attendre. Vous pouvez penser que faire glisser le curseur des tons moyens vers la gauche, ce qui le rapproche du noir, assombrirait les tons moyens. Après tout, nous ne pensons normalement pas au noir lorsque nous essayons d'alléger quelque chose. Mais, comme nous venons de le voir, cela fait le contraire. Faire glisser le curseur des demi-teintes vers le noir augmente la valeur des demi-teintes et l'augmentation de la valeur des demi-teintes rend les demi-teintes plus claires et non plus sombres.
Cette fois, je vais faire glisser le curseur des demi-tons vers la droite, ce qui réduit la valeur des demi-tons. Je vais le faire descendre à 0, 50:
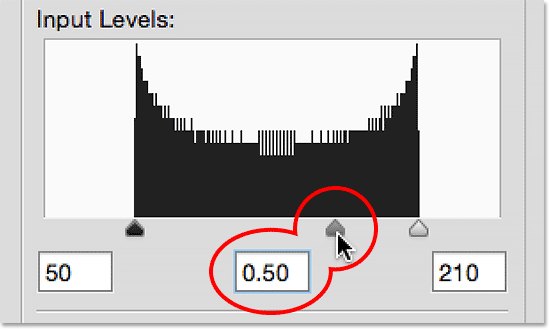
Diminuer la valeur des tons moyens en faisant glisser le curseur vers la droite.
Et voici la comparaison "avant et après" de ce qui s'est passé. Le dégradé d'origine (sans aucun ajustement des tons moyens) est en bas et la version ajustée est en haut. Une fois de plus, le curseur des tons moyens n'a eu aucun effet sur les points noirs et blancs, mais les tons intermédiaires apparaissent désormais plus sombres. Encore une fois, cela semble être le contraire de ce à quoi vous pourriez vous attendre. Faire glisser le curseur des tons moyens vers le blanc donne l'impression que cela devrait éclaircir les tons moyens, alors qu'en fait, il les assombrit. Il est facile de mélanger les choses avec le curseur des tons moyens, donc si vous vous trouvez à le faire glisser dans la mauvaise direction, arrêtez-vous, faites-le glisser dans la direction opposée et dites à la personne qui regarde par-dessus votre épaule: "Je vérifie juste pour voir si vous faites attention ":
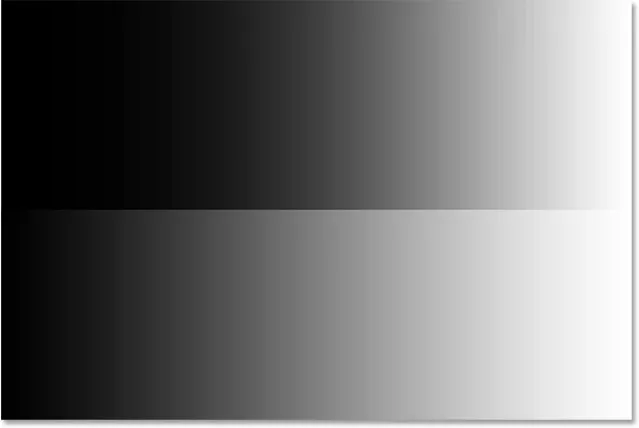
Les tons moyens apparaissent désormais plus foncés (en haut) qu'ils ne l'étaient à l'origine (en bas) après avoir fait glisser le curseur vers la droite.
Un exemple du monde réel
Maintenant que nous avons couvert les détails du fonctionnement de l'ajustement des niveaux de Photoshop, prenons tout ce que nous avons appris et utilisons-le pour améliorer rapidement la gamme tonale d'une image. Voici une vieille photo que j'ai numérisée dans Photoshop. L'image s'est estompée au fil du temps et souffre désormais d'un faible contraste en raison de l'absence de véritables ombres ou hautes lumières. Même si je vais corriger une image en noir et blanc ici, vous pouvez utiliser exactement les mêmes étapes avec des images en couleur:

Une vieille photo numérisée dans Photoshop.
Étape 1: Dupliquez le calque d'arrière-plan
Ici, nous voyons la photo assise sur le calque d'arrière-plan dans le panneau Calques:
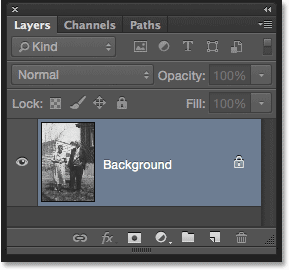
La photo sur le calque d'arrière-plan.
En utilisant les mêmes étapes que nous avons couvertes plus tôt, puisque j'appliquerai les niveaux comme un ajustement statique, la première chose que je ferai sera de faire une copie du calque d'arrière-plan. Pour faire la copie, je peux soit aller dans le menu Calque en haut de l'écran, choisir Nouveau, puis choisir Calque via copie, ou je peux utiliser le raccourci clavier plus rapide, Ctrl + J (Win) / Commande + J ( Mac). Photoshop fait la copie, la nomme "Calque 1" et la place au-dessus du calque d'arrière-plan:
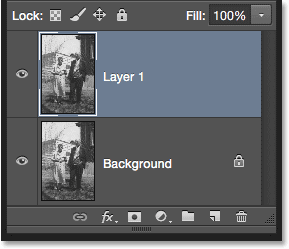
Une copie de l'image apparaît au-dessus de l'original.
Puisqu'il est toujours bon de donner des noms descriptifs aux calques, je vais rapidement double-cliquer sur le nom du nouveau calque ("Layer 1") et le changer en "Levels". Pour accepter le changement de nom, je vais appuyer sur Entrée (Win) / Retour (Mac) sur mon clavier. Nous avons maintenant notre copie de l'image à travailler, donc nous n'apportons pas de modifications à l'original:
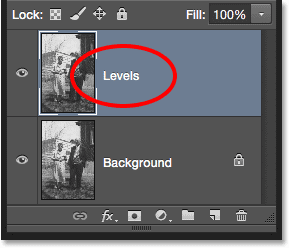
Renommer le nouveau calque "Niveaux".
Étape 2: ajouter un ajustement d'image des niveaux
Pour ajouter un ajustement des niveaux, je vais aller dans le menu Image, choisissez Réglages, puis choisissez Niveaux . Je pouvais également sélectionner les niveaux directement à partir du clavier en appuyant sur Ctrl + L (Win) / Commande + L (Mac). Dans les deux cas, la boîte de dialogue Niveaux s'ouvre:
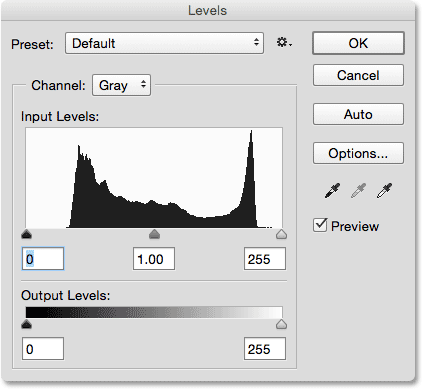
La boîte de dialogue Niveaux une fois de plus.
Étape 3: évaluer l'histogramme
Je vais zoomer sur l'histogramme, et tout comme avec le dégradé que nous avons vu plus tôt, cet histogramme nous montre que nous n'avons actuellement aucun pixel noir ou blanc dans l'image. Le côté gauche du dégradé commence à une nuance de gris plus claire (que le noir) et le côté droit commence à une nuance de gris plus sombre (que le blanc). Nous n'avons aucun détail dans les tons les plus sombres et les plus clairs, ce qui explique pourquoi la photo manque de contraste:
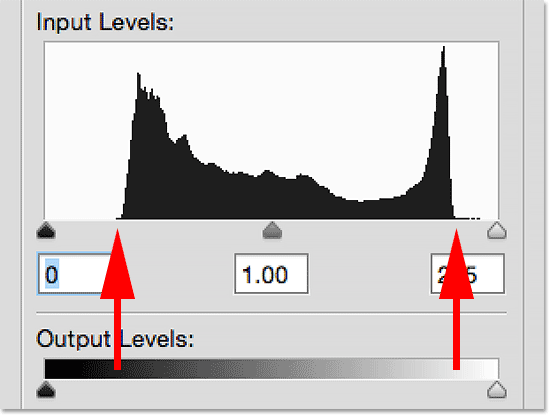
L'histogramme nous montre qu'il manque l'ombre et les détails en surbrillance dans l'image.
Étape 4: faites glisser le curseur du point noir
Comme nous l'avons appris, il y a trois étapes simples pour corriger cette image. Tout d'abord, nous avons défini un nouveau point noir. Deuxièmement, nous avons défini un nouveau point blanc. Et troisièmement, nous éclaircissons ou assombrissons les tons moyens selon les besoins. Je vais commencer par le point noir en cliquant sur le curseur du point noir et en le faisant glisser jusqu'à l'endroit où commence le bord gauche de l'histogramme. Notez que la valeur du point noir dans la zone de gauche passe de 0 à un niveau de 42. Cela signifie que Photoshop va prendre tous les pixels qui étaient à l'origine au niveau de luminosité 42 et les assombrir au niveau 0, les rendant noirs:
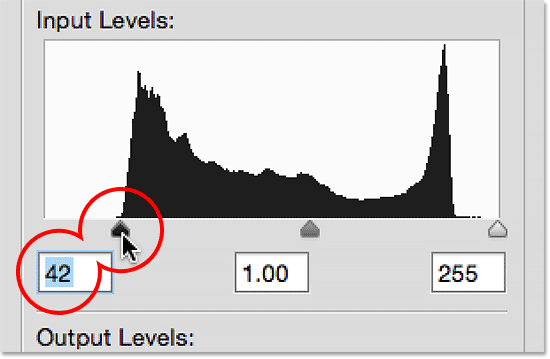
Faites glisser le curseur du point noir vers le bord gauche de l'histogramme.
Voici la photo après avoir défini le nouveau point noir. Déjà, les choses vont mieux avec des noirs profonds et foncés et beaucoup de détails dans les ombres:
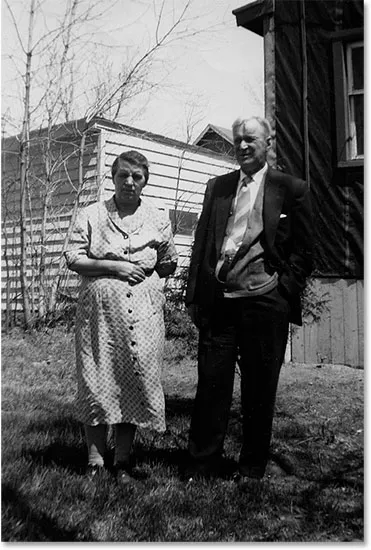
La photo après correction des ombres.
Étape 5: faites glisser le curseur du point blanc
Ensuite, je vais cliquer sur le curseur de point blanc et le faire glisser jusqu'à l'endroit où commence le bord droit de l'histogramme. Si vous regardez de près, vous verrez que l'histogramme montre quelques pixels juste avant la forte augmentation de l'histogramme, mais je ne vais pas m'en inquiéter. Au lieu de cela, je ferai glisser le curseur du point blanc jusqu'à l'endroit où commence la majeure partie de l'histogramme. Notez que la valeur du point blanc dans la zone de droite est passée du niveau 255 au niveau 232. Photoshop prendra tous les pixels qui étaient à l'origine au niveau 232 et les éclaircira au niveau 255, les rendant blancs:
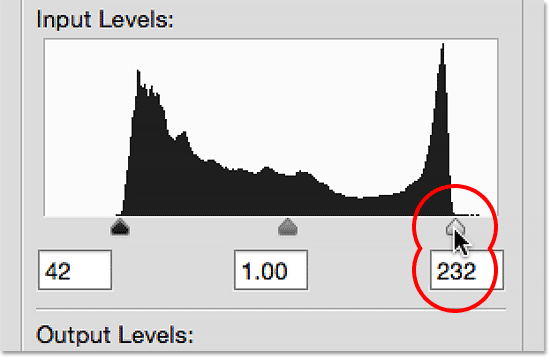
Faites glisser le curseur du point blanc vers le bord droit de l'histogramme.
Et voici le résultat. Nous avons maintenant corrigé à la fois les ombres et les hautes lumières, donnant à l'image un coup de pouce bien nécessaire en contraste:
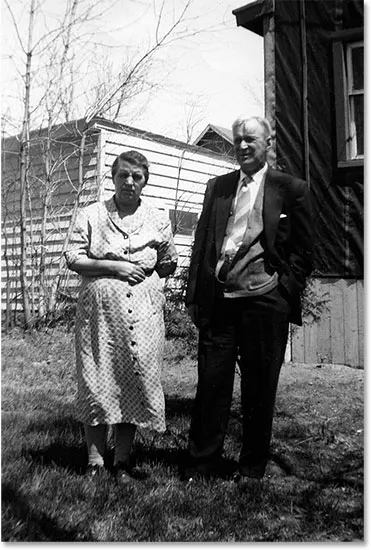
La photo après correction des ombres et des reflets.
Étape 6: faites glisser le curseur Midtone
Nous avons ajusté le point noir et le point blanc, mais maintenant l'image semble trop sombre dans l'ensemble. Pour résoudre ce problème, tout ce que nous devons faire est d'alléger les tons moyens, et je peux le faire en cliquant sur le curseur des tons moyens et en le faisant glisser vers la gauche. De petites augmentations ou diminutions de la valeur des tons moyens peuvent faire une grande différence, donc dans la plupart des cas, vous n'aurez pas besoin de faire glisser le curseur très loin. Ici, j'ai augmenté la valeur des demi-tons de sa valeur par défaut de 1, 00 à une valeur légèrement supérieure de 1, 15 (rappelez-vous, des valeurs supérieures à 1, 00 éclaircissent les demi-teintes et les valeurs inférieures à 1, 00 les assombrissent).
Contrairement à la définition du point noir et du point blanc où il est facile de voir où commencent les bords gauche et droit de l'histogramme, les tons moyens sont un peu plus subjectifs. Vous devez vraiment garder un œil sur l'image lorsque vous faites glisser le curseur des demi-teintes et décidez par vous-même quel paramètre vous convient le mieux:
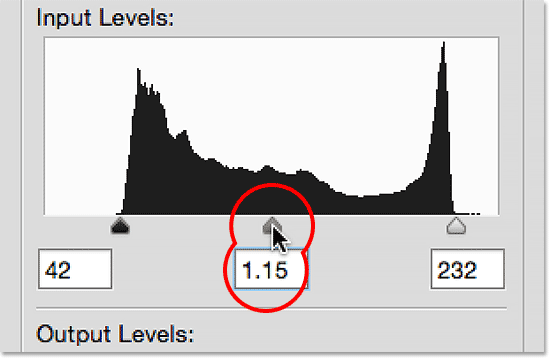
Faites glisser le curseur des tons moyens vers la gauche pour éclaircir les tons moyens.
Voici, après avoir allégé les tons moyens, mon résultat final:

L'image finale.
L'option Aperçu
Voici quelques conseils rapides lorsque vous travaillez avec des niveaux. Si, à tout moment, vous souhaitez comparer vos ajustements avec l'apparence de l'image à l'origine, décochez simplement l'option Aperçu dans la boîte de dialogue. Lorsque l'option Aperçu n'est pas cochée, vous verrez votre photo d'origine non corrigée dans la zone principale du document. Cliquez à nouveau dans la case pour réactiver l'option Aperçu et afficher votre version ajustée. Vous pouvez également activer ou désactiver l'option Aperçu en appuyant sur la lettre P de votre clavier:
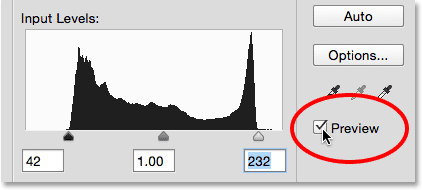
L'option Aperçu dans la boîte de dialogue Niveaux.
Réinitialisation des curseurs
Si vous n'aimez pas du tout vos paramètres et souhaitez réinitialiser rapidement les curseurs à leurs valeurs par défaut, appuyez et maintenez la touche Alt (Win) / Option (Mac) de votre clavier. Cela transformera le bouton Annuler en bouton de réinitialisation . Cliquez sur le bouton Réinitialiser pour réinitialiser les curseurs:
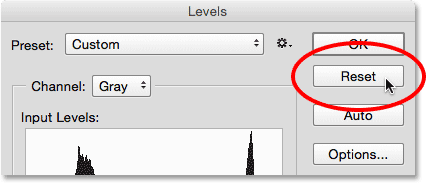
Maintenez la touche Alt (Win) / Option (Mac) enfoncée pour modifier Annuler en Réinitialiser.
Application de vos paramètres à l'image
Lorsque vous êtes satisfait de vos ajustements, cliquez sur OK dans la boîte de dialogue Niveaux pour les valider dans le calque et fermez la boîte de dialogue Niveaux (si vous souhaitez fermer la boîte de dialogue sans appliquer vos paramètres, cliquez sur Annuler à la place) :
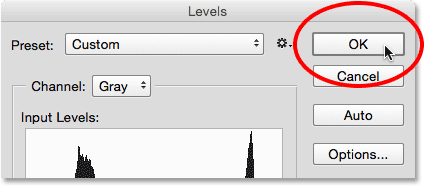
Cliquez sur OK pour appliquer mes paramètres au calque.
Comparaison des versions originales et ajustées
Une fois que vous avez appliqué vos paramètres, vous pouvez comparer votre version ajustée de l'image avec l'original en cliquant sur l' icône de visibilité (l'icône du globe oculaire) pour le calque Niveaux dans le panneau Calques:
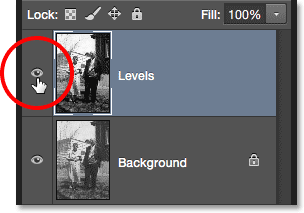
Cliquez sur l'icône de visibilité pour la couche Niveaux.
Cliquez une fois sur l'icône de visibilité pour masquer temporairement le calque Niveaux dans le document, révélant l'image originale non corrigée:

La photo originale.
Cliquez à nouveau sur l'icône de visibilité pour réactiver le calque Niveaux et afficher la version ajustée:

La version corrigée.
Et nous l'avons là! Dans ce didacticiel, nous avons couvert les bases du fonctionnement de l'ajustement des niveaux de Photoshop et comment l'appliquer en tant qu'ajustement statique pour corriger les problèmes globaux de tons dans les ombres, les hautes lumières et les tons moyens d'une image. Mais il reste encore beaucoup à apprendre! Dans les prochains didacticiels, nous explorerons le bouton Auto dans les niveaux, les pipettes point noir, point blanc et point gris, la différence importante entre les curseurs d' entrée et de sortie, et plus encore! De plus, nous apprendrons comment appliquer les niveaux non pas comme un ajustement statique mais comme un calque de réglage modifiable et non destructif, et (nouveau dans Photoshop CC 2015) comment l'appliquer en tant que filtre intelligent modifiable!