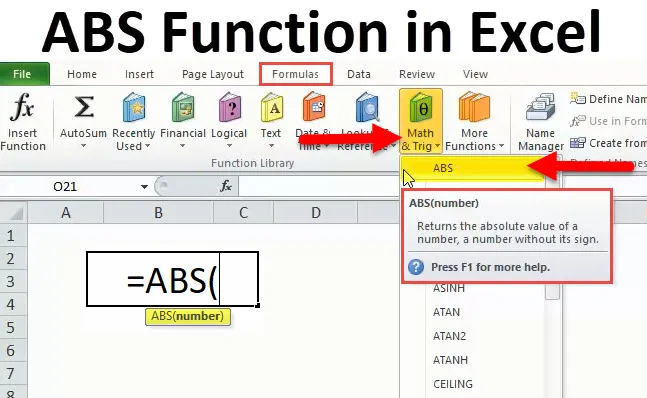
Fonction ABS (Table des matières)
- ABS dans Excel
- Formule ABS dans Excel
- Comment utiliser la fonction ABS dans Excel?
ABS dans Excel
Dans Excel, nous traitons tous avec des nombres et souvent nous traitons avec des nombres négatifs. Il existe des scénarios où nous devons convertir tous les nombres négatifs en nombres positifs et nous ne savons pas comment le faire.
Croyez-moi, il n'y a pas de science sorcière impliquée dans la conversion de ces nombres négatifs en nombres positifs.
Dans cet article, je vais vous expliquer la formule simple, qui peut nous aider à convertir tous les nombres négatifs en nombres positifs.
ABS est l'absolu. La fonction ABS renvoie un nombre absolu sans son signe. Il peut être utilisé à la fois comme fonction de feuille de calcul et fonction VBA dans Excel.
Formule ABS dans Excel
Voici la formule ABS:
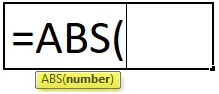
La fonction Formule d'ABS est très simple et ne comprend qu'un seul paramètre, à savoir le nombre.
Numéro: il s'agit du paramètre requis. Le nombre que vous souhaitez obtenir le nombre absolu sans son signe.
Pour cela, la fonction que nous pouvons donner la référence de cellule, nous pouvons entrer le nombre directement et nous pouvons entrer le nombre entre guillemets.
Comment utiliser la fonction ABS dans Excel?
Cette fonction ABS est très simple et facile à utiliser. Voyons maintenant comment utiliser la fonction ABS à l'aide de quelques exemples.
Vous pouvez télécharger cette fonction ABS dans le modèle Excel ici - Fonction ABS dans le modèle ExcelExemple 1
Dans la liste des nombres, convertissez tous les nombres négatifs en nombres positifs en utilisant la fonction ABS.
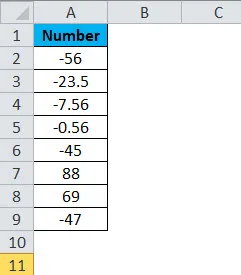
Appliquez la fonction ABS dans Excel pour obtenir les nombres absolus sans son signe.
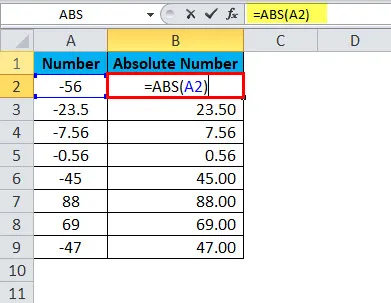
Le résultat sera:
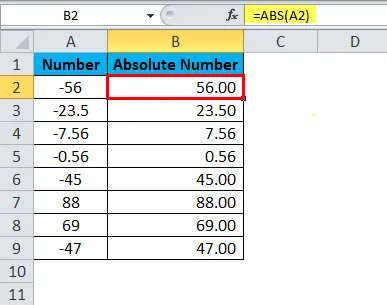
Si vous regardez les nombres positifs, il renvoie la même valeur. Il n'y a aucun signe de nombre positif, il renvoie donc le nombre tel qu'il est.
Exemple # 2
À partir de l'exemple ci-dessus, nous avons appris à convertir des nombres négatifs en nombres positifs. Maintenant, prenez le même exemple, mais le problème est que si le nombre est négatif, convertissez-le en positif et s'il n'est pas négatif, montrez-le comme un nombre positif.
Cela se fait en utilisant la condition IF. La condition IF vérifie si le nombre donné est inférieur à zéro ou non (If (A <0, ). Si le nombre est inférieur à zéro
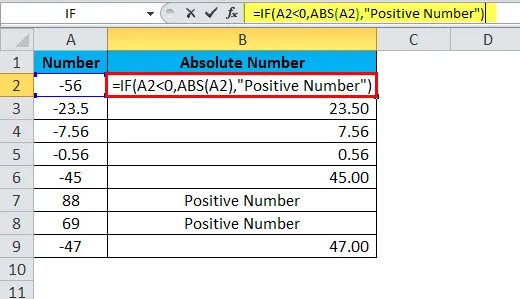
puis il convertit le nombre négatif en nombre positif en utilisant la fonction ABS (ABS (A2))
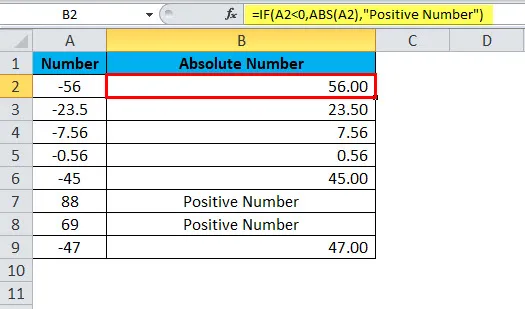
et si le nombre n'est pas négatif
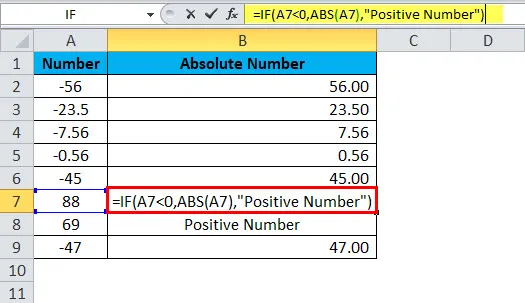
alors le résultat sera affiché comme «Nombre positif».

Exemple # 3
À partir du tableau ci-dessous, calculez le rapport cible / réel pour l'équipe des ventes. Vous êtes fourni avec le nombre cible et réel atteint. Vous devez calculer la variance et calculer le pourcentage de variance.
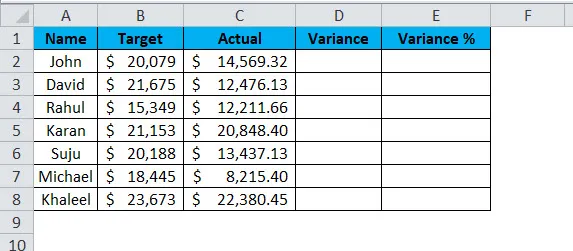
Afin de calculer la variance, nous pouvons utiliser la formule comme = Réel - Cible.
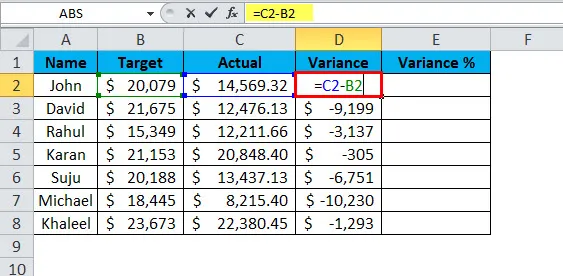
Cela nous donnerait la valeur de la variance.
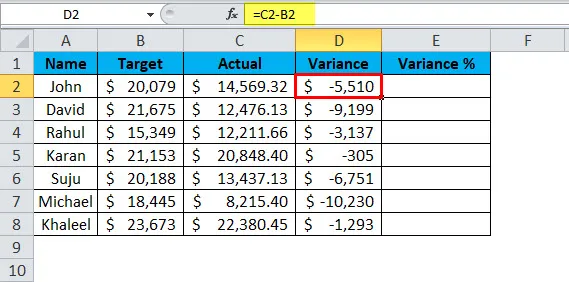
Afin d'obtenir la valeur du% de variance, nous utilisons la formule = Variance / Target * 100.
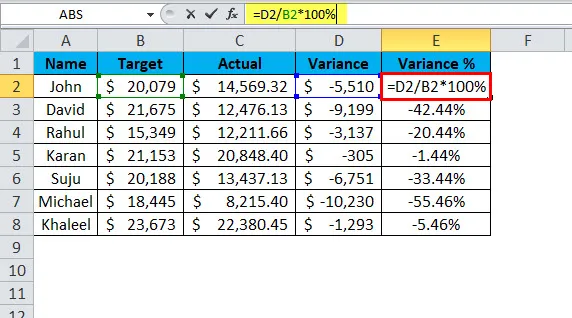
Cela nous donnera une valeur de% de variance.
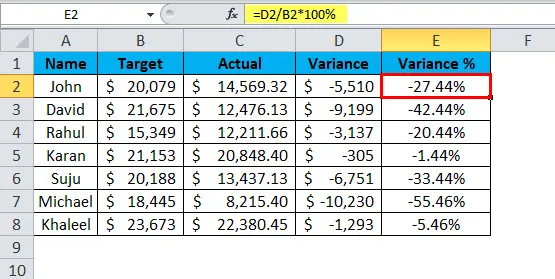
Le problème avec cette formule générique est que nous obtenons toujours des nombres négatifs si la valeur réelle est inférieure à la valeur cible et cela affecte également notre pourcentage de variance. Par conséquent, pour éliminer ces nombres négatifs, nous pouvons utiliser la fonction ABS pour obtenir les valeurs absolues.
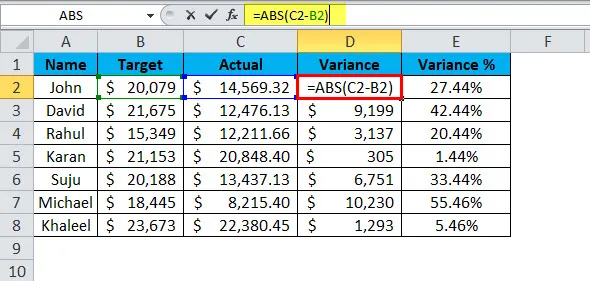
Je viens d'appliquer la fonction ABS avant de faire le calcul de Réel - Cible. Le résultat est converti en valeur absolue par ABS.
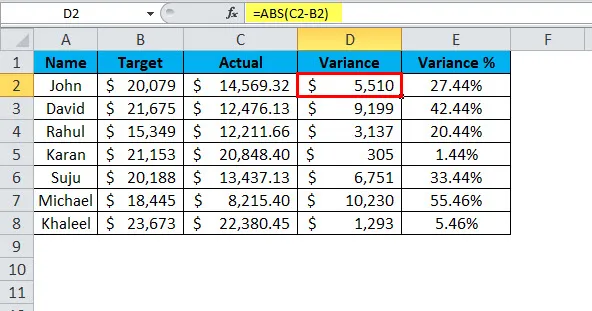
Une chose plus intéressante ici est que dès que nous obtenons une valeur de variance positive, le pourcentage de variance est automatiquement converti en pourcentages positifs.
Exemple # 4
Sans utiliser ABS, nous pouvons également le convertir en nombre positif. Ce sont des astuces intelligentes pour utiliser Excel.
- Convertissez les nombres négatifs en multipliant par -1.
- Utilisez Collage spécial comme option.
Convertissez les nombres négatifs en multipliant par -1.
La base des mathématiques réside dans la compréhension de la multiplication des signes et la multiplication des chants est la suivante.
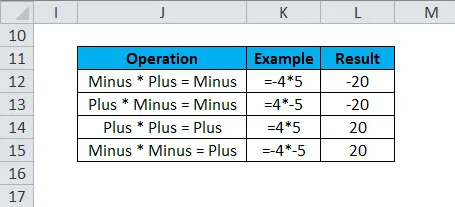
Puisque nous essayons de convertir des nombres négatifs en positifs, nous pouvons utiliser la dernière méthode, c'est-à-dire Minus * Minus = Plus
En utilisant la méthode ci-dessus, convertissez les nombres ci-dessous en nombres absolus.

Multipliez tous ces nombres par -1 pour obtenir les valeurs positives.
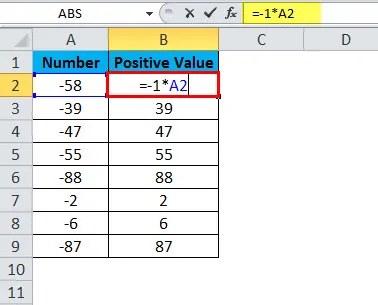
Le résultat sera:
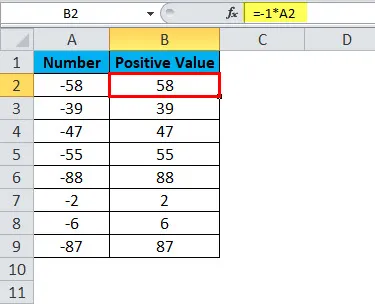
Utilisez Collage spécial pour convertir des nombres négatifs en nombres positifs.
Entrez -1 dans une cellule et suivez les étapes ci-dessous.
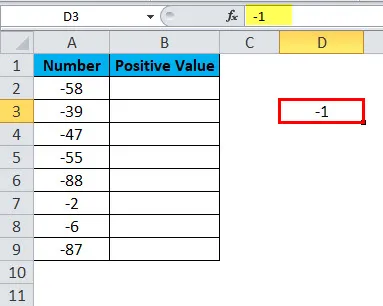
Étape 1: copiez la valeur -1 que nous avons entrée dans la cellule D3 .
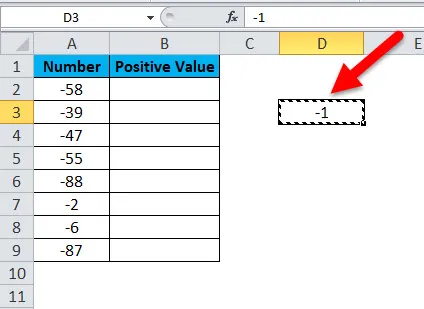
Étape-2: Sélectionnez maintenant toutes les valeurs négatives.
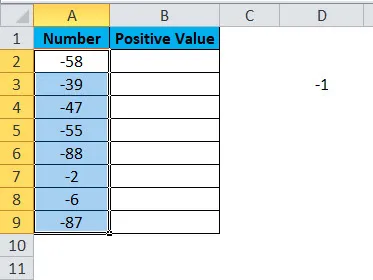
Étape 3: Ouvrez la boîte de dialogue Coller spécial à l'aide de ALT + E + S et sélectionnez l'option Multiplier .
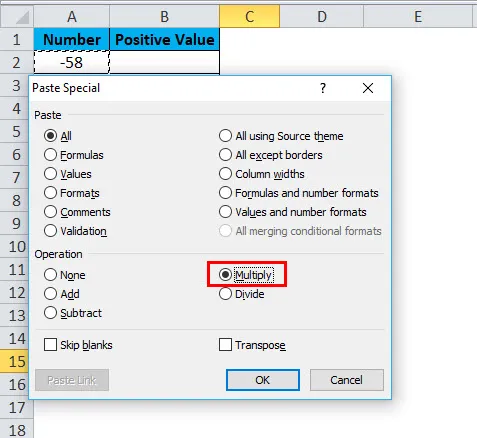
Étape 4: Appuyez maintenant sur ok. Toutes les valeurs négatives converties en valeurs positives dans la même plage et le résultat sera le même que l'image ci-dessous.
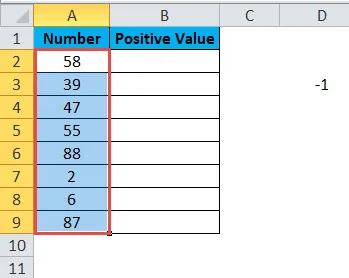
Choses à retenir sur la fonction ABS.
- ABS ne peut accepter que des valeurs numériques. Tout autre chose que la valeur numérique, l'erreur sera # VALUE!
- Aucun changement ne se produira pour les nombres positifs. Seules les valeurs négatives sont converties en valeurs positives.
- Le code VBA vers la fonction ABS est WorksheetFucntion.ABS (-650).
Sous ABS_Example
Dim MyValue as Double
MyValue = Application.WorkSheetFunction.ABS (-650)
Msgbox MyValue
End Sub
Articles recommandés
Cela a été un guide pour la fonction ABS. Nous discutons ici de la formule ABS et de la façon d'utiliser la fonction ABS avec des exemples pratiques et des modèles Excel téléchargeables. Vous pouvez également consulter nos autres articles suggérés -
- Guide de la fonction MID dans Excel
- Fonction Excel POWER
- Utilisation de la fonction EVEN dans Excel
- Fonction FLOOR dans MS Excel