Dans ce didacticiel, nous allons apprendre à ajouter facilement une teinte sépia classique à une image à l'aide du filtre Camera Raw dans Photoshop CC (Creative Cloud). Vous pouvez également créer exactement le même effet dans Photoshop CS6 et versions antérieures en ouvrant votre image dans Adobe Camera Raw, mais la bonne chose avec Photoshop CC est que Camera Raw peut maintenant être appliqué en tant que filtre directement à partir de Photoshop lui-même! Et comme nous le verrons, en combinant le filtre Camera Raw avec des objets intelligents, nous pouvons ajouter notre ton sépia d'une manière totalement non destructive.
Voici l'image que j'utiliserai (grange à l'aube photo de Shutterstock)

La photo originale.
Et voici à quoi ressemblera le résultat final après avoir ajouté l'effet sépia:

Le résultat final.
Commençons!
Étape 1: convertir le calque en objet intelligent
Avec mon image nouvellement ouverte dans Photoshop CC, si nous regardons dans mon panneau Calques, nous voyons la photo assise sur le calque d'arrière-plan, actuellement le seul calque du document:
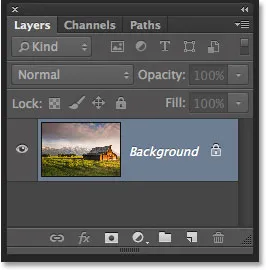
Le panneau Calques montrant l'image sur le calque d'arrière-plan.
Avant d'appliquer le filtre Camera Raw à l'image, convertissons d'abord ce calque en objet dynamique . De cette façon, le filtre Camera Raw sera ajouté en tant que filtre intelligent, nous permettant d'appliquer le ton sépia à l'image de manière non destructive. Pour ce faire, cliquez sur la petite icône de menu dans le coin supérieur droit du panneau Calques:

Cliquer sur l'icône du menu.
Choisissez ensuite Convertir en objet dynamique dans le menu qui s'affiche:

Choisissez "Convertir en objet dynamique" dans le menu du panneau Calques.
Rien ne semble être arrivé à l'image, mais si nous regardons à nouveau dans le panneau Calques, nous voyons une petite icône d'objet intelligent dans le coin inférieur droit de la vignette d'aperçu du calque. Cela nous permet de savoir que le calque a été converti avec succès en un objet intelligent:
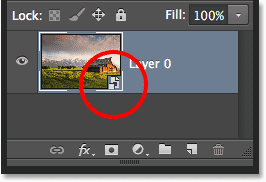
La vignette d'aperçu du calque montrant la nouvelle icône de l'objet dynamique.
Étape 2: appliquer le filtre Camera Raw
Nous sommes maintenant prêts à appliquer le filtre Camera Raw à l'image. Montez jusqu'au menu Filtre dans la barre de menus en haut de l'écran et choisissez Filtre Camera Raw :
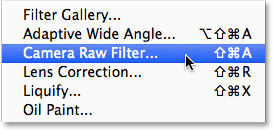
Allez dans Filtre> Filtre Camera Raw.
Cela ouvre la boîte de dialogue du filtre Camera Raw. Pour la plupart, le filtre Camera Raw dans Photoshop CC nous donne les mêmes outils, panneaux et contrôles que nous trouverions si nous avions ouvert l'image dans le plug-in principal Adobe Camera Raw, avec la barre d'outils affichée dans le coin supérieur gauche de la boîte de dialogue et les différents panneaux à droite. L'image elle-même apparaît dans la grande zone d'aperçu:
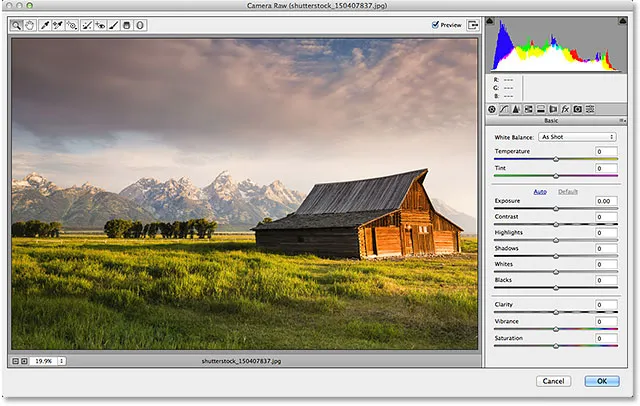
Boîte de dialogue du filtre Camera Raw dans Photoshop CC.
Étape 3: basculez vers le panneau HSL / niveaux de gris
Comme je l'ai mentionné, les panneaux sont situés directement sous l'histogramme dans la colonne qui descend sur le côté droit de la boîte de dialogue. Le panneau de base est celui qui s'ouvre par défaut, mais nous pouvons passer à l'un des autres panneaux en cliquant sur les onglets qui longent le haut de la zone du panneau. Cliquez sur le quatrième onglet de gauche pour basculer du panneau de base au panneau HSL / niveaux de gris :
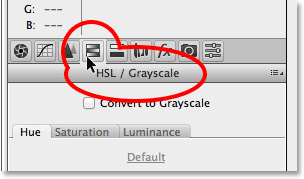
Cliquez sur l'onglet HSL / Niveaux de gris pour ouvrir son panneau.
Étape 4: Sélectionnez l'option Convertir en niveaux de gris
L'une des choses que nous pouvons faire dans le panneau HSL / Niveaux de gris est de convertir notre image en couleur en noir et blanc. Faisons-le avant d'appliquer le ton sépia. Sélectionnez l'option Convertir en niveaux de gris en haut du panneau en cliquant à l'intérieur de sa case à cocher:
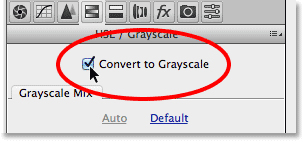
Sélection de "Convertir en niveaux de gris".
Dès que vous sélectionnez cette option, votre image sera convertie en noir et blanc dans la zone d'aperçu, en utilisant les paramètres automatiques de Camera Raw:
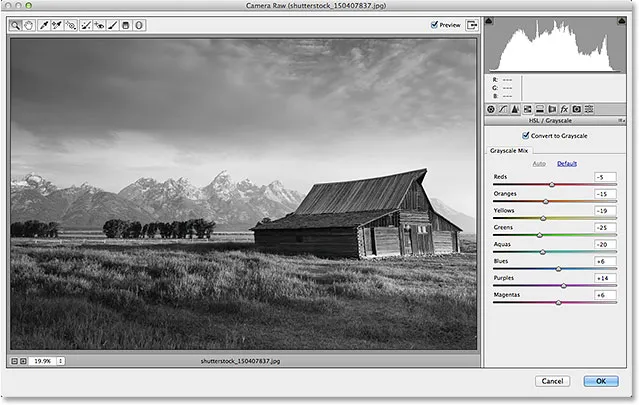
La conversion initiale en noir et blanc.
Étape 5: créer une version en noir et blanc personnalisée
Pour affiner l'effet et créer votre propre conversion noir et blanc personnalisée, faites simplement glisser les curseurs de couleur individuels (rouges, oranges, jaunes, verts, etc.) dans la section Mélange de niveaux de gris du panneau. Faire glisser un curseur vers la droite éclaircira toutes les zones de l'image qui contenaient à l'origine cette couleur, tandis que faire glisser le même curseur vers la gauche assombrira ces zones. Par exemple, mon image contenait un peu de jaune, surtout dans l'herbe, alors lorsque je fais glisser le curseur Jaune vers la droite:
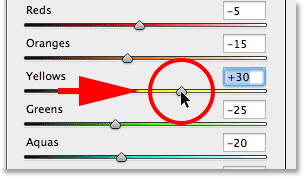
Faites glisser le curseur Jaunes vers la droite.
L'herbe devient plus claire dans la version noir et blanc. Vous pouvez expérimenter avec les différents curseurs de couleur autant que vous le souhaitez jusqu'à ce que vous soyez satisfait des résultats:

Toutes les zones contenant à l'origine du jaune sont désormais plus claires après avoir fait glisser le curseur Jaune.
Étape 6: basculez vers le panneau Split Toning
Maintenant que nous avons converti l'image en noir et blanc, nous pouvons appliquer notre ton sépia. Pour cela, cliquez sur l'onglet directement à droite de l'onglet HSL / Niveaux de gris pour ouvrir le panneau Split Toning :
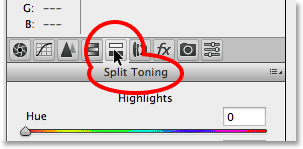
Ouvrir le panneau Split Toning en cliquant sur son onglet.
Étape 7: définir les valeurs de teinte et de saturation pour les ombres
Les commandes du panneau Split Toning sont divisées en trois sections: un curseur Teinte et saturation pour les hautes lumières en haut, un curseur séparé Teinte et saturation pour les ombres en bas et un curseur Balance entre les sections hautes lumières et ombres. Pour créer notre ton sépia, nous pouvons ignorer la section Highlights, en laissant les curseurs Hue et Saturation définis sur 0. Cela laissera les tons plus clairs de l'image sous forme de zones en niveaux de gris. Tout ce que nous devons faire est d'appliquer une couleur aux zones les plus sombres (les ombres), et pour cela, nous utilisons les curseurs Ombres.
Tout d'abord, nous choisissons une couleur pour les ombres à l'aide du curseur Teinte. Pour un ton sépia, une valeur de teinte comprise entre 40 et 50 fonctionne généralement bien. Je vais diviser la différence et définir ma valeur de teinte à 45, ce qui me donne un jaune orangé. Cependant, vous ne verrez pas la couleur appliquée à l'image jusqu'à ce que vous augmentiez le curseur Saturation. Réglez la valeur de saturation à environ 40 :
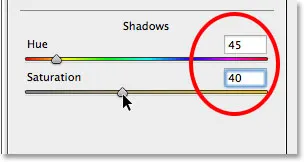
Réglez la teinte sur 45 et la saturation sur 40 dans la section Ombres.
Voici à quoi ressemble maintenant mon image dans la zone d'aperçu:

L'effet de ton sépia initial.
Étape 8: ajustez le curseur d'équilibre si nécessaire
Enfin, même si nous avons ignoré les curseurs Teinte et Saturation dans la section Highlights en haut du panneau, nous pouvons utiliser le curseur Balance pour pousser notre ton sépia plus haut dans les zones les plus claires de l'image. Par défaut, le curseur Balance se trouve à mi-chemin entre les ombres et les reflets, mais lorsque nous le faisons glisser vers la gauche, en le déplaçant dans les zones les plus sombres, nous déplaçons l'équilibre de l'image en faveur de la couleur de l'ombre. En d'autres termes, la couleur de l'ombre commencera également à atteindre de plus en plus les tons plus clairs. Si nous faisions glisser le curseur Balance complètement vers la gauche, nous colorerions efficacement l'image entière avec la couleur de l'ombre, mais nous n'avons pas besoin d'aller aussi loin. Je ferai glisser mon curseur Balance à mi-chemin vers la gauche, ce qui me donnera une valeur d'environ -50 :
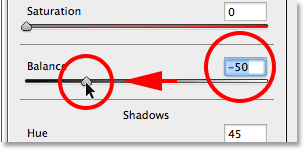
Faites glisser le curseur Balance vers la gauche.
Et maintenant, l'effet sépia a été appliqué non seulement aux tons les plus sombres, mais aussi aux zones plus claires. Seules les zones les plus lumineuses de l'image restent en niveaux de gris:

L'effet après avoir fait glisser le curseur Balance vers la gauche.
Lorsque vous êtes satisfait de l'apparence de votre image, cliquez sur le bouton OK dans le coin inférieur droit de la boîte de dialogue pour accepter vos paramètres et fermer le filtre Camera Raw:

Cliquer sur le bouton OK.
Si vous vous souvenez de l'étape 1, avant d'appliquer le filtre Camera Raw à l'image, nous avons d'abord converti le calque d'arrière-plan en objet dynamique. Cela a permis au filtre Camera Raw d'être ajouté en tant que filtre intelligent, et si nous regardons à nouveau dans le panneau Calques, nous pouvons voir le filtre Camera Raw répertorié en tant que filtre intelligent sous l'image. Cela signifie que notre effet de ton sépia est en fait complètement séparé de l'image elle-même. Nous pouvons activer ou désactiver l'effet simplement en cliquant sur la petite icône de visibilité (l' icône "globe oculaire") à gauche du nom du filtre. Cliquez une fois sur l'icône pour désactiver l'effet et revenir à l'image d'origine. Cliquez à nouveau dessus pour réactiver l'effet sépia. Vous pouvez également double-cliquer directement sur le nom "Camera Raw Filter" pour rouvrir la boîte de dialogue du filtre si nécessaire et modifier vos paramètres:
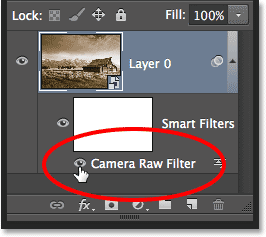
Cliquez sur l'icône "globe oculaire" pour activer ou désactiver l'effet sépia. Double-cliquez sur le nom du filtre pour le rouvrir.
Et nous l'avons là! Voilà comment appliquer facilement un ton sépia classique à une image de manière non destructive en utilisant le filtre Camera Raw dans Photoshop CC (Creative Cloud)! Consultez notre section Retouche photo pour plus de tutoriels d'édition d'images Photoshop!