Dans ce didacticiel Photoshop, nous allons examiner les avantages de travailler de manière non destructive dans Photoshop avec des calques de réglage .
Photoshop ne serait pas l'éditeur d'images le plus populaire au monde s'il ne nous donnait pas de moyens simples pour éditer, retoucher et restaurer nos photos. C'est donc une bonne chose que le programme soit accompagné de tant d'excellents outils et commandes pour donner vie à nos images et à nos idées créatives! En fait, Photoshop est livré avec une collection de commandes spécialement conçues pour gérer la plupart de nos tâches d'édition de photos les plus courantes, comme l'amélioration du contraste général dans une image, la suppression des dominantes de couleur, la mise en évidence de détails cachés dans les hautes lumières et les ombres, et plus encore!
Photoshop appelle ces commandes Réglages d'image, et nous pouvons les trouver tous regroupés dans un emplacement pratique en allant dans le menu Image en haut de l'écran et en choisissant Réglages . Dans Photoshop, ils apparaissent dans une longue liste verticale, mais je les ai répartis ici afin qu'ils s'adaptent mieux à la page:
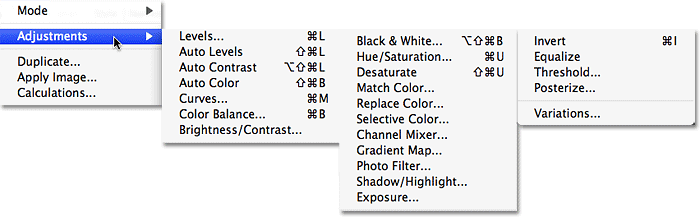
Accédez à Image> Réglages pour afficher toutes les commandes de réglage d'image de Photoshop.
Comme nous pouvons le voir dans la liste, il y a beaucoup de réglages d'image à choisir, et bien que certains d'entre eux, comme Gradient Map ou Posterize, ne soient pas aussi utiles que d'autres, des commandes comme Niveaux, Courbes et Teinte / Saturation sont indispensables pour notre travail de retouche photo quotidien.
Le problème avec les ajustements d'image de Photoshop
Malheureusement, aussi puissants que soient ces réglages d'image, ils souffrent tous d'un problème grave - ils causent tous des dommages permanents à nos images. Par cela, je ne veux pas dire que vous obtiendrez des messages d'erreur vous indiquant que vos fichiers sont soudainement corrompus et ne s'ouvriront pas. Je veux dire que les ajustements d'image apportent des changements permanents aux pixels et au niveau de détail dans nos photos. Regardons un exemple de ce que je veux dire.
Ici, nous avons une photo du soleil couchant sur les montagnes enneigées:

Une scène d'hiver.
Plugin Shortcodes, Actions et Filtres: Erreur dans le shortcode (ads-photoretouch-middle)
C'est une belle image, mais elle est un peu sombre et pourrait utiliser un boost de contraste, un travail parfait pour la commande Niveaux de Photoshop. Je vais sélectionner les niveaux en allant dans le menu Image, en choisissant Réglages, puis en choisissant Niveaux :

Sélection de la commande Niveaux dans le menu Image.
Cela fait apparaître la boîte de dialogue Niveaux. Gardez à l'esprit que ce didacticiel suppose que vous avez déjà une compréhension de base de la façon d'utiliser les réglages d'image standard de Photoshop, nous allons donc ignorer la plupart des détails étape par étape de leur fonctionnement. Ce sur quoi nous nous concentrons ici, c'est pourquoi vous devriez remplacer les réglages d'image de Photoshop par leurs équivalents de calque de réglage dans votre flux de travail d'édition d'image. Cela dit, je peux dire en regardant l' histogramme au centre de la boîte de dialogue Niveaux que cette photo manque de vrais reflets ou d'ombres, c'est pourquoi elle semble plutôt terne pour le moment. Je vais résoudre ce problème en faisant glisser le curseur de point blanc vers le bord droit de l'histogramme, et je ferai glisser le curseur de point noir vers le bord gauche de l'histogramme:

Faites glisser les curseurs de point blanc et noir vers les bords de l'histogramme pour améliorer le contraste.
Cela accentue les zones les plus claires de l'image jusqu'au blanc pur et approfondit les zones les plus sombres au noir pur, améliorant le contraste global. Je clique sur OK pour quitter la commande Niveaux, et nous pouvons voir que la photo est déjà plus belle:

La même photo après avoir éclairci les hautes lumières et assombri les ombres avec les niveaux.
Tout semble aller bien pour le moment, mais disons que je décide de faire un autre changement. Peut-être qu'après avoir regardé la photo pendant un moment, je pense que l'image pourrait encore être un peu plus claire, alors je ferai une autre modification avec la commande Niveaux. Comme j'ai déjà fermé la commande Niveaux, je vais devoir l'ouvrir à nouveau en revenant au menu Image, en choisissant Réglages, puis en choisissant Niveaux . Cela fait remonter la boîte de dialogue Niveaux, mais cette fois quand je regarde l'histogramme au centre de la boîte de dialogue, quelque chose ne va pas:
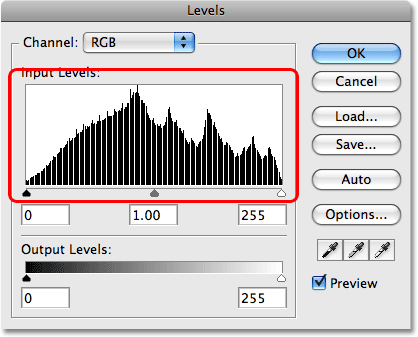
L'histogramme semble maintenant manquer de sections.
Si vous vous souvenez, l'histogramme d'origine était noir uni de gauche à droite, ce qui signifiait que nous avions une quantité continue d'informations sur l'image, des ténèbres aux lumières sur la photo. Maintenant, il a une série de lignes verticales blanches qui le traversent, nous donnant davantage un motif de "peigne". Ces lignes verticales blanches dans l'histogramme représentent des informations ou des détails d'image manquants dans la photo, et c'est parce que nous avons endommagé notre image lorsque nous avons effectué cette modification initiale avec l'ajustement des niveaux. Même si la version "endommagée" peut nous sembler meilleure que la version originale "non endommagée", toutes ces informations d'image manquantes disparaissent définitivement, et chaque fois que nous apportons plus de modifications à la photo, nous allons jeter même plus d'informations sur l'image. Finalement, si vous en jetez suffisamment, vous commencerez à voir des transitions dures et laides entre les couleurs ou les zones de luminosité de l'image, appelées bandes . Gardez également à l'esprit que le fait que vous ne puissiez voir aucune zone à problème dans une image sur l'écran de votre ordinateur ne signifie pas qu'elle n'apparaîtra pas lorsque vous imprimerez l'image. Malheureusement, vous ne pouvez pas faire grand-chose une fois que vous avez atteint le point où vous rencontrez des problèmes, car il n'y a aucun moyen de dire à Photoshop de récupérer par magie tous les détails de l'image que vous avez perdus. Une fois que c'est parti, c'est parti.
Ne serait-il pas formidable de pouvoir éditer nos photos sans avoir à se soucier de perdre définitivement les détails de l'image? Bien devinez quoi? Nous pouvons, et c'est facile! Tout ce que nous devons faire est d'arrêter d'utiliser les réglages d'image standard de Photoshop et de commencer à utiliser les calques de réglage !
Travail non destructif avec des calques de réglage
Effectuons exactement le même montage sur la photo pour augmenter son contraste, mais cette fois, plutôt que d'utiliser la commande Niveaux standard, nous utiliserons un calque de réglage Niveaux. Tout d'abord, je vais ramener l'image à son état d'origine en remontant dans le menu Fichier en haut de l'écran et en choisissant Revenir . Pour accéder aux calques de réglage de Photoshop, il suffit de cliquer sur l'icône Nouveau calque de réglage en bas de la palette Calques. C'est l'icône qui ressemble à un cercle divisé en diagonale entre le noir et le blanc. Une liste de tous les calques de réglage apparaîtra. Si vous comparez la liste des calques de réglage avec la liste des réglages d'image standard de Photoshop que nous avons vu précédemment, vous remarquerez que la plupart des réglages d'image sont disponibles sous forme de calques de réglage. Pour choisir un calque de réglage, cliquez simplement sur son nom dans la liste. Je vais sélectionner un calque de réglage des niveaux:
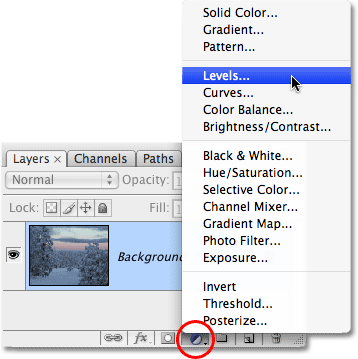
Cliquez sur l'icône Nouveau calque de réglage en bas de la palette Calques pour accéder aux calques de réglage de Photoshop.
Cela fait apparaître exactement la même boîte de dialogue Niveaux que nous avons vue il y a un instant lorsque nous avons sélectionné l'ajustement des niveaux standard dans le menu Image. Encore une fois, nous pouvons voir sur l'histogramme que l'image manque de vrais reflets ou d'ombres, donc je vais faire exactement le même montage que la dernière fois, en faisant glisser le curseur du point blanc vers le bord droit de l'histogramme et le noir curseur de point vers le bord gauche:
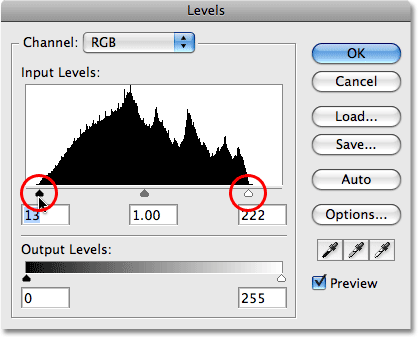
La boîte de dialogue Niveaux est la même que vous utilisiez un réglage d'image standard ou un calque de réglage.
Je clique sur OK pour quitter la boîte de dialogue Niveaux, et nous pouvons voir que le contraste global de la photo a de nouveau été amélioré, comme c'était la dernière fois:

Le contraste général de la photo a encore été amélioré, cette fois en utilisant un calque de réglage des niveaux.
Alors qu'est-ce qui est différent? Nous avons utilisé la commande Niveaux les deux fois et avons vu les mêmes résultats, que nous ayons utilisé un ajustement des niveaux standard ou une couche d'ajustement des niveaux. Si les résultats sont les mêmes, quel est le problème avec les calques de réglage? Pour y répondre, il nous suffit de regarder notre palette Calques . Les calques de réglage apparaissent comme des calques réels dans la palette Calques (d'où le nom de "calque de réglage"), et nous pouvons voir que nous avons maintenant un calque de réglage des niveaux, que Photoshop a nommé "Niveaux 1", assis directement au-dessus du calque d'arrière-plan, qui est le calque qui contient notre image d'origine:
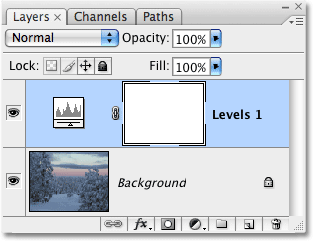
Les calques de réglage apparaissent sous forme de calques réels dans la palette Calques.
Lorsque nous avons utilisé l'ajustement standard des niveaux, la modification a été effectuée directement sur la photo elle-même sur le calque d'arrière-plan, ce qui nous a fait perdre définitivement certaines informations sur l'image. Avec les calques de réglage, l'image reste intacte. Aucun pixel de l'image n'est touché! Même si nous voyons le même résultat dans notre fenêtre de document, ce que nous voyons est en fait un aperçu en direct de l'édition. Tout est fait par Photoshop directement dans le calque de réglage lui-même. En fait, pour le prouver, il suffit d'activer et de désactiver la visibilité de la couche d'ajustement. Pour masquer temporairement le calque de réglage, qui masquera également temporairement les effets de la modification que nous venons de faire, cliquez sur l'icône "globe oculaire" (l'icône de visibilité du calque ) à l'extrême gauche du calque dans la palette Calques:

L'activation et la désactivation des calques de réglage activent et désactivent également la modification.
Le petit globe oculaire disparaîtra, ce qui nous indique que la couche de réglage a été désactivée. Et avec le calque de réglage désactivé, la photo revient à son état d'origine non modifié:

La photo apparaît maintenant dans sa forme originale et non éditée.
Pour réactiver le calque de réglage, cliquez simplement à nouveau sur l'icône de visibilité du calque, qui ressemble à un carré vide pour le moment depuis que le calque est désactivé:
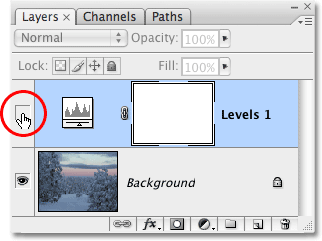
Cliquez sur le carré vide pour réactiver le calque de réglage.
Cela permet non seulement de réactiver le calque de réglage, mais aussi de ramener les effets de notre montage, améliorant à nouveau le contraste de l'image:

L'image apparaît à nouveau avec un meilleur contraste global.
Flexibilité de retouche photo
Supposons maintenant que nous devons apporter une autre modification à l'image à l'aide de notre ajustement des niveaux. Lorsque nous avons utilisé un ajustement des niveaux standard la première fois, nous avons dû revenir au menu Image, revenir aux ajustements, puis choisir à nouveau la commande Niveaux afin que nous puissions appliquer un deuxième ajustement des niveaux à la photo, c'est-à-dire lorsque nous avons remarqué toutes les informations d'image manquantes dans l'histogramme. Avec les calques de réglage, ce n'est pas nécessaire. Nous pouvons simplement rouvrir la boîte de dialogue pour notre couche d'ajustement des niveaux et apporter les modifications dont nous avons besoin! Et puisque nous apportons des modifications aux paramètres du calque de réglage, et non à l'image elle-même, nous n'endommagons toujours pas un seul pixel de la photo d'origine. En fait, nous pouvons revenir en arrière et apporter autant de modifications que nous voulons à un calque de réglage et ne jamais avoir à nous soucier d'endommager notre image!
Pour rouvrir la boîte de dialogue d'un calque de réglage, il vous suffit de double-cliquer sur la vignette du calque de réglage dans la palette Calques. Différents types de calques de réglage ont des miniatures différentes, mais la boîte de dialogue de tout calque de réglage est toujours à un simple clic. Je vais double-cliquer directement sur la vignette du calque de réglage Niveaux:
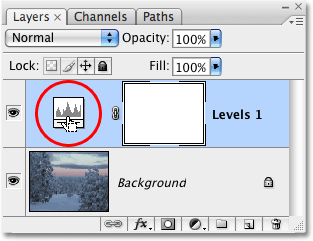
Affichez la boîte de dialogue de tout calque de réglage en double-cliquant sur sa miniature.
La boîte de dialogue du calque de réglage Niveaux s'affiche de nouveau, me permettant d'apporter les modifications supplémentaires dont j'ai besoin. Remarquez que tout est exactement comme je l'ai laissé, avec les curseurs de point blanc et noir déjà déplacés vers les bords de l'histogramme. Plus important encore, notez comment l'histogramme lui-même est toujours noir uni. Le vilain motif «peigne» de lignes verticales blanches que nous avons vu plus tôt, qui indiquait des détails d'image manquants, est introuvable, et c'est parce que nous n'avons apporté aucune modification à notre photo réelle. Chaque changement que nous apportons est effectué dans la couche d'ajustement des niveaux elle-même:
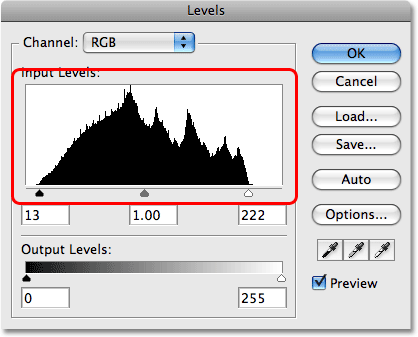
Le motif "peigne", qui indique des informations d'image manquantes, n'est plus visible dans l'histogramme.
Le mettre à l'épreuve
Pour vraiment avoir une idée de la liberté et de la flexibilité que nous obtenons avec les calques de réglage, le tout sans nuire à un seul pixel de la photo, regardons un exemple extrême. Je vais faire quelque chose de fou ici. Je vais faire glisser le curseur de point blanc vers le centre de l'histogramme:
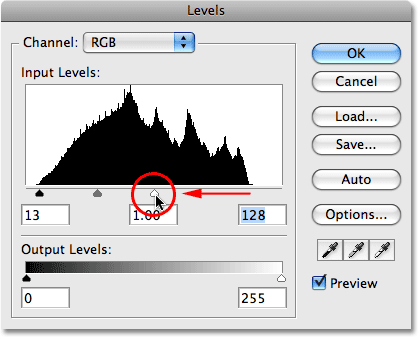
Faites glisser le curseur du point blanc vers le milieu de l'histogramme.
Si vous savez comment fonctionne la commande Niveaux, vous savez que je viens de ruiner ma photo. J'ai pris tout dans l'image qui est 50% de gris (la nuance de gris directement entre le noir et le blanc) ou plus clair et je l'ai fait passer au blanc pur. Si cela ressemble à quelque chose que vous ne voudriez probablement pas faire, c'est le cas. Comme nous pouvons le voir dans la fenêtre du document, le calme paisible de notre coucher de soleil a été brisé par une explosion nucléaire soudaine:
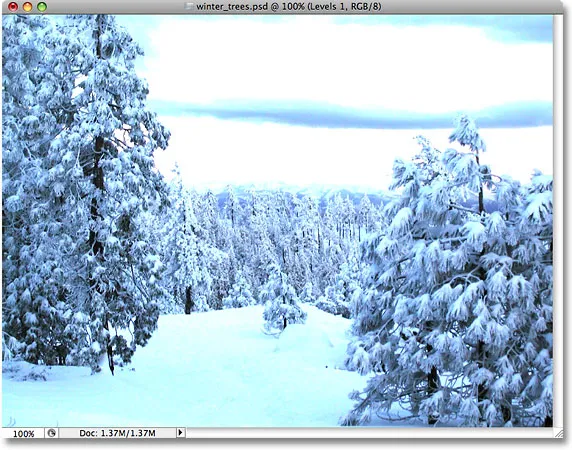
La photo manque désormais complètement d'informations de surbrillance.
Je vais cliquer sur OK pour accepter la modification que j'ai apportée et quitter le calque de réglage Niveaux pendant un moment. Maintenant, évidemment, souffler la moitié des détails de votre image n'est probablement pas quelque chose que vous voudrez faire dans une situation réelle, mais pour vous montrer à quel point les calques de réglage sont extrêmement flexibles, je vais rouvrir les niveaux boîte de dialogue en double-cliquant sur sa miniature dans la palette Calques. Pour résoudre le problème que j'ai créé et restaurer tous les détails que j'ai perdus, tout ce que je dois faire est de cliquer sur le curseur de point blanc au milieu de l'histogramme et de le faire glisser à l'endroit où il était avant de ruiner mon image, sur le bord droit de l'histogramme:
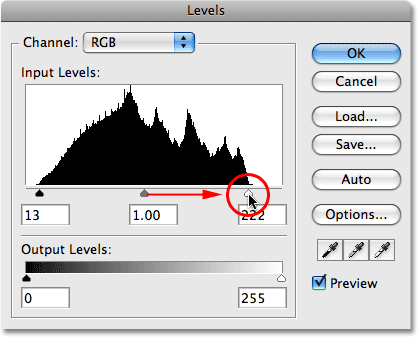
Faites glisser le curseur du point blanc vers la droite pour restaurer les détails de surbrillance.
Encore une fois, gardez à l'esprit que tout ce que nous faisons se fait directement dans le calque de réglage lui-même, pas sur l'image, et que tout ce que nous voyons dans la fenêtre du document est un aperçu dynamique des modifications que nous apportons. Si nous regardons l'image, nous pouvons voir qu'en déplaçant simplement le curseur du point blanc vers le bord droit de l'histogramme, j'ai restauré tous les détails des hautes lumières et sauvé le monde de la destruction nucléaire:

Le reflet détaillé est revenu à l'image grâce à la nature non destructive des calques de réglage.
Faisons la même chose avec un ajustement des niveaux standard et voyons si nous pouvons résoudre le problème tout aussi facilement. Je vais à nouveau remonter dans le menu Fichier en haut de l'écran et choisir Revenir pour ramener mon image à son état d'origine, ce qui supprime le calque de réglage de la palette Calques. À ce stade, je travaille directement sur l'image elle-même sur le calque d'arrière-plan:
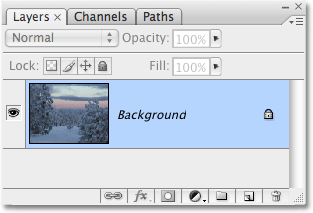
Travailler directement sur l'image d'origine sur le calque d'arrière-plan.
Je vais aller dans le menu Image, choisissez Réglages, puis choisissez Niveaux . Lorsque la boîte de dialogue Niveaux apparaît, je clique sur le curseur de point blanc et je le fais glisser au milieu de l'histogramme, comme je l'ai fait il y a un instant avec le calque de réglage Niveaux:
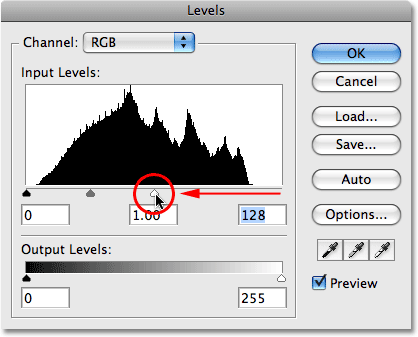
Faites glisser à nouveau le curseur du point blanc au milieu de l'histogramme.
Je clique sur OK pour quitter la boîte de dialogue Niveaux, et comme prévu, mon image est maintenant complètement ruinée:
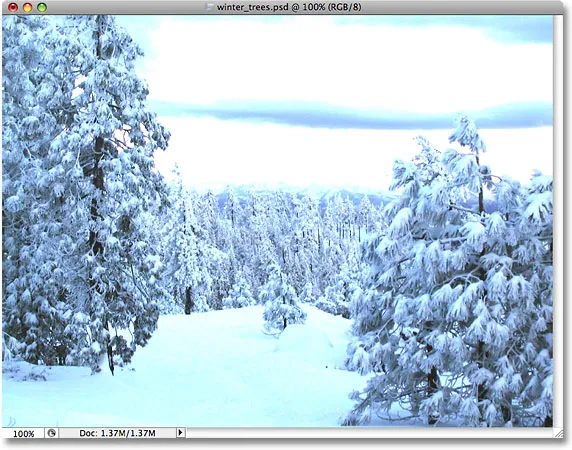
La photo est encore en mauvais état.
Voyons ce qui se passe lorsque nous essayons de corriger l'image. Je vais utiliser le raccourci clavier plus rapide Ctrl + L (Win) / Commande + L (Mac) pour afficher la commande Niveaux plutôt que de la sélectionner dans le menu Image, juste pour gagner du temps. Dès que la boîte de dialogue apparaît, il devient évident que nous avons de sérieux problèmes. L'histogramme est presque inexistant à ce stade car nous avons perdu beaucoup de nos informations d'image. Si vous regardez de plus près, vous verrez une très fine ligne noire qui monte et descend tout le long du bord droit de l'histogramme, directement au-dessus du curseur de point blanc, ce qui nous dit que la plupart des pixels de notre image sont maintenant d'un blanc pur :
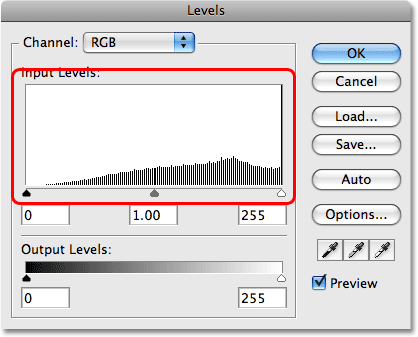
L'histogramme montre maintenant de graves problèmes avec des détails d'image manquants, et il n'y a aucun moyen de le corriger.
Notez également que le curseur de point blanc se trouve déjà sur le bord le plus à droite de l'histogramme, ce qui signifie que nous ne pouvons pas le faire revenir là où il était avant de ruiner notre image comme nous l'avons fait avec le calque de réglage Niveaux car il n'y a nulle part où le faire glisser à. Il n'y a aucun moyen pour nous de ramener les détails de l'image que nous avons perdus parce que nous avons apporté le changement directement à l'image elle-même cette fois lorsque nous avons utilisé un ajustement d'image standard. Notre photo est ruinée, le monde a été détruit et tout ce que nous pouvons faire, c'est recommencer, en supposant que nous n'avons pas enregistré nos modifications et perdu l'original, ce qui serait vraiment mauvais.
Ce petit exemple a peut-être été extrême, mais j'espère que le point est clair. Les réglages d'image standard de Photoshop, tous trouvés dans le menu Image, apportent des modifications permanentes à nos images et nous font perdre des détails d'image à chaque modification que nous effectuons, des détails qui une fois perdus sont perdus à jamais. Les calques de réglage, en revanche, nous offrent exactement les mêmes capacités d'édition que les réglages d'image standard, mais ils ont l'avantage majeur de nous permettre de travailler librement, de manière flexible et non destructive sur nos images. Même après avoir perdu la moitié des détails de notre image, nous avons pu la restaurer rapidement et facilement simplement en rouvrant la boîte de dialogue du calque de réglage et en apportant des modifications. Encore une fois, c'est parce que Photoshop fait tout le travail directement à l'intérieur du calque de réglage. Désactivez le calque de réglage ou faites-le glisser vers la corbeille au bas de la palette Calques pour le supprimer complètement et l'image revient instantanément à son état d'origine.
Il n'y a vraiment aucune raison d'utiliser les réglages d'image standard de Photoshop lors de la modification de vos photos. Adobe continue de les rendre disponibles avec chaque nouvelle version de Photoshop, mais plus tôt vous les remplacerez par des calques de réglage dans votre flux de travail d'édition, mieux vous et vos photos serez meilleurs!
Éternellement modifiable
Un dernier point. Les calques de réglage sont enregistrés avec le document lorsque vous l'enregistrez en tant que fichier .PSD, ce qui signifie que vous pouvez rouvrir le document demain, la semaine prochaine, l'année prochaine, ou aussi longtemps que vous gardez Photoshop sur votre ordinateur, rouvrez la boîte de dialogue boîte pour l'un des calques de réglage, et effectuez les modifications dont vous avez besoin, autant de fois que vous le souhaitez! Tant que vous utilisez des calques de réglage, votre image d'origine ne sera jamais endommagée. Comparez cela avec l'utilisation d'ajustements d'image standard qui causent des dommages permanents avec votre tout premier montage et le choix, je pense, devient assez clair. L'utilisation de calques de réglage dans Photoshop est la façon intelligente de travailler.
Et nous l'avons là! Consultez notre section Retouche photo pour plus de tutoriels d'édition d'images Photoshop!