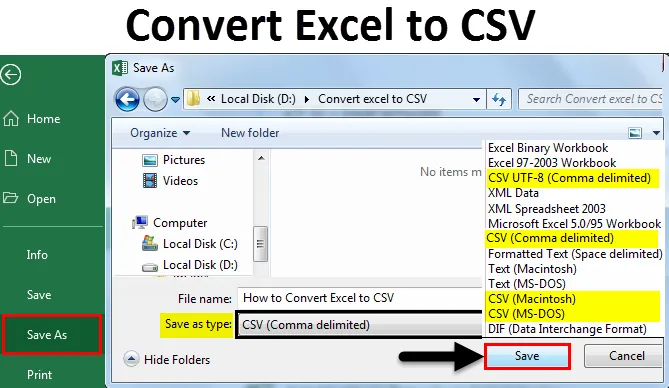
Convertir Excel en CSV (Table des matières)
- Convertir Excel en fichier CSV
- Comment convertir Excel en CSV?
Convertir Excel en fichier CSV
Lors de l'enregistrement des fichiers, nous enregistrons dans différents formats tels que Word, PowerPoint, Excel, Text et Macro, etc., CSV est l'un des formats disponibles pour enregistrer des fichiers dans Excel. Avant d'apprendre à convertir un fichier Excel en CSV, nous comprendrons d'abord quelle est la forme complète de CSV et son importance.
La forme complète de CSV est la valeur séparée par des virgules. La raison pour laquelle elle est appelée comme valeur séparée par des virgules est que chaque colonne de CSV est séparée par une virgule. Il stocke les données au format tableau sous forme de texte brut. Comme il stocke les données en texte brut, divers logiciels et applications pour l'importation et l'exportation. Il s'organisera mieux lorsque vous travaillez avec des données volumineuses.
Comment convertir Excel en CSV?
Voyons comment convertir Excel en CSV et différents types de formats Excel CSV en utilisant quelques exemples.
Vous pouvez télécharger ce modèle Convertir Excel en CSV ici - Convertir Excel en modèle CSVExemple # 1 - Conversion d'Excel en CSV
Considérez un fichier contenant des données avec les noms, l'âge et le salaire, comme indiqué dans la capture d'écran ci-dessous.
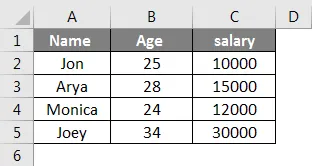
Une fois les données insérées, essayez d'enregistrer le fichier avec l'option Enregistrer sous . Sélectionnez le chemin où vous souhaitez enregistrer le fichier et sélectionnez Enregistrer en tant que type e au format CSV (délimité par des virgules) qui est mis en surbrillance.
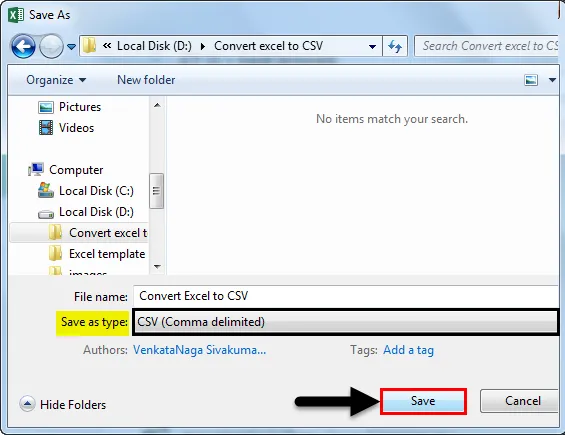
Donnez un nom de fichier selon vos besoins et enregistrez-le. Ici, j'ai donné le nom Convertir Excel en CSV.
Nous allons maintenant voir comment il est enregistré. Observez le fichier qui est enregistré au format CSV (Microsoft Excel Comma Separated Value File) est notre fichier CSV. Nous pouvons observer que l'icône est également différente du fichier Excel.

Maintenant, nous avons enregistré le fichier en CSV, mais si nous observons qu'il y a «(délimité par des virgules)», nous avons également d'autres formats de fichiers CSV. Nous allons voir chacun des fichiers Excel CSV et quelle est la signification et le but des différents formats.
Il existe 4 formats différents de fichier CSV. Ils sont séparés par des virgules, Macintosh, MS-DOS et UTF - 8.
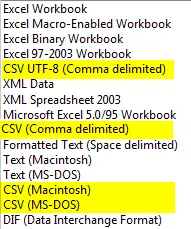
Nous pouvons observer différents formats CSV dans Excel. Nous allons maintenant voir une explication pour chacun d'eux.
- CSV (délimité par des virgules) - Ce format convertit les données en texte brut séparées par des virgules et ces fichiers de format peuvent être utilisés par un autre système d'exploitation Windows.
- CSV (Macintosh) - Ces fichiers au format sont également enregistrés comme séparés par des virgules, mais peuvent l'utiliser dans le système d'exploitation Mac.
- CSV (MS-DOS) - Ce fichier de format peut être utilisé dans le système d'exploitation MS-DOS.
- CSV UTF-8 (délimité par des virgules) - UTF-8 utilise 1 à 4 octets pour chaque symbole.
Lorsque nous enregistrons un fichier au format CSV, il n'enregistrera que l'onglet actuellement actif d'Excel. Si nous voulons toutes les feuilles dans Excel au format CSV, nous devons le faire individuellement. À ce sujet, nous pouvons obtenir le message lors de l'enregistrement du fichier sous la forme d'une fenêtre d'avertissement.
En plus de cela, nous pouvons recevoir un autre message contextuel indiquant que notre fichier enregistré possède des fonctionnalités qui peuvent ne pas être compatibles avec le format CSV, voulez-vous l'enregistrer? Cliquez simplement sur Oui pour continuer.
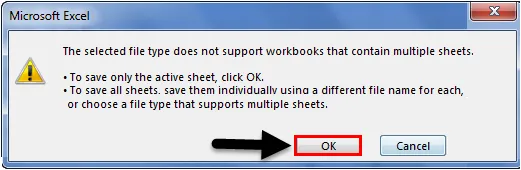
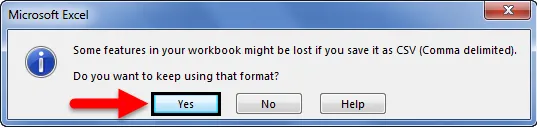
J'espère que vous avez compris comment convertir Excel en CSV et quels sont les différents formats CSV disponibles.
Si nous voulons voir le CSV au format texte au cas où il s'ouvre dans Excel, sélectionnez le fichier et faites un clic droit puis choisissez l'option Ouvrir avec.
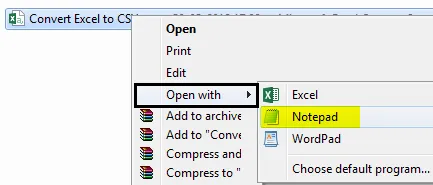
Choisissez Bloc - notes et voyez comment les données sont stockées dans le CSV séparées par des virgules. Observez que chaque colonne est séparée par une virgule.
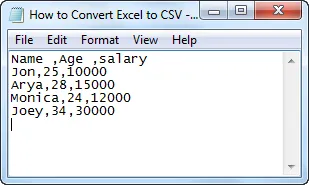
Ouvrez un fichier CSV dans Excel
Nous pouvons accéder directement à nos fichiers CSV à partir de nos feuilles de calcul Excel. Nous verrons comment nous pouvons y arriver.
Ouvrez un fichier Excel et cliquez sur le menu Fichier, puis l'écran ci-dessous apparaîtra. De là, choisissez l'option Ouvrir dans la liste des options. Il faudra pour partager le chemin du lecteur aller au chemin où notre fichier est enregistré et sélectionner. Fichier CSV .
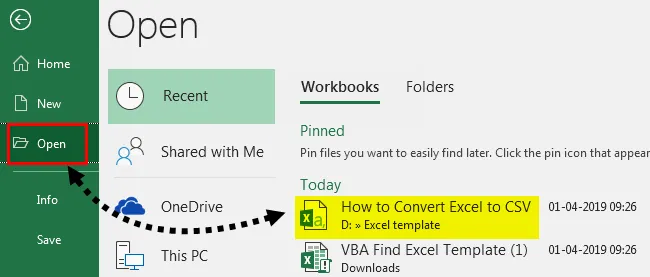
Ensuite, le fichier s'ouvre comme indiqué dans la capture d'écran ci-dessous.
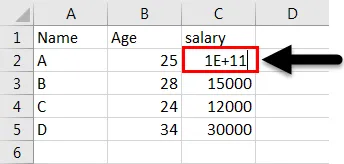
Si nous observons que le salaire de A est égal à 1E + 11, car comme nous avons directement ouvert CSV dans Excel, il se convertit au format exponentiel au cas où un nombre commençant par Zéros, alors il se convertirait au format mathématique, donc il supprimerait les Zéros et n'affichera que l'autre partie du numéro.
Exemple # 2 - Conversion d'Excel en CSV avec UTF-8
Tout d'abord, nous comprendrons pourquoi nous devons utiliser UTF-8. Lorsque la feuille de calcul Excel contient des caractères étrangers et si nous suivons le même processus de «sauvegarde sous» au format CSV, cela peut ne pas fonctionner car cette méthode convient aux caractères ASCII si le texte est différent des caractères ASCII qui sont dans une langue étrangère, il peut distraire les données.
UTF-8 utilise 1 à 4 octets pour chaque symbole. Il est plus utile lorsque votre fichier contient des caractères ASCII car il est stocké dans un octet chacun. Pour convertir le fichier avec des caractères en langue étrangère, suivez la procédure ci-dessous. Supposons que nous ayons un fichier contenant du texte en chinois, comme indiqué dans la capture d'écran ci-dessous.
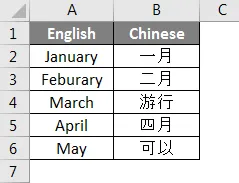
Pour convertir au format CSV, enregistrez d'abord le fichier au format texte Unicode comme indiqué dans la capture d'écran ci-dessous.
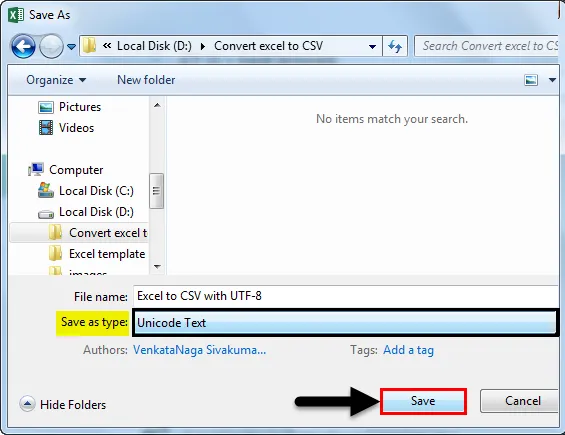
Ouvrez le fichier, il ressemblera au fichier texte ci-dessous.
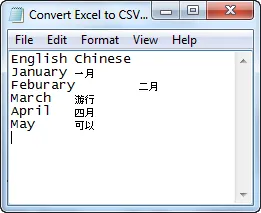
Si nous observons la capture d'écran ci-dessus, chaque colonne est séparée par un espace de tabulation. Dans le fichier CSV, chaque colonne est séparée par le caractère ", ".
Nous devons donc remplacer l'espace par le « , ». Copiez l'espace entre deux colonnes.
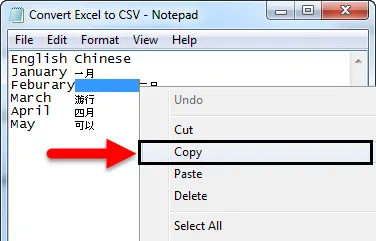
Appuyez sur Ctrl + H pour rechercher et remplacer le texte. Dans "find what", donnez le contrôle v pour coller l'espace copié. Dans Remplacer par l' option entrée « , » et cliquez sur l'option Remplacer tout .
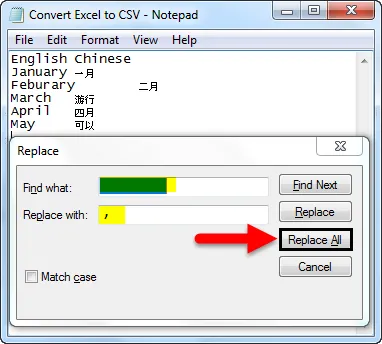
Une fois que nous avons cliqué sur Remplacer tout, l'espace sera remplacé par «, ».
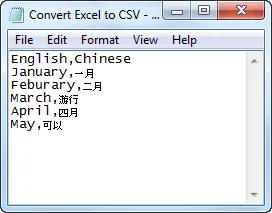
Maintenant, enregistrez le fichier au format «.CSV» et changez l'option d'encodage en UTF-8. Modifiez le type d'enregistrement sous Tous les fichiers .
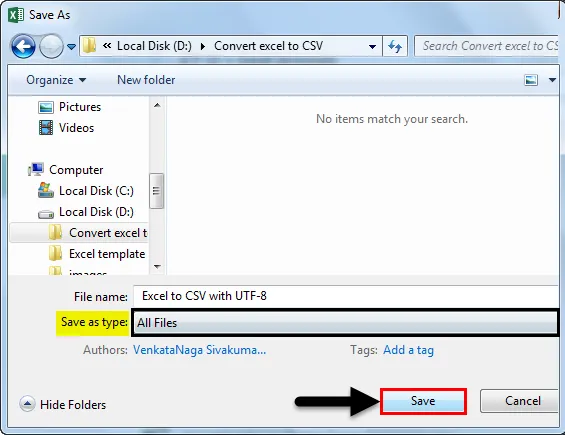
À retenir à propos de la conversion d'Excel en CSV
- La forme complète de CSV est la valeur séparée par des virgules.
- Pour convertir un fichier Excel en CSV, utilisez l'option Enregistrer sous lors de l'enregistrement du fichier et sélectionnez le format CSV.
- Il existe 4 formats CSV différents, ils sont CSV (délimité par des virgules), CSV (Macintosh), CSV (MS-DOS) et CSV UTF-8.
- Nous pouvons convertir toutes les feuilles de classeur Excel à la fois.
Articles recommandés
Ceci est un guide pour convertir Excel en CSV. Ici, nous discutons de la façon de convertir un fichier Excel en CSV avec des exemples pratiques et un modèle Excel téléchargeable. Vous pouvez également consulter nos autres articles suggérés -
- Comment importer des données dans Excel?
- Appliquer des styles de tableau dans Excel
- Comment utiliser la barre d'outils Excel?
- Guide des lignes et des colonnes Excel