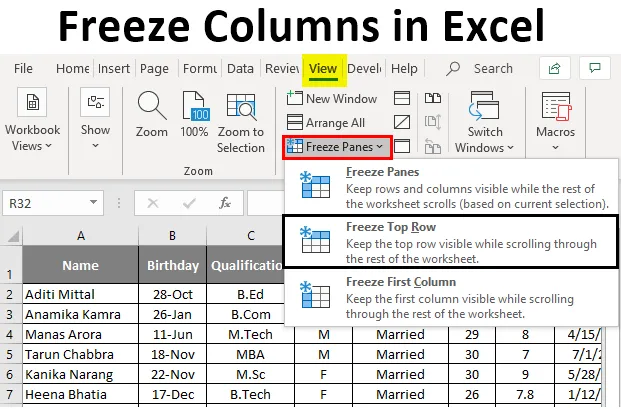
Colonnes de gel d'Excel (Table des matières)
- Qu'est-ce que geler les colonnes dans Excel?
- Comment figer des colonnes dans Excel?
Qu'est-ce que geler les colonnes dans Excel?
Geler la colonne est une fonctionnalité de la feuille de calcul Excel qui permet de geler une colonne spécifique afin que l'utilisateur puisse faire défiler verticalement ou horizontalement une feuille de calcul ouverte. Il aide l'utilisateur en particulier pour la colonne d'en-tête dont il souhaite qu'elle soit visible.
Pourquoi geler les panneaux?
Lorsque vous travaillez sur des données volumineuses, vous ne pourrez peut-être pas afficher certaines des données car elles ne rentrent pas dans l'écran. Jetons donc un œil à la feuille Excel ci-dessous. Comme vous pouvez le voir dans la capture d'écran ci-dessus, vous ne pouvez voir que jusqu'à la colonne U et la ligne 23. Donc, si vous avez des en-têtes dans la ligne 1 et que vous faites défiler vers le bas ou vers la droite, les en-têtes ne seront pas visibles.
C'est là que Freeze Panes vient chercher de l'aide. Figer les volets peut garder les lignes ou les colonnes visibles tout en faisant défiler le reste de la feuille de calcul.
Comment figer des colonnes dans Excel?
Freeze Panes propose trois options et nous les examinerons toutes une par une avec des exemples.
Vous pouvez télécharger ce modèle Excel Freeze Columns ici - Modèle Excel Freeze ColumnsExemple # 1 - Geler la première ligne
Comme vous pouvez le voir dans la capture d'écran Excel ci-dessous, la ligne 1 est l'en-tête de mon rapport qui contient les informations personnelles des employés et je veux que les en-têtes soient visibles tout le temps.
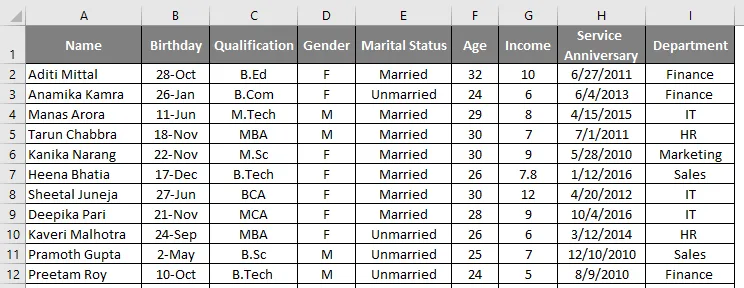
Mais lorsque je fais défiler maintenant, je ne pourrai pas voir la ligne d'en-tête.
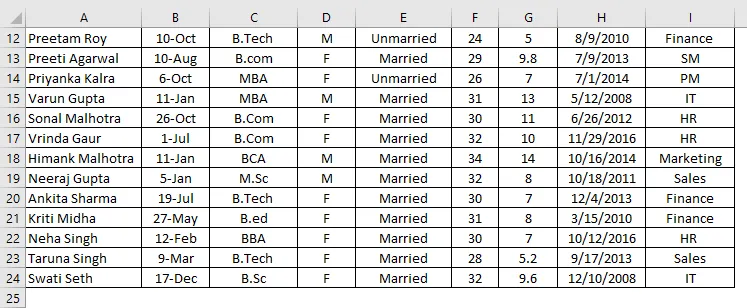
Donc, pour garder la première ligne visible, je dois figer la ligne du haut. Pour figer la ligne supérieure, nous devons exécuter les étapes suivantes:
- Sélectionnez la ligne 1 comme indiqué dans la capture d'écran ci-dessous.
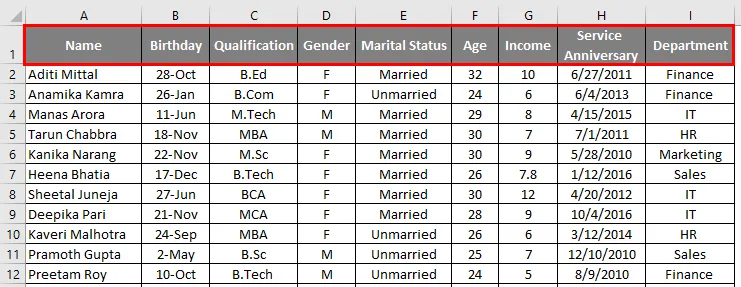
- Accédez à l'onglet Affichage dans la feuille Excel.

- Sélectionnez Figer les volets.
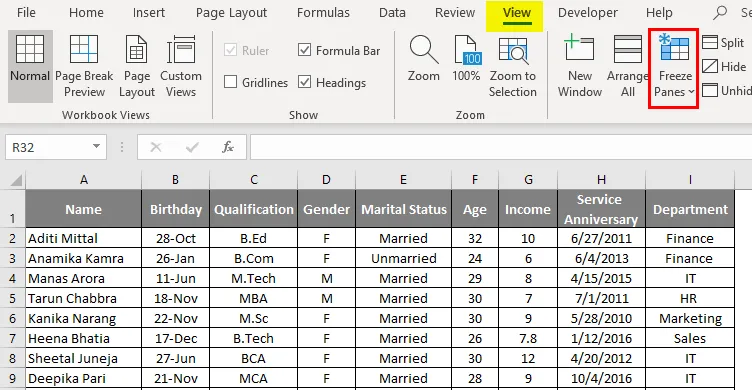
- Dans la liste déroulante, sélectionnez Geler la première ligne.
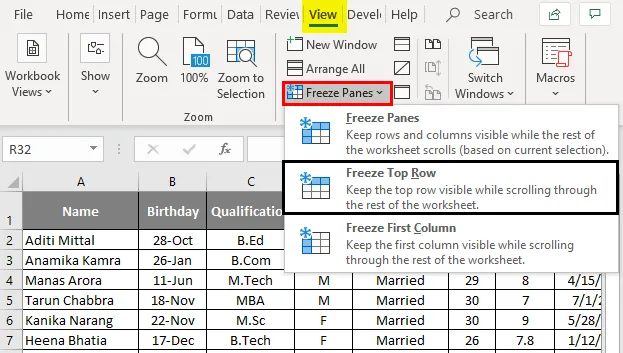
- Ainsi, après avoir sélectionné Figer la ligne supérieure, vous pourrez geler la ligne 1 et vous pouvez faire défiler toutes les données sous la ligne 1 sans perdre la visibilité des en-têtes.
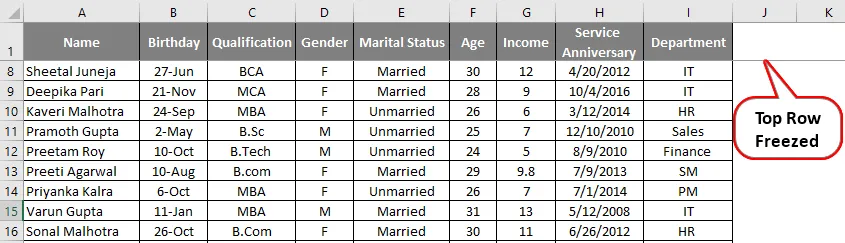
Exemple # 2 - Geler la première colonne
Maintenant, si vous avez des informations importantes dans la colonne A que vous souhaitez voir lorsque vous faites défiler vers la droite, vous devez utiliser l' option Figer la première colonne .
Supposons que dans notre premier exemple, je souhaite figer les noms des employés dans la colonne A. Vous devrez suivre les étapes ci-dessous.
- Sélectionnez la colonne A

- Accédez à l'onglet Affichage dans la feuille Excel.

- Sélectionnez Figer les volets.
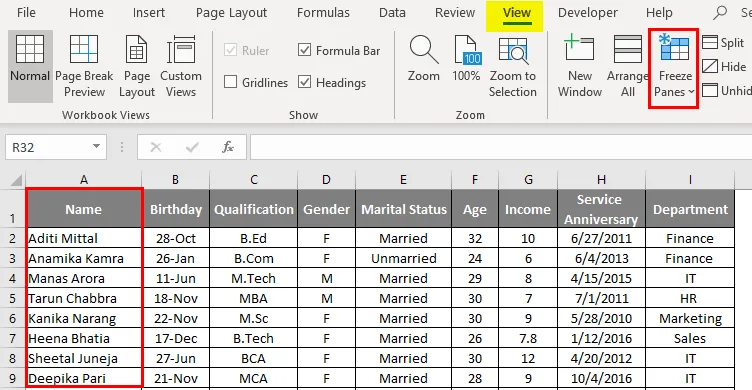
Dans la liste déroulante, sélectionnez Figer la première colonne.
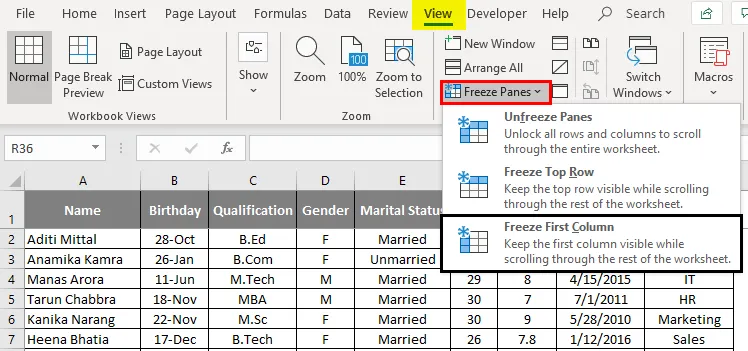
Maintenant, lorsque vous faites défiler vers la droite, vous pouvez faire défiler sans perdre la visibilité de la colonne A.
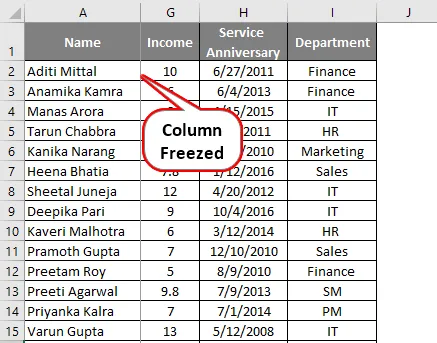
Exemple # 3 - Figer les volets
Pour figer n'importe quel volet de la feuille, il s'agit d'une ligne ou d'une colonne dont vous devez sélectionner l'option Figer les volets dans la liste déroulante. Cette option n'est pas pour la ligne supérieure et la première colonne, elle gèlera votre écran de toute ligne ou colonne que vous souhaitez geler et faire défiler le reste des données.
Vous devez suivre les étapes ci-dessous pour utiliser cette option. Accédez à l'onglet Affichage dans la feuille Excel et sélectionnez Figer les volets.

- Avant de sélectionner le volet de gel, vous devez sélectionner la cellule à partir de laquelle vous souhaitez figer le volet.
- Dans l'exemple ci-dessous, si je dois figer les données jusqu'à la qualification et que je souhaite figer la ligne supérieure, je sélectionnerai la cellule D2 et cliquez sur Figer les volets.
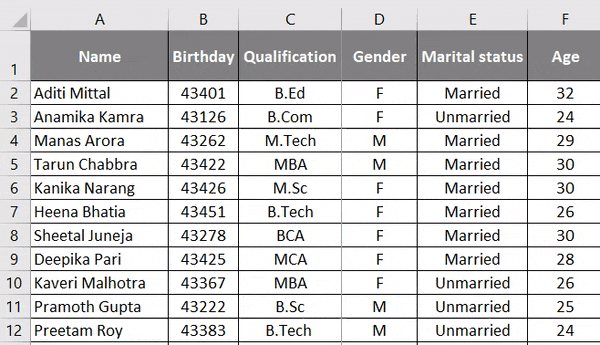
Maintenant, comme vous pouvez le voir, la colonne C et la ligne 1 sont toujours visibles même si vous faites défiler vers le bas ou vers la droite.
Comment dégeler les volets gelés?
Si vous souhaitez dégeler le volet et revenir à la vue précédente, il vous suffit de suivre les étapes ci-dessous.
- Sélectionnez la ligne ou la colonne qui est déjà figée.
- Accédez à l'onglet Affichage dans la feuille Excel et sélectionnez Figer les volets, dans la liste déroulante, sélectionnez Dégeler le volet afin que la ligne ou la colonne soit dégelée, comme indiqué dans la capture d'écran ci-dessous.
Éléments à retenir à propos du gel des colonnes dans Excel
- Si la feuille de calcul est en mode protégé, vous ne pouvez pas geler ou dégeler les volets.
- Il est très important que lors de l'impression de tout ce dont vous avez besoin pour dégeler les volets car les lignes ou les colonnes qui sont gelées ne viendront pas lors de l'impression de la feuille de calcul.
- Si vous êtes en mode d'édition de cellule ou en mode de mise en page, vous ne pourrez pas figer ni dégeler les volets.
Articles recommandés
Ceci est un guide pour figer les colonnes dans Excel. Ici, nous discutons Comment figer les colonnes dans Excel avec des exemples pratiques et un modèle Excel téléchargeable. Vous pouvez également consulter nos autres articles suggérés -
- Graphique combiné dans Excel
- Comment utiliser le caractère générique dans Excel?
- Mise en page dans Excel avec des exemples
- Conseils pour travailler avec une formule de texte dans Excel
- Comment utiliser les propriétés des colonnes dans VBA?