Dans ce tutoriel Photoshop Effects, nous allons apprendre à prendre une photo ordinaire et à lui donner plus de focus et d'impact en créant une source de lumière et en la faisant briller sur le sujet principal à travers une fenêtre. Vous aurez besoin de la photo à laquelle vous souhaitez ajouter l'effet d'éclairage, ainsi que d'une photo de la fenêtre que vous souhaitez utiliser. Si vous n'avez pas de photo d'une fenêtre, faites-en une recherche rapide sur Internet, car c'est vraiment la forme de la fenêtre que nous utiliserons, pas la fenêtre elle-même.
Pour créer l'effet d'éclairage, nous utiliserons un calque de réglage des niveaux, ainsi que son masque de calque, et nous verrons comment utiliser un mode de fusion des calques à la fin pour améliorer encore la lumière. Cela peut sembler compliqué, mais c'est vraiment très facile. La grande chose à propos de cet effet est qu'il y a beaucoup de place pour la créativité, car il n'est pas nécessaire de vous limiter à n'utiliser que des fenêtres comme objet à travers lequel la lumière brille. Avec un peu d'imagination, vous pouvez éclairer n'importe quelle forme à laquelle vous pouvez penser pour des résultats vraiment intéressants et uniques!
Voici l'image que je vais commencer, une photo très simple d'une femme debout devant un mur. Le mur lui-même est si lumineux qu'il est un peu difficile de voir le visage de la femme:

L'image originale.
Voici à quoi ressemblera la photo après avoir modifié l'éclairage, lui donnant l'apparence d'une seule source de lumière qui brille d'une fenêtre sur la femme et le mur derrière elle, ce qui donne à la photo elle-même un résultat plus ciblé et dramatique. Le visage de la femme est également désormais clairement visible:

Effets d'éclairage Photoshop: Le résultat final.
Ce tutoriel est issu de notre série Effets photo. Commençons!
Étape 1: faites glisser la photo de la fenêtre vers l'image principale
Pour commencer, vous aurez besoin à la fois de votre image principale et de la photo de votre fenêtre ouverte dans Photoshop. Nous avons déjà vu mon image principale, et voici la photo de la fenêtre que j'utiliserai:

Ouvrez vos deux photos dans Photoshop.
Avec les deux photos ouvertes dans leurs propres fenêtres de document distinctes, sélectionnez votre outil de déplacement dans la palette d'outils:
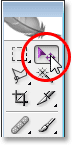
Sélectionnez l'outil Déplacer.
Vous pouvez également sélectionner l'outil Déplacer en appuyant sur V sur votre clavier. Ensuite, avec l'outil Déplacer sélectionné, cliquez n'importe où dans la photo de la fenêtre et faites-la glisser dans la fenêtre de document de l'image principale:
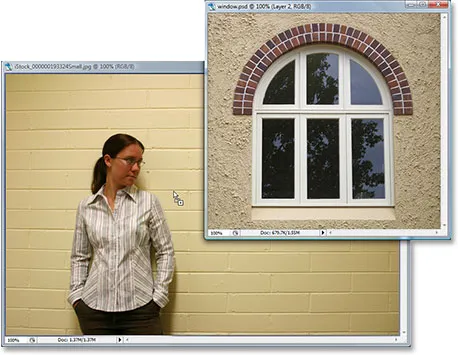
Faites glisser la photo de la fenêtre dans la fenêtre de document de la photo principale avec l'outil Déplacer.
Lorsque vous relâchez le bouton de votre souris, la photo de la fenêtre apparaîtra à l'intérieur de l'image principale:

La fenêtre apparaît maintenant à l'intérieur de l'image principale.
Si vous regardez dans votre palette Calques, vous verrez votre image principale sur le calque d' arrière - plan, et la photo de la fenêtre au-dessus sur son propre calque, que Photoshop a nommé "Calque 1":
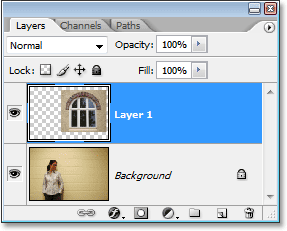
La palette Calques de Photoshop montrant nos deux calques.
Étape 2: Sélectionnez autour de l'intérieur de la fenêtre
Maintenant que notre photo de fenêtre est à l'intérieur de notre image principale, nous devons faire une sélection autour de l'intérieur de la fenêtre.
Selon la fenêtre que vous utilisez, l'outil Rectangle de sélection ou l'outil elliptique de sélection peut être tout ce dont vous avez besoin pour le sélectionner. Assurez-vous de consulter notre didacticiel sur la pleine puissance des sélections de base si vous avez besoin d'aide pour ajouter, soustraire ou recouper des sélections.
Pour les formes de fenêtre plus complexes, l'outil Plume peut être votre outil de choix, c'est ce que j'ai utilisé ici pour sélectionner autour de l'intérieur des six sections de fenêtre (consultez notre tutoriel complet sur Faire des sélections avec l'outil Plume) si vous avez besoin d'aide :

Utilisez l'outil de sélection de votre choix pour sélectionner autour de l'intérieur de la fenêtre.
Étape 3: supprimer le calque de fenêtre
La forme de la fenêtre étant maintenant sélectionnée, nous n'avons plus besoin de la photo de la fenêtre à l'intérieur de notre image principale, alors cliquez sur le calque de la fenêtre ("Layer 1") dans la palette Calques et faites glisser le calque vers le bas sur l'icône de la corbeille dans le coin inférieur droit de la palette Calques pour le supprimer:
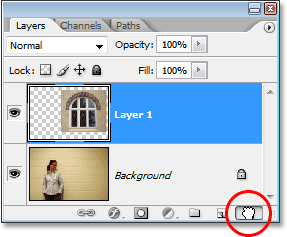
Supprimez "Layer 1" en cliquant sur son calque et en le faisant glisser vers le bas sur l'icône de la corbeille au bas de la palette des calques.
Cela supprimera le calque de la fenêtre, mais la sélection que nous venons de faire reste:

La sélection que nous avons faite autour de la fenêtre reste à l'intérieur de l'image.
Étape 4: inverser la sélection
Nous allons utiliser un calque de réglage des niveaux dans un instant pour assombrir l'image partout sauf dans la zone qui était à l'intérieur de la fenêtre, ce qui va nous donner notre effet "lumière qui brille d'une fenêtre". Pour ce faire cependant, nous devons avoir tout sauf la zone qui était à l'intérieur de la fenêtre sélectionnée, mais pour le moment, nous avons exactement le contraire. Nous avons sélectionné la zone qui était à l'intérieur de la fenêtre, tandis que le reste de l'image n'est pas sélectionné. Pour résoudre ce problème, nous devons inverser notre sélection, ce qui signifie essentiellement que nous devons permuter la sélection afin que ce qui est actuellement sélectionné soit désélectionné et que ce qui n'est pas actuellement sélectionné soit sélectionné. Pour ce faire, tout ce que nous devons faire est de monter dans le menu Sélectionner en haut de l'écran et de choisir Inverse, ou nous pouvons utiliser le raccourci clavier Shift + Ctrl + I (Win) / Shift + Command + I (Mac) .
Quelle que soit la façon dont vous choisissez, vous verrez une boîte de sélection apparaître autour des bords extérieurs de votre image, qui nous indique que tout dans l'image, à l'exception de la zone qui était à l'intérieur de la fenêtre, est maintenant sélectionné, tandis que la zone qui était à l'intérieur de la fenêtre a maintenant été désélectionné:
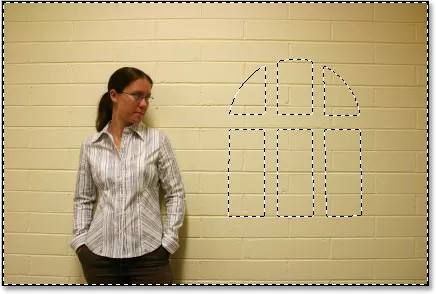
Inversez la sélection pour que tout sauf la zone à l'intérieur de la forme de la fenêtre soit sélectionné.
Étape 5: ajouter un calque de réglage des niveaux
Cliquez sur l'icône Nouveau calque de réglage en bas de la palette Calques:
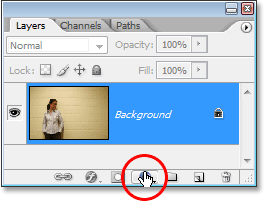
Cliquez sur l'icône "Nouveau calque de réglage" en bas de la palette Calques.
Choisissez ensuite Niveaux dans la liste des calques de réglage qui apparaît:
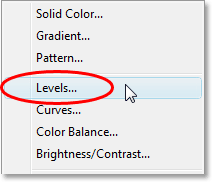
Choisissez un calque de réglage "Niveaux" dans la liste.
Cela fera apparaître la boîte de dialogue Niveaux, et nous allons l'utiliser pour assombrir notre image et créer notre effet d'éclairage ensuite.
Étape 6: assombrir la zone autour de la fenêtre avec le calque de réglage des niveaux
Avec tout sauf la zone qui était à l'intérieur de la fenêtre sélectionnée, nous pouvons maintenant assombrir l'image et créer notre effet d'éclairage assez facilement en utilisant le calque de réglage Niveaux.
Si vous regardez en bas de la boîte de dialogue Niveaux, vous verrez une barre horizontale avec un dégradé allant du noir à gauche au blanc à droite, avec un petit curseur noir en dessous à l'extrême gauche et un petit curseur blanc en dessous à l'extrême droite. Ces curseurs sont les curseurs des niveaux de sortie. Le nom est un peu déroutant, mais ce que ces curseurs font est de déterminer la luminosité ou l'obscurité de l'image. Si vous ne touchez pas du tout aux curseurs (normalement, vous laissez simplement ces curseurs tranquilles), l'image peut être affichée avec une gamme tonale complète. En d'autres termes, il peut tout afficher du noir pur au blanc pur et tout le reste. Normalement, c'est ce que vous voulez.
Parfois, cependant, comme lorsque vous créez un effet comme nous le faisons ici, vous souhaitez limiter la luminosité ou l'obscurité de l'image. Dans notre cas, nous voulons assombrir l'image, et la façon la plus simple de le faire est de simplement limiter la luminosité de celle-ci en cliquant sur le curseur des niveaux de sortie blancs à l'extrême droite et en le faisant glisser vers la gauche. Au fur et à mesure que vous faites glisser, vous verrez l'image devenir de plus en plus sombre, et c'est parce que nous limitons sa luminosité. La seule partie de l'image qui ne sera pas affectée par le curseur, et donc ne deviendra pas plus sombre, est la zone qui était à l'intérieur de la fenêtre qui est la seule partie de l'image qui n'est pas actuellement sélectionnée. Il restera à son niveau de luminosité d'origine, nous donnant un effet d'éclairage.
Allez-y et commencez à faire glisser le curseur des niveaux de sortie blancs vers la gauche tout en gardant un œil sur votre image pour voir ce qui se passe:
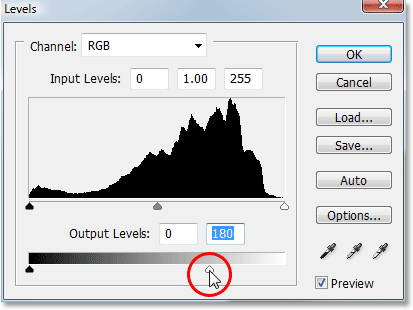
Faites glisser le curseur des niveaux de sortie du blanc vers la gauche pour assombrir l'image partout, à l'exception de la zone située à l'intérieur de la fenêtre.
Alors que vous continuez à faire glisser le curseur vers la gauche, assombrissant de plus en plus l'image, la lumière qui brille d'une fenêtre apparaît:

La lumière qui brille d'une fenêtre apparaît lorsque vous faites glisser le curseur du point blanc pour assombrir l'image.
C'est à vous de décider à quel point vous voulez rendre l'image sombre, faites donc glisser le curseur jusqu'à ce que vous soyez satisfait des résultats, puis cliquez sur OK pour quitter la boîte de dialogue Niveaux.
Étape 7: Charger à nouveau la sélection
Maintenez enfoncée la touche Ctrl (Win) / Commande (Mac) et cliquez directement sur la vignette du masque de calque pour le calque de réglage Niveaux dans la palette Calques. Cela chargera à nouveau la sélection à l'intérieur de l'image:
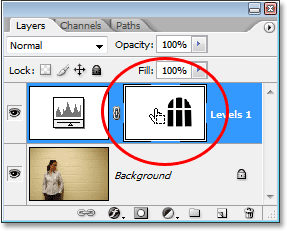
Maintenez la touche "Ctrl" (Win) / "Commande" (Mac) et cliquez directement sur la vignette du masque de calque pour le calque de réglage Niveaux pour recharger la sélection.
Étape 8: inverser la sélection
Nous devons à nouveau inverser la sélection afin de n'avoir sélectionné que la zone située à l'intérieur de la fenêtre. Pour ce faire, utilisez le raccourci clavier Maj + Ctrl + I (Win) / Maj + Commande + I (Mac) pour l'inverser rapidement, en ne laissant que la zone à l'intérieur de la forme de fenêtre sélectionnée:
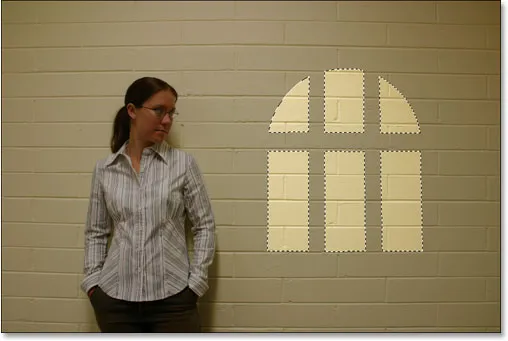
Inversez à nouveau la sélection afin que seule la zone autour de la lumière de la fenêtre soit sélectionnée.
Étape 9: déplacer et redimensionner la lumière de la fenêtre avec une transformation gratuite
Appuyez sur Ctrl + T (Win) / Commande + T (Mac) pour afficher la boîte de transformation gratuite de Photoshop et les poignées autour de l'effet de lumière de la fenêtre, puis déplacez-le et redimensionnez-le selon vos besoins. Pour déplacer la lumière de la fenêtre, cliquez simplement n'importe où à l'intérieur de la zone Transformation libre (n'importe où sauf sur la petite icône cible au centre) et faites-la glisser avec votre souris. Pour redimensionner la lumière de la fenêtre, faites glisser l'une des poignées. Si vous souhaitez restreindre les proportions de la lumière de la fenêtre pendant que vous faites glisser, maintenez la touche Maj enfoncée et faites glisser l'une des quatre poignées d'angle. Ici, je fais un peu plus grand la lumière de la fenêtre et je la déplace pour que la lumière de la partie inférieure gauche de la fenêtre brille sur la femme:
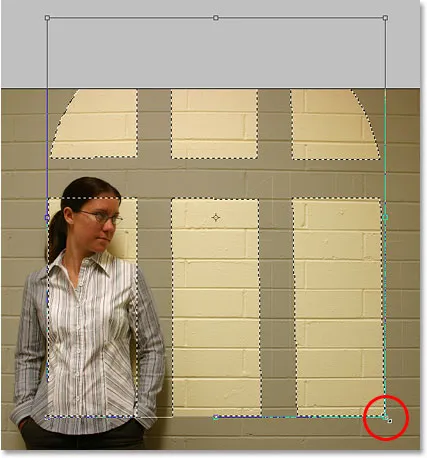
Déplacez l'éclairage de la fenêtre en position et redimensionnez-le selon vos besoins avec Free Transform.
Appuyez sur Entrée (Win) / Retour (Mac) lorsque vous avez terminé pour accepter la transformation, puis appuyez sur Ctrl + D (Win) / Commande + D (Mac) pour désélectionner la sélection.
Étape 10: appliquer le filtre de flou gaussien
Le seul problème avec notre effet d'éclairage de fenêtre en ce moment est que les bords sont trop nets, ce qui semble irréaliste. Adoucissons-les en appliquant le filtre Flou gaussien.
Pour ce faire, allez dans le menu Filtre en haut de l'écran, choisissez Flou, puis choisissez Flou gaussien. Je vais définir ma valeur de rayon à environ 5 pixels pour adoucir mes bords. Si vous utilisez une image haute résolution, vous voudrez probablement régler la vôtre un peu plus haut.
Gardez un œil sur votre image lorsque vous faites glisser le curseur Rayon au bas de la boîte de dialogue afin de voir la quantité de flou appliquée (il est toujours préférable de prendre une décision de vos propres yeux plutôt que de simplement entrer une valeur qui a fonctionné bien pour l'image de quelqu'un d'autre):
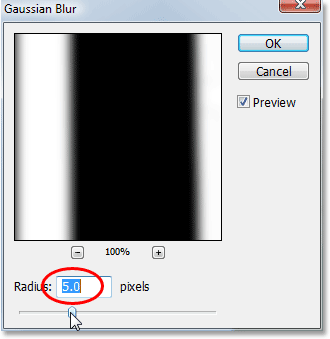
Adoucissez les bords de la lumière de la fenêtre avec le filtre Flou gaussien.
Cliquez sur OK pour appliquer le filtre et quitter la boîte de dialogue. Voici mon image après avoir adouci les bords lumineux de la fenêtre:
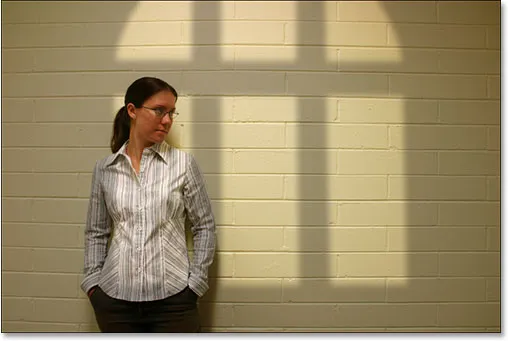
L'image après adoucissement des bords lumineux de la fenêtre avec le filtre Flou gaussien.
Étape 11: Sélectionnez l'outil Dégradé
Ces prochaines étapes sont facultatives, et si vous le souhaitez, vous pouvez vous arrêter ici, mais je vais ajouter un peu plus de réalisme à mon effet en réduisant l'intensité de la lumière de la fenêtre dans les coins inférieurs. Pour ce faire, si vous suivez toujours, sélectionnez votre outil Dégradé dans la palette Outils ou appuyez sur G pour le sélectionner avec le raccourci clavier:
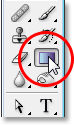
Sélectionnez l'outil Dégradé.
Étape 12: définissez le blanc comme couleur de premier plan et le noir comme couleur de fond
Vos couleurs de premier plan et d'arrière-plan doivent déjà être définies respectivement sur blanc et noir, mais si pour une raison quelconque elles ne le sont pas, appuyez sur D sur votre clavier pour les réinitialiser. Si vous regardez les échantillons de couleur de premier plan et d'arrière-plan près du bas de la palette d'outils, vous devriez voir l'échantillon en haut à gauche (la couleur de premier plan) rempli de blanc et l'échantillon en bas à droite (la couleur d'arrière-plan) rempli de noir:
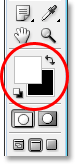
Échantillons de couleurs de premier plan et d'arrière-plan de Photoshop dans la palette d'outils.
Étape 13: Sélectionnez le premier plan à l'arrière-plan (blanc à noir) dégradé
Avec l'outil Dégradé sélectionné, blanc comme couleur de premier plan et noir comme couleur d'arrière-plan, faites un clic droit (Win) / Ctrl-clic (Mac) n'importe où dans l'image pour faire apparaître le sélecteur de dégradé et sélectionnez le premier dégradé en haut à gauche coin, le dégradé du premier plan au fond:
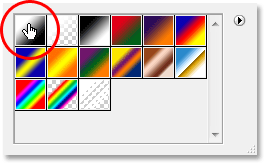
"Clic droit" (Win) / "Contrôle-clic" (Mac) n'importe où à l'intérieur de l'image et sélectionnez le dégradé "Premier plan à l'arrière-plan" dans le sélecteur de dégradé.
Étape 14: faites glisser un court dégradé des coins inférieurs vers le centre de l'image
Cliquez avec votre souris juste en dessous et à gauche du coin inférieur de la lumière de la fenêtre et faites glisser un court chemin vers le centre pour ajouter un dégradé de blanc à noir dans le coin. Nous n'ajoutons pas le dégradé à l'image elle-même ici. Nous l'ajoutons au masque de calque du calque de réglage Niveaux:
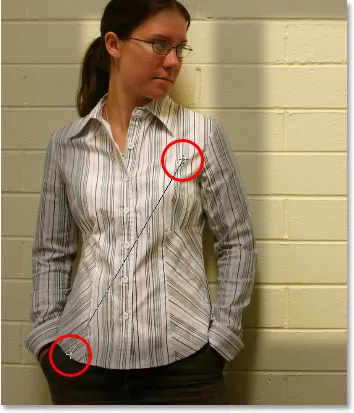
Faites glisser un court dégradé de blanc à noir du coin inférieur gauche de la lumière de la fenêtre vers son centre.
Lorsque vous relâchez le bouton de votre souris, Photoshop ajoute le dégradé court au masque de calque, et vous verrez la lumière s'estomper progressivement à mesure qu'elle s'approche du coin inférieur gauche:

La lumière de la fenêtre s'estompe progressivement dans le coin inférieur gauche.
Faites ensuite la même chose dans le coin inférieur droit. Cliquez avec votre souris juste en dessous et à droite du coin inférieur droit de la lumière de la fenêtre et faites glisser un court chemin vers son centre:

Faites glisser un court dégradé de blanc à noir du coin inférieur droit de la lumière de la fenêtre vers son centre.
Lorsque vous relâchez le bouton de votre souris, Photoshop ajoute le deuxième dégradé de blanc au noir au masque de calque, et la lumière semble également s'estomper dans le coin inférieur droit:
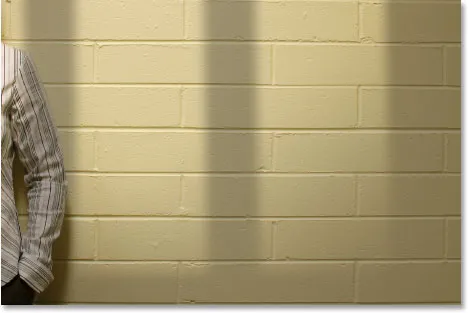
La lumière semble maintenant s'estomper dans le coin inférieur droit, tout comme dans le coin inférieur gauche.
Pour finir l'effet, je vais rendre la lumière de la fenêtre un peu plus intense, et je le ferai ensuite.
Étape 15: Charger une sélection à nouveau autour de la lumière de la fenêtre
Nous allons terminer l'effet en rendant la lumière qui brille de la fenêtre un peu plus intense. Encore une fois, c'est une étape facultative, mais c'est très simple.
Maintenez enfoncée la touche Ctrl (Win) / Commande (Mac) et cliquez à nouveau sur la vignette du masque de calque pour le calque de réglage Niveaux dans la palette Calques:
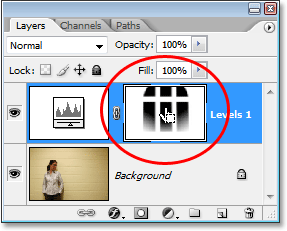
Maintenez la touche "Ctrl" (Win) / "Commande" (Mac) et cliquez sur la vignette du masque de calque dans la palette Calques.
Cela chargera à nouveau une sélection à l'intérieur de l'image, avec tout sauf la lumière de la fenêtre sélectionnée:
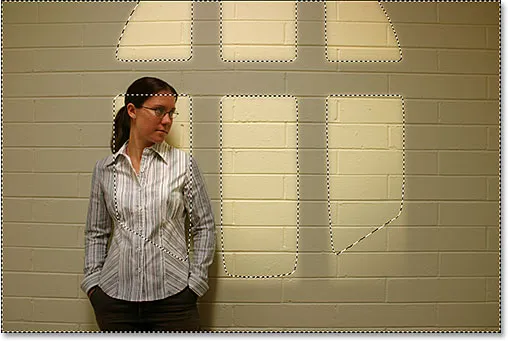
La sélection chargée dans l'image. Tout sauf la lumière de la fenêtre est actuellement sélectionné.
Étape 16: inverser la sélection
Appuyez sur Maj + Ctrl + I (Win) / Maj + Commande + I (Mac) pour inverser la sélection afin que seule la lumière de la fenêtre soit sélectionnée:
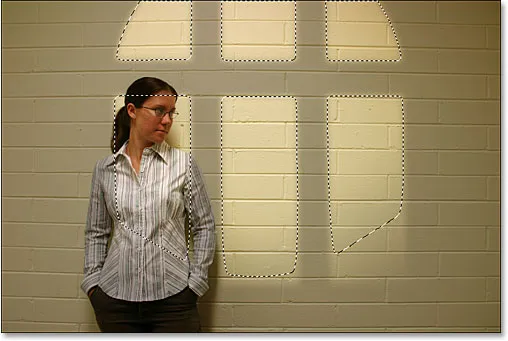
Inversez la sélection afin que seule la lumière de la fenêtre soit sélectionnée. Le reste de l'image est désélectionné.
Étape 17: ajouter un deuxième calque de réglage des niveaux
Cliquez à nouveau sur l'icône Nouveau calque de réglage en bas de la palette Calques et choisissez Niveaux pour ajouter un deuxième calque de réglage Niveaux:
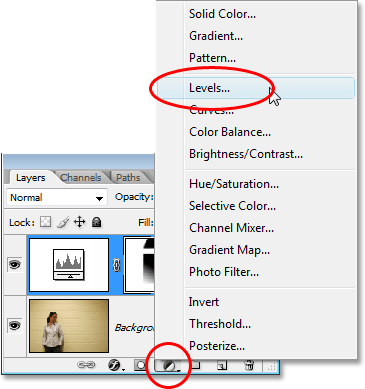
Ajoutez un deuxième calque de réglage des niveaux.
Lorsque la boîte de dialogue Niveaux apparaît, cliquez simplement sur OK dans le coin supérieur droit pour quitter la boîte de dialogue. Nous n'avons pas besoin d'y apporter de modifications. Si nous regardons maintenant dans la palette Calques, nous pouvons voir notre deuxième calque de réglage des niveaux au-dessus de celui d'origine:
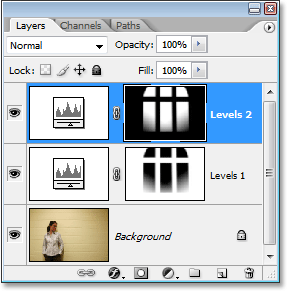
La palette Calques de Photoshop montrant le deuxième calque de réglage des niveaux en haut, au-dessus de l'original.
Étape 18: changez le mode de fusion du calque de réglage en "écran"
Pour augmenter l'intensité de la lumière qui brille de la fenêtre, tout ce que nous devons faire est d'aller jusqu'à l'option de mode de fusion des calques dans le coin supérieur gauche de la palette Calques et de changer son mode de fusion. Par défaut, les calques sont définis sur le mode de fusion "Normal". Cliquez sur la flèche pointant vers le bas à droite du mot "Normal" et sélectionnez Écran dans la liste:
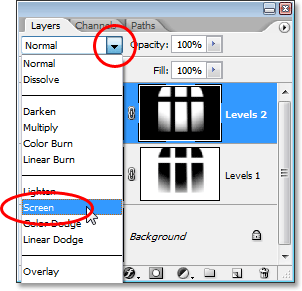
Modifiez le mode de fusion du deuxième calque de réglage des niveaux de «Normal» à «Écran».
Dès que vous changez le mode de fusion en écran, vous verrez l'intensité de la lumière augmenter considérablement dans l'image:
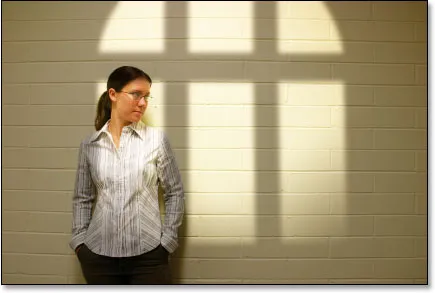
La lumière apparaît beaucoup plus intense après avoir changé le mode de fusion en "Écran".
Étape 19: Ajustez l'intensité lumineuse en abaissant l'opacité du calque de réglage
Si vous trouvez, comme moi, que la lumière apparaît maintenant trop intense, vous pouvez réduire l'intensité simplement en allant jusqu'à l'option Opacité dans le coin supérieur droit de la palette Calques (directement en face de l'option du mode de fusion) et en abaissant la valeur d'opacité jusqu'à ce que vous soyez satisfait du résultat. Je vais abaisser le mien à environ 70%:
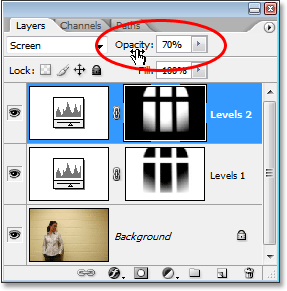
Réduisez et ajustez l'intensité de la lumière en diminuant l'opacité du calque de réglage Niveaux.
Et avec ça, vous avez terminé! Voici encore une fois mon image originale pour comparaison:

L'image d'origine encore une fois.
Et ici, après avoir réduit l'intensité de la lumière en abaissant l'opacité du calque de réglage, voici mon dernier effet "Cast Light From A Window":

Le résultat final.
Et nous l'avons là! Voilà comment créer un effet de lumière de fenêtre avec une image dans Photoshop! Visitez notre section Effets photo pour plus de tutoriels sur les effets Photoshop!