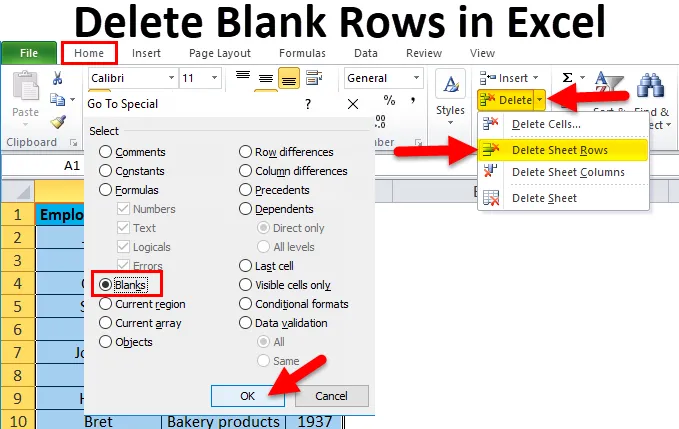
Supprimer des lignes vides dans Excel (table des matières)
- Supprimer des lignes vides dans Excel
- Comment supprimer des lignes vides dans Excel?
Supprimer des lignes vides dans Excel
- La suppression de lignes vides est l'une des tâches les plus couramment utilisées dans Excel par un utilisateur lorsqu'un groupe de lignes ou de lignes vides se trouve dans le fichier.
- Les feuilles de calcul avec des lignes vides ou des données tabulaires avec des lignes vierges semblent très étranges et très ennuyeuses.
- Si vous devez vous débarrasser d'une ou deux lignes dans des données tabulaires, vous pouvez passer par le processus manuel et les supprimer. Mais, si vous avez plus de milliers de lignes vides dans Excel, il est très difficile de supprimer manuellement chaque ligne ou ligne vierge, ce sera une tâche douloureuse et pratiquement impossible.
Définition
Une ligne vide signifie si la cellule de ligne est vide ou vide qui ne contient aucun texte ou valeur numérique ou logique dans une plage spécifique de données ou de données tabulaires.
Comment supprimer des lignes vides dans Excel?
Voyons comment supprimer des lignes vides dans Excel.
Vous pouvez télécharger ce Supprimer les lignes vides dans le modèle Excel ici - Supprimer les lignes vides dans le modèle ExcelIl existe 5 façons de supprimer des lignes vides dans Excel.
- Méthode «Aller à spécial».
- Utilisez la fonctionnalité de filtre Excel.
- Utilisez la méthode de tri par colonne.
- Utilisez la fonctionnalité de recherche d'Excel ou supprimez des lignes vides avec la méthode Find & Select.
- Utilisation de macros pour supprimer des lignes vides dans Excel.
Exemple # 1 - Aller à la méthode spéciale
Il ne peut être utilisé que lorsque des lignes complètes entières sont vides dans une feuille Excel.
La méthode «Aller à spécial» permet de supprimer une ligne entière dans Excel.
Cette méthode est utilisée lorsque les données apparaissent comme une capture d'écran mentionnée ci-dessous.
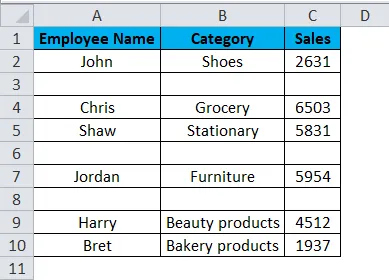
Dans le tableau ci-dessus, il contient le nom de l'employé dans la colonne A, une catégorie de produit dans la colonne B et les ventes dans la colonne C. Je dois supprimer les lignes vides qui sont présentes dans cette plage de contes avec la méthode «Aller à spécial» dans Excel.
Sélectionnez l'ensemble du tableau, appuyez sur la touche de fonction F5, la boîte de dialogue «Aller à» apparaît. cliquez sur «Spécial».
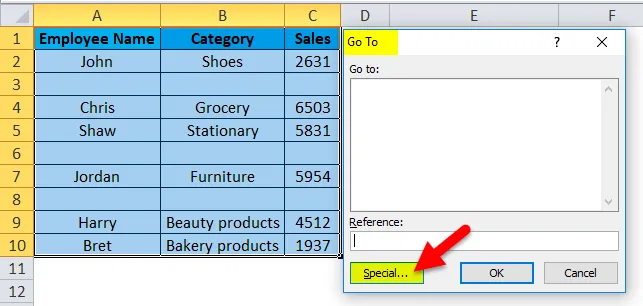
La boîte de dialogue «Aller à spécial» apparaît, cliquez sur le bouton radio «Blancs» et appuyez sur OK.
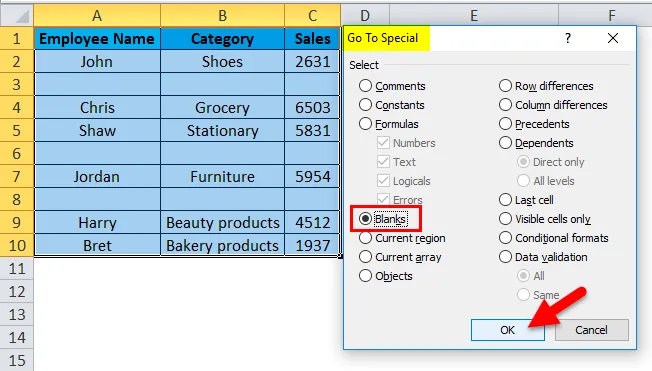
Vous pouvez voir toutes les cellules vides sélectionnées immédiatement, où vous verrez toutes les cellules vides ou les lignes seront mises en surbrillance.
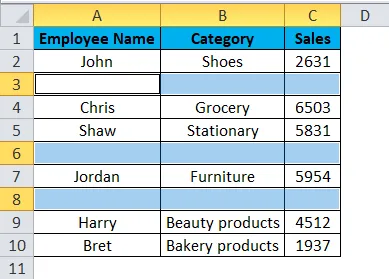
Maintenant, dans l'onglet Accueil, dans la section des cellules, cliquez sur Supprimer, puis choisissez Supprimer les lignes de feuille.
Remarque: lors de ce processus, vous ne devez cliquer nulle part sur la feuille (sinon votre sélection sera supprimée)
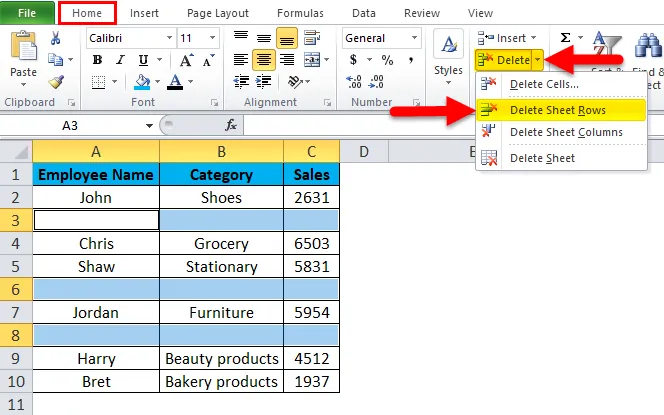
Maintenant, vous pouvez observer que toutes les lignes non remplies seront supprimées dans le tableau.

Exemple # 2 - Utilisation de la méthode de fonctionnalité du filtre Excel
Il ne peut être utilisé que lorsque des lignes complètes entières sont vides dans une feuille Excel. Cette méthode permet de supprimer l'intégralité des lignes vides dans Excel.
Dans le tableau ci-dessous, il contient le nom de l'employé dans la colonne A, une catégorie de produit dans la colonne B et les ventes dans la colonne C.Je dois supprimer les lignes vides qui sont présentes dans cette plage de tableau avec la méthode "EXCEL FILTER FUNCTIONALITY" dans Excel.

Au départ, je dois activer le filtre de données Excel pour le tableau de données dans Excel, sélectionner la plage de données entière ou la plage de tableaux et cliquer sur le bouton Filtrer dans l'onglet Données du ruban Excel.
Cliquez (raccourci clavier - Ctrl + Maj + L)
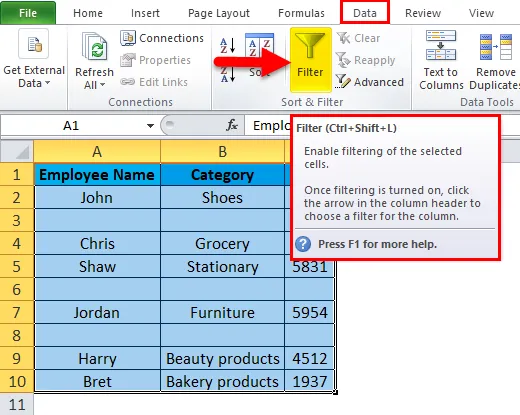
Lorsque vous cliquez sur Filtrer, chaque colonne de la première ligne aura automatiquement un petit bouton déroulant ou une icône de filtre ajouté dans le coin droit de la cellule, c.-à-d.
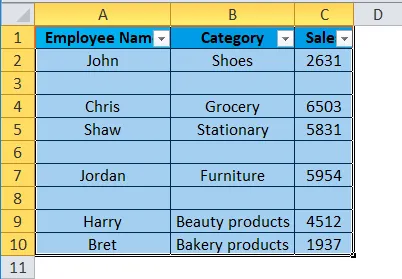
Vous verrez une flèche déroulante apparaître à côté de chaque titre dans la ligne d'en-tête. Cliquez sur le nom de l'employé, c'est-à-dire en appliquant le filtre à la colonne «nom de l'employé».
Une fois qu'un filtre est appliqué dans la colonne «nom de l'employé», Excel vous indique que le tableau est filtré sur une colonne particulière en ajoutant une icône d'entonnoir au bouton de la liste déroulante de la colonne de région.
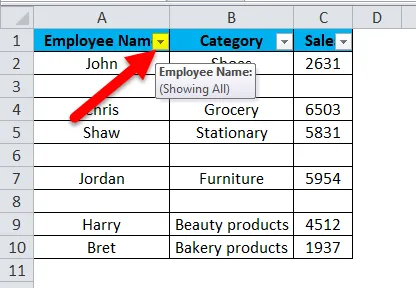
Maintenant, décochez Sélectionner tout et ne cochez que les blancs en bas.
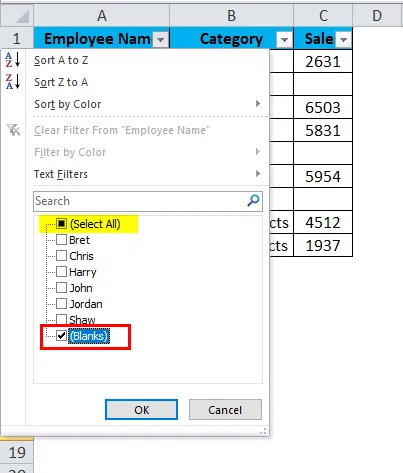
Une fois le filtre appliqué, seules les lignes vides entières seront visibles,
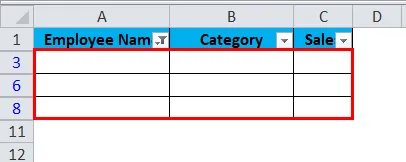
Ensuite, vous pouvez sélectionner et supprimer l'intégralité des lignes vides dans Excel. Les lignes peuvent être supprimées en appuyant sur le bouton Supprimer les lignes de feuille dans les cellules de l'onglet Accueil du ruban.
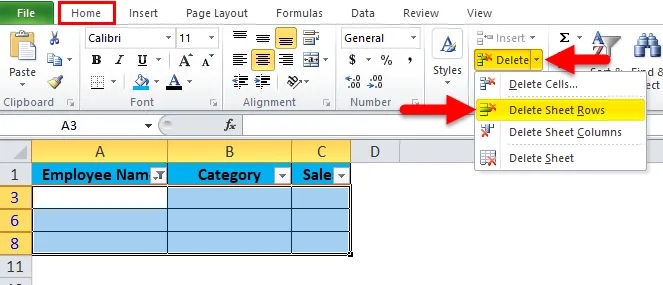
Le tableau ressemblera à ceci:
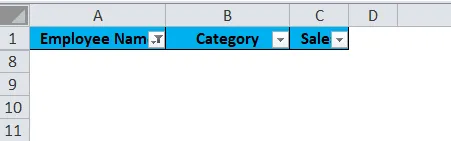
Vous pouvez maintenant effacer le filtre appliqué, en suivant les étapes de mention ci-dessous:
Accédez à l'onglet Données> groupe Trier et filtrer et cliquez sur Effacer .
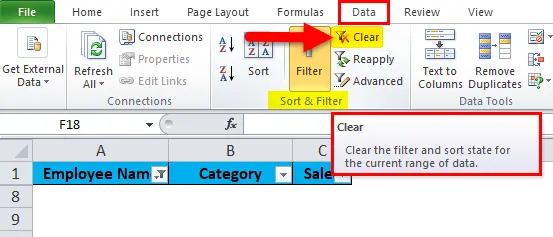
Maintenant, vous pouvez observer que toutes les lignes non remplies seront supprimées dans le tableau.
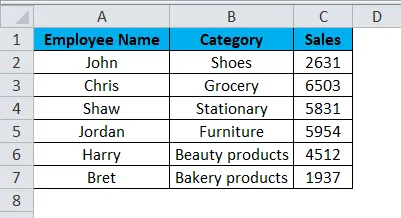
Exemple # 3 - Méthode de tri par colonne
C'est un moyen simple et très efficace de supprimer des lignes vides dans Excel.
Il ne peut être utilisé que lorsque des lignes complètes entières sont vides dans une feuille Excel. Cette méthode permet de supprimer la ligne entière.
Dans le tableau ci-dessous, il contient le nom de l'employé dans la colonne A, une catégorie de produit dans la colonne B et les ventes dans la colonne C.Je dois supprimer les lignes vides qui sont présentes dans cette plage de tableau avec la méthode "TRIER PAR MÉTHODE PAR COLONNE" dans Excel .
Avant cette procédure, la première chose à faire est d'insérer une colonne et de la numéroter consécutivement avec des numéros de série. si vous voulez de la même manière l'ordre des lignes.
Habituellement, lorsque nous trions la colonne A pour supprimer les lignes vides, il sera difficile de récupérer les lignes dans l'ordre où elles étaient avant le tri.Par conséquent, nous devons ajouter des numéros de série.
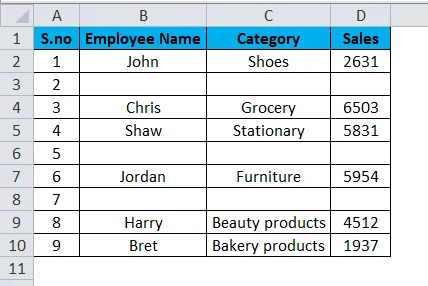
Maintenant, vous sélectionnez la plage de données ou le tableau, y compris les en-têtes et cliquez sur le ruban de données dans Excel. Cliquez ensuite sur le bouton Trier dans Trier et filtrer sur l'onglet Données.
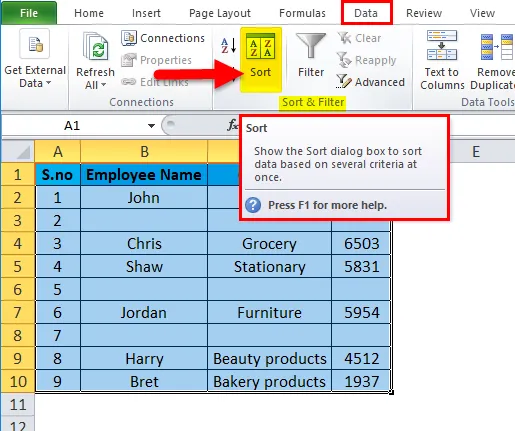
La boîte d'option de tri apparaît, ici vous pouvez trier par, nom de l'employé, puis cliquez sur OK.
Remarque: vous devez trier la colonne contenant les valeurs vides.
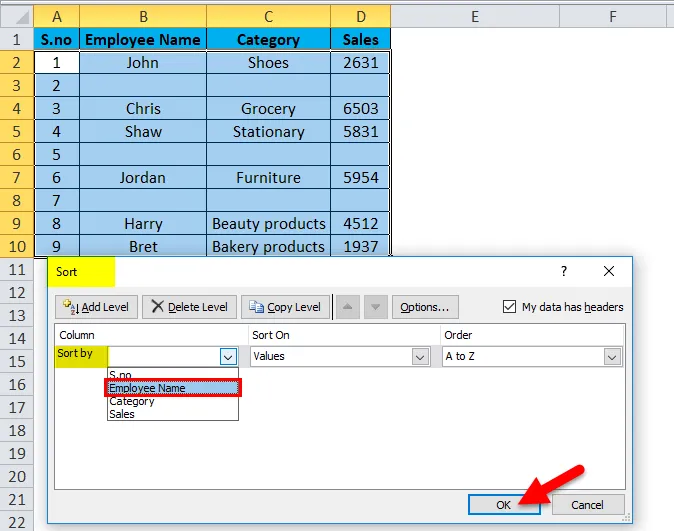
Après le tri, les données apparaissent comme indiqué ci-dessous.

Comme vous pouvez le voir, dans les données triées ci-dessus, il est très facile de supprimer les lignes vierges car elles sont toutes en bas, c'est-à-dire les numéros de série 2, 5 et 7, vous pouvez supprimer ces lignes entières.
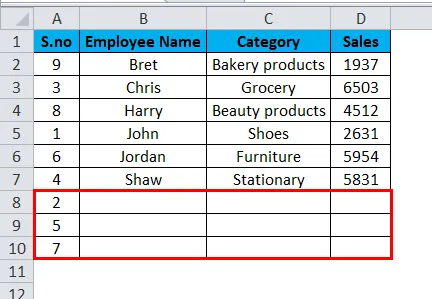
Après avoir supprimé les lignes, les données seront comme ceci.
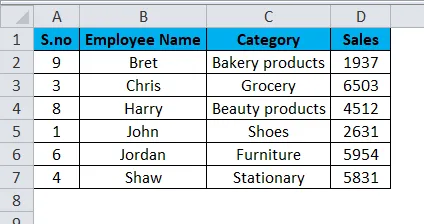
Une fois que vous avez supprimé les lignes, vous pouvez maintenant observer pourquoi nous avons ajouté la colonne avec les numéros de série au début. Avant le tri, l'ordre des noms des employés était «John, Chris, saw» et maintenant vous pouvez voir, c'est «Bret, Chris, Harry, etc…». Vous pouvez maintenant trier à nouveau par numéros de série pour récupérer la commande d'origine.
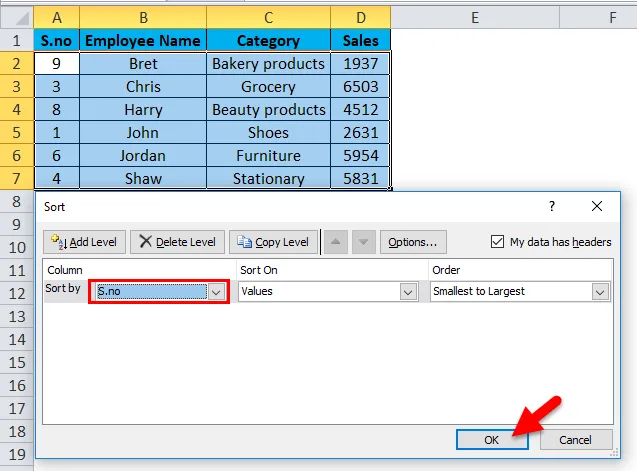
Notre table finale se présente comme suit:
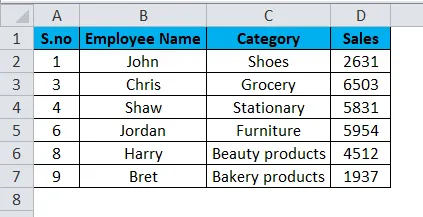
Choses à retenir sur la suppression de lignes vides dans Excel
- Il est toujours préférable de sauvegarder les données (un jeu de copie dans d'autres feuilles) avant de supprimer une ligne vierge avec les méthodes mentionnées ci-dessus dans Excel.
- Les lignes vides dans les feuilles de calcul ou les données tabulaires affecteront l'exécution des outils de tableau Excel intégrés ou des fonctions telles que le tri, la suppression des doublons, des sous-totaux et de nombreuses autres fonctions Excel et la reconnaissance parfaite de votre plage de données par les autres utilisateurs.
Articles recommandés
Cela a été un guide pour supprimer des lignes vides dans Excel. Ici, nous discutons de la façon de supprimer des lignes vides dans Excel avec des exemples pratiques et un modèle Excel téléchargeable. Vous pouvez également consulter nos autres articles suggérés -
- MS Excel: fonction CLEAN
- Fonction TRANSPOSE dans Excel avec des exemples
- Comment utiliser la fonction Excel FIND?
- Meilleur exemple de fonction Excel LOOKUP
- Feuille de suppression VBA (exemples avec modèle Excel)