Apprenez tout sur les modes d'écran dans Photoshop et comment les utiliser pour maximiser votre espace de travail en masquant l'interface! Comprend les trois modes d'écran (standard, plein écran avec barre de menus et plein écran) et comment basculer entre eux, ainsi que quelques astuces de clavier pratiques!
Quand il s'agit de travailler dans Photoshop, il y a toujours eu un problème frustrant. Avec autant de panneaux, d'outils, de menus et d'options disponibles, l'interface de Photoshop peut encombrer et encombrer l'écran. Et plus l'espace prend de place, moins nous avons de place pour visualiser nos images. À mesure que la technologie de l'appareil photo s'améliore, nos photos deviennent de plus en plus grandes. Il est donc extrêmement important de trouver des moyens de minimiser l'interface et de maximiser notre zone de travail. Bien sûr, certains utilisateurs chanceux de Photoshop peuvent travailler avec deux moniteurs. Deux moniteurs vous permettent de déplacer vos panneaux sur un écran pendant que vous visualisez et modifiez votre image sur l'autre. Le reste d'entre nous, cependant, doivent trouver une solution plus pratique (et moins coûteuse).
Heureusement, il existe un moyen facile de résoudre ce problème, et c'est en tirant parti des modes d'écran de Photoshop. Un mode d'écran contrôle la quantité d'interface de Photoshop affichée sur votre écran, et vous avez le choix entre trois modes d'écran. Le mode d'écran standard affiche l'intégralité de l'interface. C'est le mode que Photoshop utilise par défaut et celui qui prend le plus de place. Mais il existe également une option Mode plein écran avec barre de menus qui masque certains, mais pas tous, les éléments de l'interface. Et, il y a un mode plein écran dans Photoshop qui masque complètement l'interface, donnant à votre image un accès complet à tout l'écran.
Dans ce didacticiel, nous allons examiner chacun des trois modes d'écran de Photoshop et apprendre à basculer entre eux. Nous apprendrons également quelques astuces pratiques pour tirer le meilleur parti de cette excellente fonctionnalité. J'ai mis à jour ce tutoriel pour Photoshop CC mais tout est entièrement compatible avec Photoshop CS6. Il s'agit de la leçon 10 sur 10 de notre série Apprendre l'interface Photoshop. Commençons!
Où trouver les modes d'écran
Il existe deux emplacements pour trouver les modes d'écran dans Photoshop. L'un se trouve dans la barre de menus en haut de l'écran. Allez dans le menu Affichage de la barre de menus et choisissez Mode d'écran . À partir d'ici, vous pouvez basculer entre le mode d'écran standard, le mode plein écran avec la barre de menus et le mode plein écran . La coche à côté du mode d'écran standard signifie qu'il est actuellement actif. Nous allons examiner chacun de ces modes d'écran au fur et à mesure, alors laissez le mode Standard sélectionné pour l'instant:
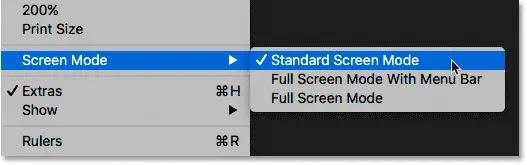
Affichage des modes d'écran dans le menu Affichage.
Un autre endroit pour trouver les modes d'écran se trouve dans la barre d'outils à gauche de l'écran. L'icône Mode écran est la dernière icône tout en bas. Cliquez et maintenez sur l'icône pour afficher un menu déroulant, puis choisissez un mode d'écran dans la liste. Le petit carré à côté du mode d'écran standard signifie qu'il est actuellement actif. Encore une fois, laissez le mode Standard sélectionné pour l'instant:
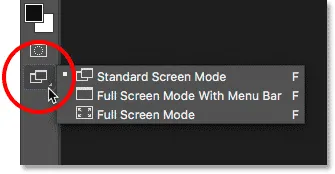
Affichage des modes d'écran au bas de la barre d'outils.
Le mode d'écran standard
Commençons par regarder le mode d'écran standard. Voici une image que j'ai actuellement ouverte dans Photoshop (femme avec photo de masque d'Adobe Stock):
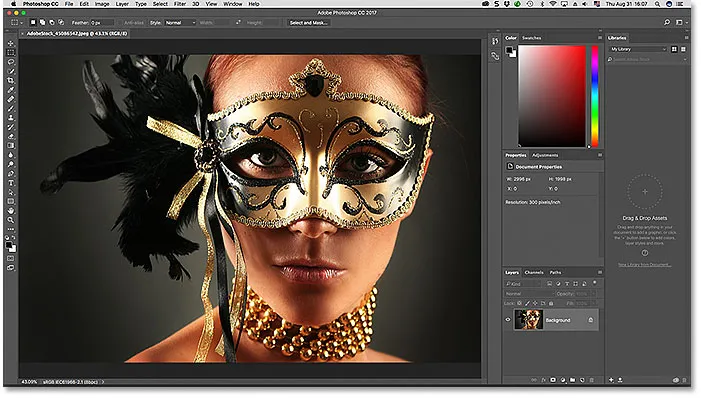
Le mode d'écran Standard dans Photoshop.
Par défaut, Photoshop utilise le mode d'écran standard, qui est le mode que nous examinons ici. Le mode d'écran standard affiche l'intégralité de l'interface Photoshop, y compris la barre d'outils à gauche et les panneaux à droite. Il comprend également la barre de menus et la barre d'options en haut. L' onglet au-dessus de la fenêtre du document, les barres de défilement à droite et en bas et la barre d'état en bas à gauche de la fenêtre du document sont également affichées. Le mode d'écran standard nous donne un accès rapide à tout ce dont nous avons besoin, mais il occupe également la plus grande partie de l'écran.
Modes d'écran vs modes d'affichage
Il ne peut pas sembler que l'interface gêne mon image, mais c'est parce que je regarde l'image en utilisant le mode d'affichage à l' écran . Contrairement aux modes d'écran qui affichent ou masquent différentes parties de l'interface, les modes d'affichage dans Photoshop contrôlent le niveau de zoom du document. Vous pouvez afficher votre image dans le même mode d'affichage que j'utilise en allant dans le menu Affichage dans la barre de menus et en choisissant Ajuster à l'écran :
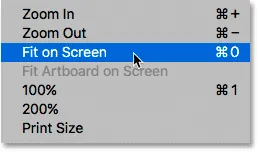
Sélectionnez "Ajuster à l'écran" dans le menu Affichage.
En mode Ajuster à l'écran, Photoshop définit le niveau de zoom à tout ce dont il a besoin pour que l'image tienne entièrement dans la zone visible de la fenêtre du document. Voyons ce qui se passe si nous choisissons un mode d'affichage différent. Je reviens au menu Affichage dans la barre de menus, et cette fois, je choisis 100% :
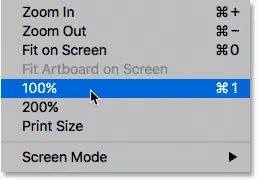
Passer au mode d'affichage 100%.
Le mode d'affichage 100% fait passer instantanément le niveau de zoom à 100%, ce qui signifie que chaque pixel de la photo occupe désormais exactement un pixel sur votre écran. Cela nous permet de voir l'image en détail. Mais cela signifie également que la photo est maintenant beaucoup trop grande pour tenir entièrement dans la zone visible du document. Et c'est là que l'interface commence à se mettre en travers. Les panneaux le long de la droite sont le plus gros problème, bloquant une grande partie de l'image de la vue. Le problème est encore pire sur les écrans plus petits fonctionnant à des résolutions d'écran inférieures:
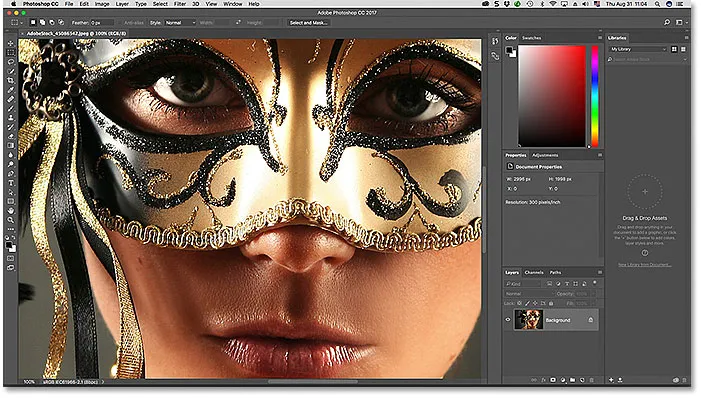
L'encombrement de l'interface devient plus problématique lorsque nous zoomons plus près de l'image.
Mode plein écran avec barre de menus
Si vous souhaitez vous donner un peu plus d'espace pour travailler, vous pouvez passer au deuxième des trois modes d'écran de Photoshop, appelé Mode plein écran avec barre de menus. Pour le sélectionner, accédez au menu Affichage, choisissez Mode écran, puis choisissez Mode plein écran avec barre de menus . Ou, un moyen plus rapide consiste à cliquer et à maintenir l'icône du mode écran en bas de la barre d'outils, puis à choisir le mode plein écran avec la barre de menus dans la liste:
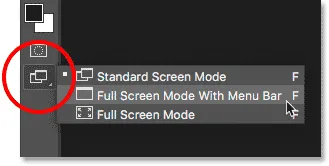
Sélectionner "Mode plein écran avec barre de menus" dans la barre d'outils.
Le mode plein écran avec la barre de menus masque tous les éléments d'interface qui faisaient partie de la fenêtre du document elle-même. Cela inclut l' onglet en haut, les barres de défilement le long de la droite et du bas de l'image et la barre d'état en bas à gauche de la fenêtre du document. Il masque également les boutons de réduction, d'agrandissement et de fermeture de Photoshop qui se trouvent normalement dans le coin supérieur gauche de l'interface. En outre, si vous avez ouvert deux images ou plus dans des documents à onglets séparés, seul le document actif reste visible. Tous les autres éléments d'interface de Photoshop (la barre d'outils, les panneaux, la barre de menus et la barre d'options) restent à l'écran:

Le mode plein écran avec la barre de menus masque tous les éléments d'interface liés à la fenêtre du document elle-même.
Mode plein écran
Pour maximiser pleinement votre espace de travail, passez au troisième des trois modes d'écran de Photoshop, connu simplement sous le nom de mode plein écran. Vous pouvez le sélectionner en allant dans le menu Affichage en haut de l'écran, en choisissant le mode écran, puis en choisissant le mode plein écran . Ou, cliquez et maintenez sur l'icône du mode écran au bas de la barre d'outils et choisissez le mode plein écran dans le menu déroulant:
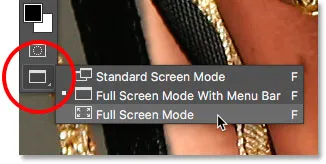
Choisir "Mode plein écran" dans la barre d'outils.
Si c'est la première fois que vous sélectionnez le mode plein écran, Photoshop ouvrira une boîte de dialogue expliquant les bases du fonctionnement du mode plein écran. Je l'expliquerai plus en détail dans un instant. Si vous ne souhaitez pas voir ce message chaque fois que vous passez en mode plein écran, cochez la case Ne plus afficher . Cliquez ensuite sur le bouton Plein écran :
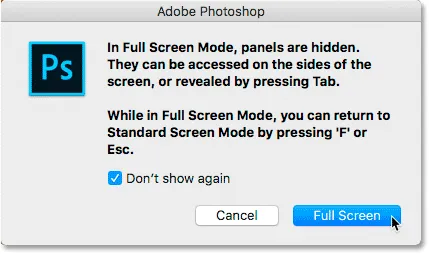
Photoshop explique le fonctionnement du mode plein écran avant de passer à celui-ci.
En mode plein écran, Photoshop masque complètement l'interface. Cela laisse juste l'image elle-même visible, transformant tout votre écran en espace de travail:

Cela peut ne pas lui ressembler, mais cette image est toujours ouverte dans Photoshop. Le mode plein écran masque l'interface.
Accès à l'interface depuis les côtés
Vous pensez peut-être, "Gee, c'est vraiment génial, mais comment suis-je censé travailler avec l'interface complètement cachée?" Eh bien, vous pouvez toujours compter sur les raccourcis clavier de Photoshop si vous les avez tous mémorisés. Mais vous n'avez pas besoin d'être un expert Photoshop ou un utilisateur expérimenté pour travailler en mode plein écran. Il existe un moyen simple de rétablir l'interface lorsque vous en avez besoin.
Affichage de la barre d'outils en mode plein écran
Pour afficher temporairement la barre d'outils afin que vous puissiez changer d'outils en mode plein écran, placez simplement le curseur de votre souris n'importe où le long du bord gauche de l'écran. Une fois que vous avez sélectionné un outil, faites glisser le curseur de votre souris loin du bord et la barre d'outils disparaîtra:

En mode plein écran, déplacez le curseur de votre souris sur le bord gauche pour afficher la barre d'outils.
Affichage des panneaux en mode plein écran
Pour afficher temporairement les panneaux en mode plein écran, placez le curseur de votre souris n'importe où le long du bord droit de l'écran. Lorsque vous avez terminé avec les panneaux, faites glisser votre curseur loin du bord pour les masquer à nouveau:
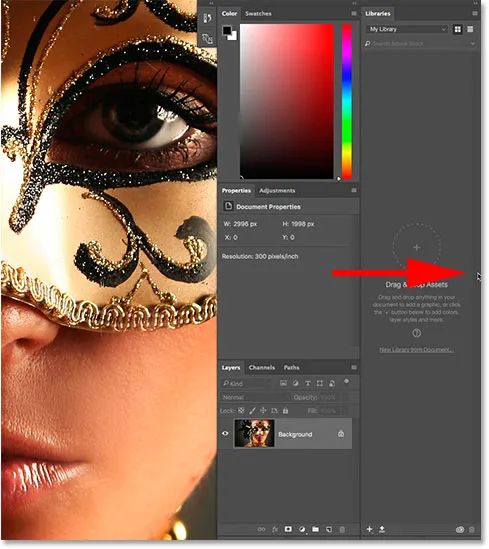
En mode plein écran, déplacez le curseur de votre souris vers le bord droit pour afficher les panneaux.
Comment quitter le mode plein écran
Étant donné que l'interface de Photoshop est complètement masquée lorsque vous êtes en mode plein écran, vous vous demandez peut-être comment en sortir et ramener l'interface. Pour quitter le mode plein écran, appuyez simplement sur la touche Échap de votre clavier. Cela vous ramènera au mode d'écran standard.
Affichage et masquage de l'interface à partir du clavier
Vous pouvez également afficher et masquer temporairement l'interface directement à partir de votre clavier. Ces raccourcis clavier fonctionnent dans tous les modes d'écran, pas seulement en mode plein écran, et ils sont un excellent moyen de vous donner plus d'espace lorsque vous en avez besoin. Dans l'un des trois modes d'écran, appuyez sur la touche Tab de votre clavier pour afficher ou masquer la barre d'outils à gauche, la barre d'options en haut et les panneaux à droite. Ici, je suis toujours en mode plein écran, mais essayez-le en mode standard et plein écran avec la barre de menu pour voir comment cela fonctionne:
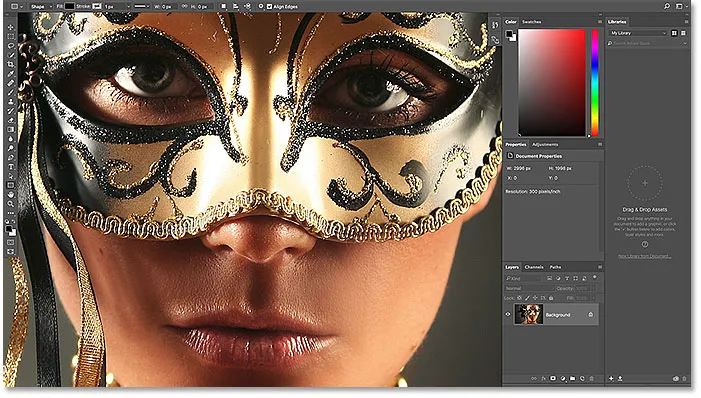
Appuyez sur la touche Tab pour afficher la barre d'outils, les panneaux et la barre d'options.
Pour afficher et masquer uniquement les panneaux de droite, appuyez sur Maj + Tab sur votre clavier. Encore une fois, je suis toujours en mode plein écran ici, mais cela fonctionne dans les trois modes d'écran de Photoshop:
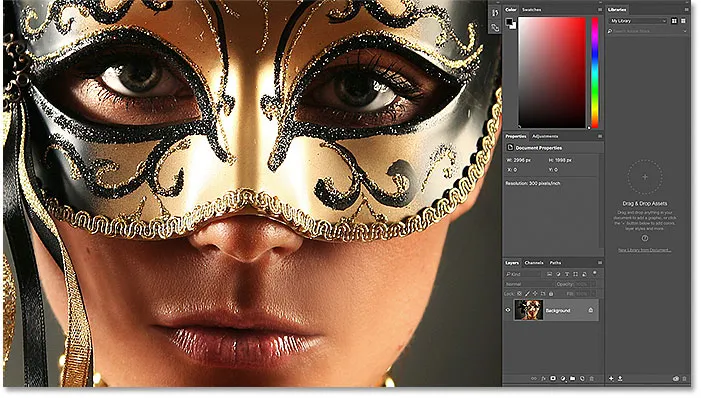
Afficher uniquement les panneaux de droite en mode plein écran en appuyant sur Maj + Tab.
Le moyen le plus rapide de changer de mode d'écran
Nous avons vu comment basculer entre les modes d'écran de Photoshop à partir du menu Affichage de la barre de menus et de l'icône Mode d'écran de la barre d'outils. Mais le moyen le plus rapide de basculer entre les modes d'écran est de les parcourir à partir du clavier. Appuyez sur la lettre F de votre clavier pour passer du mode d'écran standard au mode plein écran avec la barre de menus. Appuyez à nouveau sur F pour passer en mode plein écran. Appuyez une nouvelle fois sur F pour revenir du mode plein écran au mode écran standard. Pour reculer dans les modes d'écran, appuyez sur Maj + F.
Enfin, j'ai mentionné plus tôt que vous pouvez quitter le mode plein écran en appuyant sur la touche Échap de votre clavier, cela vous ramène au mode écran standard. Appuyer sur F en mode plein écran fait la même chose.
Où aller ensuite …
Et nous l'avons là! Voilà un aperçu rapide de la façon de minimiser l'interface et de maximiser votre zone de travail en profitant des modes d'écran et d'autres astuces de clavier dans Photoshop! Et cela nous amène à la fin de notre série d'interface Photoshop! Si vous avez manqué l'une des leçons précédentes de ce chapitre, consultez-les ci-dessous:
- 01. Familiarisation avec l'interface Photoshop
- 02. Vue d'ensemble des outils Photoshop et de la barre d'outils
- 03. Comment réinitialiser les outils et la barre d'outils
- 04. Comment personnaliser la barre d'outils
- 05. Gestion des panneaux dans Photoshop
- 06. Utilisation de documents à onglets et de fenêtres flottantes
- 07. Comment afficher plusieurs images à la fois
- 08. 5 façons de déplacer des images entre des documents
- 09. Comment utiliser les espaces de travail
Vous avez terminé toutes les leçons? Toutes nos félicitations! Vous êtes prêt à passer au chapitre 4 où vous apprendrez tout ce que vous devez savoir pour zoomer et parcourir vos images comme un pro dans Photoshop!