Avez-vous déjà essayé de prendre une photo d'un bâtiment pour que le bâtiment ait l'air de se pencher en arrière? C'est un problème de perspective connu sous le nom de trapèze, et il est causé par le bâtiment et l'objectif de la caméra sous deux angles différents.
Habituellement, à moins que vous n'aimiez grimper aux arbres ou que vous ayez un ami au service d'incendie, se tenir au sol et incliner un peu l'appareil photo vers l'arrière est le seul moyen d'obtenir le haut d'un grand immeuble sur la photo, et depuis le l'appareil photo est incliné loin du bâtiment lorsque vous prenez la photo, le haut de l'objectif étant plus éloigné de celui-ci que le bas de l'objectif, le bâtiment finit par ressembler à son inclinaison vers l'arrière. Ce problème existe en fait chaque fois que vous devez incliner l'appareil photo vers l'arrière pour obtenir quelque chose de haut dans la photo, mais il est plus visible avec les bâtiments en raison de leurs côtés parallèles droits.
La distorsion trapézoïdale peut parfois être un effet souhaitable car elle peut ajouter un réel sens du drame à l'image. Cependant, il y a des moments où vous souhaiterez qu'il y ait un moyen de corriger ce problème de perspective, et Photoshop nous donne plusieurs façons de le faire. Jusqu'à récemment, nous avions le choix d'utiliser l'outil de recadrage ou la commande de transformation gratuite, mais dans Photoshop CS2, Adobe a introduit le puissant filtre de correction d'objectif qui a rapidement remplacé ces deux autres méthodes comme le moyen le plus rapide et le plus simple de corriger la distorsion trapézoïdale. Nous verrons comment utiliser le filtre de correction d'objectif dans ce didacticiel. J'utiliserai Photoshop CS4 ici, mais toute version de Photoshop à partir de CS2 fonctionnera.
Voici la photo que j'utiliserai. Remarquez comment le bâtiment semble pencher en arrière avec les côtés inclinés vers l'intérieur plutôt que d'être parallèles les uns aux autres comme ils devraient l'être:

L'image d'origine avec le bâtiment semblant pencher en arrière.
Voici à quoi cela ressemblera lorsque nous aurons terminé:

Le résultat final.
Commençons!
Plugin Shortcodes, Actions et Filtres: Erreur dans le shortcode (ads-photoretouch-middle_2)
Étape 1: Dupliquez le calque d'arrière-plan
Avant de faire quoi que ce soit d'autre, nous devons d'abord faire une copie de l'image d'origine qui se trouve sur le calque d'arrière-plan dans la palette Calques. C'est pour éviter d'endommager l'original au cas où nous en aurions besoin plus tard. Pour dupliquer le calque d'arrière-plan, allez dans le menu Calque en haut de l'écran, choisissez Nouveau, puis choisissez Calque via copie . Ou, pour gagner du temps, utilisez simplement le raccourci clavier Ctrl + J (Win) / Command + J (Mac). Dans les deux cas, Photoshop demande à Photoshop de faire une copie du calque d'arrière-plan, et si nous regardons dans la palette Calques, nous pouvons voir que nous avons maintenant deux calques. Le calque d'arrière-plan d'origine se trouve en bas et une copie du calque, que Photoshop nomme automatiquement "Calque 1", se trouve directement au-dessus:
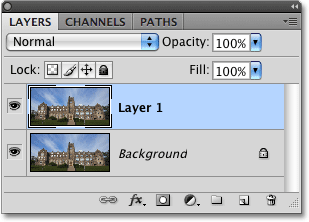
Dupliquez le calque d'arrière-plan pour éviter d'endommager l'image d'origine.
Étape 2: Ouvrez le filtre de correction d'objectif
Maintenant que nous travaillons sur une copie de l'image, faisons apparaître le filtre de correction d'objectif en remontant dans le menu Filtre en haut de l'écran, en choisissant Distorsion puis en choisissant Correction d'objectif :
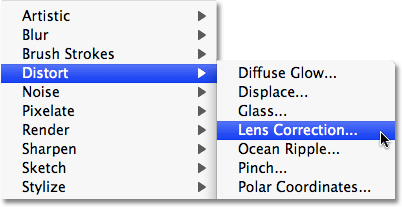
Allez dans Filtre> Distorsion> Correction de l'objectif.
Étape 3: Redressez l'image si nécessaire
La grande boîte de dialogue Correction d'objectif de Photoshop apparaît, avec quelques outils à gauche, une grande zone d'aperçu au milieu et plusieurs options pour corriger les problèmes d'objectif à droite. Avant de résoudre notre problème de distorsion trapézoïdale, nous devons d'abord nous occuper de quelques autres problèmes potentiels qui nous faciliteront la résolution de la distorsion trapézoïdale. Pour commencer, assurons-nous que l'image est droite. Nous pouvons le faire en utilisant l' outil Redresser, qui est le deuxième outil à partir du haut sur le côté gauche de la boîte de dialogue. Cliquez dessus pour le sélectionner. Il vous suffit ensuite de cliquer et de faire glisser un élément de l'image qui devrait être droit, horizontalement ou verticalement. Je vais cliquer sur le toit sur le côté gauche du bâtiment sur ma photo. Lorsque vous relâchez le bouton de votre souris, Photoshop fait pivoter l'image à l'intérieur de la zone d'aperçu pour la redresser (en supposant qu'elle était tordue). Si vous trouvez que la grille rend difficile de voir ce que vous faites, vous pouvez la désactiver temporairement en décochant l'option Afficher la grille au bas de la boîte de dialogue:
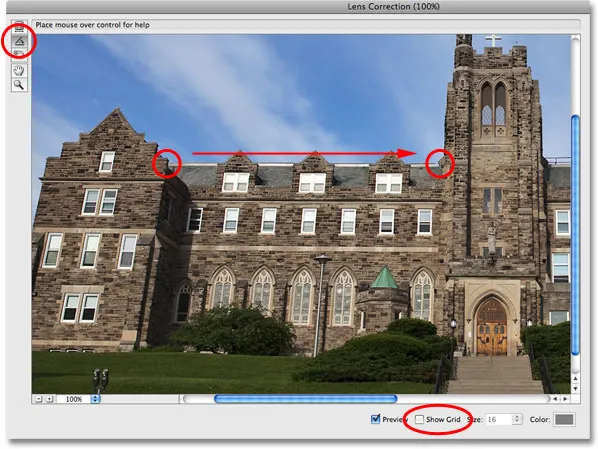
Cliquez et faites glisser avec l'outil Redresser sur quelque chose dans l'image qui devrait être droit.
Si vous devez zoomer sur l'image, appuyez sur Ctrl ++ (Win) / Commande ++ (Mac), ou pour effectuer un zoom arrière, appuyez sur Ctrl + - (Win) / Commande + - (Mac). Si, pendant un zoom avant, vous devez déplacer l'image dans la zone d'aperçu, maintenez simplement la barre d'espace qui vous donne un accès temporaire à l' outil Main, puis cliquez et faites glisser l'image pour la déplacer.
Étape 4: corriger toute distorsion en barillet ou en coussin
Parfois, une photo peut souffrir de ce que l'on appelle la distorsion en barillet où l'image semble se gonfler hors de son centre comme si elle était enroulée autour d'une sphère, ou de la distorsion en coussin, le problème exactement opposé où elle semble être pincée vers le centre. Toutes les images ne présentent pas l'un de ces problèmes, mais si c'est le cas, il est préférable de le corriger avant de tenter de corriger la distorsion trapézoïdale. Il y a plusieurs façons de procéder. La première consiste à cliquer sur l' outil Supprimer la distorsion, qui est l'outil supérieur à gauche de la boîte de dialogue, puis cliquez et faites glisser l'intérieur de l'image avec votre souris. Faites glisser vers le centre de l'image pour corriger toute distorsion en barillet, ou éloignez-vous du centre pour corriger tout amortissement:
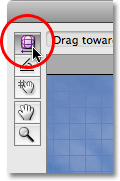
Cliquez sur l'outil Supprimer la distorsion, puis cliquez et faites glisser à l'intérieur de l'image pour supprimer le tonneau ou le rembourrage si nécessaire.
Vous pouvez accomplir la même chose avec le curseur Supprimer la distorsion en haut de la colonne à droite. Faites glisser le curseur vers la gauche pour corriger l'amortissement, ou faites-le glisser vers la droite pour corriger le barillet. Quelle que soit la méthode que vous choisissez, assurez-vous de ne pas trop glisser, sinon vous finirez par provoquer le problème inverse que vous corrigez. Vous trouverez probablement la grille utile lorsque vous essayez de résoudre ces problèmes, alors vérifiez l'option Afficher la grille au bas de la boîte de dialogue pour la réactiver si vous l'avez désactivée à l'étape précédente:
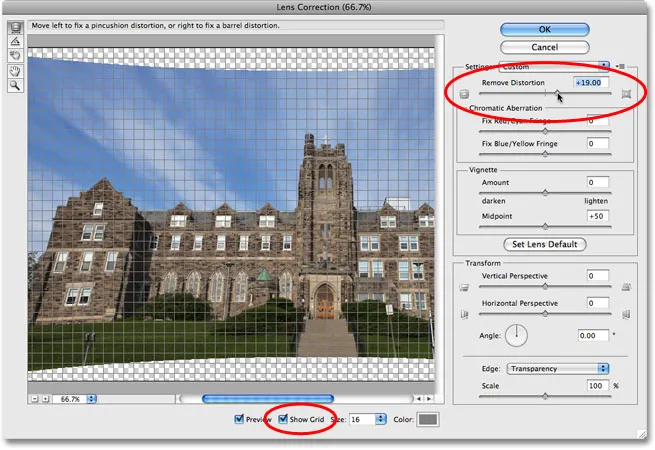
Faites glisser le curseur Supprimer la distorsion vers la gauche pour corriger l'amortissement en pinceau ou vers la droite pour corriger le barillet.
Si vous êtes allé trop loin et devez réinitialiser l'image, entrez simplement la valeur 0 dans la zone de saisie Supprimer la distorsion directement au-dessus du curseur.
Maintenant que nous nous sommes assurés que l'image est droite et que nous avons supprimé toute distorsion, corrigeons notre problème de distorsion. Nous le ferons ensuite!
Étape 5: faites glisser le curseur Perspective verticale pour corriger la distorsion trapézoïdale
Au bas de la colonne à droite de la boîte de dialogue Correction de l'objectif se trouve une option appelée Perspective verticale, et tout ce que nous devons faire pour corriger notre problème de trapèze est de faire glisser le curseur Perspective verticale à gauche ou à droite. Pour les images où le bâtiment semble pencher en arrière, vous voudrez faire glisser le curseur vers la gauche. Ce faisant, vous verrez que l'image dans la zone d'aperçu semble s'incliner vers l'avant. Plus vous faites glisser le curseur, plus l'image s'incline et, ce faisant, les côtés du bâtiment semblent se redresser. Gardez un œil sur les côtés du bâtiment lorsque vous faites glisser le curseur et comparez-les avec les lignes verticales de la grille. Lorsque les lignes de la grille et les côtés du bâtiment apparaissent parallèles, vous avez corrigé la distorsion trapézoïdale:
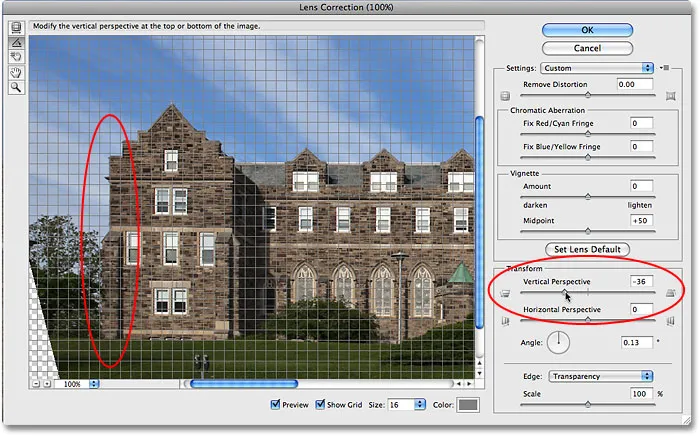
Comparez les côtés du bâtiment avec les lignes de grille verticales tout en faisant glisser le curseur Perspective verticale. Arrêtez-vous lorsque les lignes de la grille et les côtés apparaissent parallèles.
Si vous devez déplacer la grille pour l'aligner sur l'un des côtés du bâtiment, sélectionnez l' outil Déplacer la grille directement sous l'outil Redresser à gauche de la boîte de dialogue, puis cliquez et faites glisser à l'intérieur de la zone d'aperçu pour déplacer le grille au besoin.
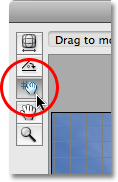
Déplacez la grille dans la zone d'aperçu si nécessaire avec l'outil Déplacer la grille.
Étape 6: définissez l'option de bord sur la transparence ou la couleur d'arrière-plan
En inclinant l'image vers l'avant, nous avons créé beaucoup d'espace vide au bas de l'image. Nous devons dire à Photoshop comment nous voulons gérer cet espace vide, et nous le faisons en utilisant l'option Bord en bas de la colonne de droite, sous le curseur Perspective verticale. Par défaut, l'option Bord est définie sur Transparence, ce qui remplit la zone vide avec un motif de grille (c'est ainsi que Photoshop affiche la transparence). Vous pouvez le laisser défini sur Transparence si vous le souhaitez ou vous pouvez sélectionner Couleur d'arrière-plan, qui remplit la zone vide avec votre couleur d'arrière-plan actuelle. Il existe également une troisième option, Edge Extension, que je vous recommande fortement de ne pas utiliser. Personnellement, je préfère sélectionner la couleur d'arrière-plan car cela permet de voir plus facilement où l'image doit être rognée, ce que nous ferons dans un instant:
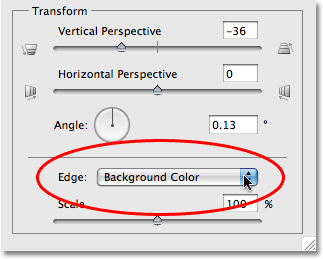
Choisissez "Transparence" ou "Couleur d'arrière-plan" pour l'option Bord.
Cliquez sur OK dans le coin supérieur droit de la boîte de dialogue lorsque vous avez terminé pour en sortir et Photoshop applique vos réglages à l'image. Voici ma photo après avoir corrigé le trapèze. Les côtés du bâtiment sont désormais parallèles et il ne ressemble plus à son inclinaison vers l'arrière. Notez que la zone vide en bas a été remplie de noir qui est ma couleur d'arrière-plan actuelle. Si vous définissez votre option Bord sur Transparence, vous verrez le bas de l'image d'origine sur le calque d'arrière-plan apparaître à travers:
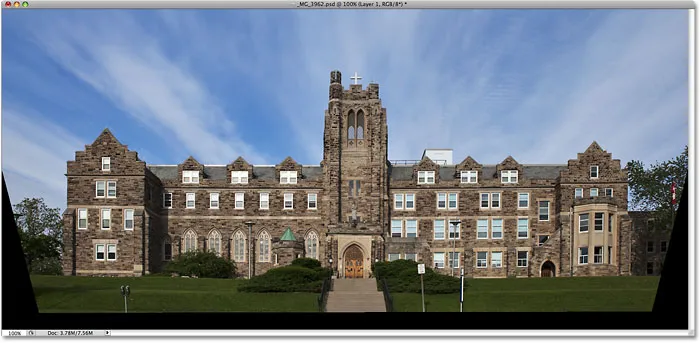
Les côtés du bâtiment semblent désormais parallèles.
Étape 7: appliquez la commande de transformation gratuite si nécessaire
Vous pouvez trouver à ce stade que le bâtiment semble un peu court et trapu. En d'autres termes, il ne semble pas aussi grand qu'il devrait l'être. Si tel est le cas, appuyez sur Ctrl + T (Win) / Commande + T (Mac) sur votre clavier pour afficher rapidement la zone de transformation gratuite et les poignées autour de l'image. Appuyez sur la lettre F pour passer en mode plein écran si vous travaillez actuellement dans une fenêtre de document afin que vous puissiez voir ce que vous faites, puis cliquez sur la poignée inférieure et faites-la glisser vers le bas de quelques façons pour étirer l'image verticalement jusqu'à ce que le bâtiment ressemble à ce qu'il devrait. Appuyez sur Entrée (Win) / Retour (Mac) lorsque vous avez terminé pour accepter la modification:
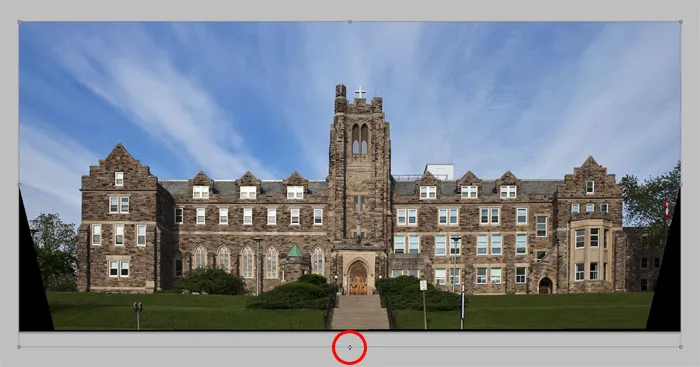
Faites glisser la poignée inférieure de transformation libre vers le bas pour étirer l'image verticalement si nécessaire, ce qui rend le bâtiment plus grand.
Étape 8: Recadrer l'image
Comme dernière étape, nous devons supprimer toutes les zones indésirables le long du fond et des côtés. Pour cela, nous utiliserons l' outil de recadrage de Photoshop. Sélectionnez-le dans la palette d'outils ou appuyez simplement sur la lettre C de votre clavier pour le sélectionner avec le raccourci:
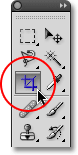
Sélectionnez l'outil de recadrage.
Ensuite, avec l'outil de recadrage sélectionné, cliquez et faites glisser une bordure de recadrage. Tout ce qui se trouve à l'intérieur de la frontière sera conservé tandis que tout ce qui se trouve à l'extérieur sera rogné. Une fois que vous avez une bordure de recadrage initiale, utilisez les poignées en haut, en bas, sur les côtés ou dans les coins pour l'affiner jusqu'à ce que vous ayez sélectionné la zone que vous souhaitez conserver:
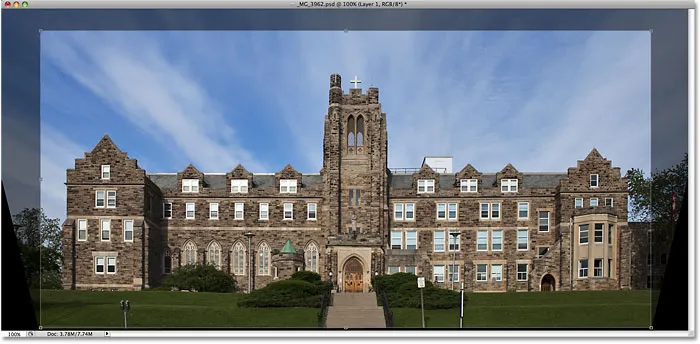
Faites glisser une bordure de recadrage autour de la zone que vous souhaitez conserver.
Avant de recadrer l'image, accédez à la barre des options en haut de l'écran et sélectionnez l'option Masquer . De cette façon, plutôt que de supprimer la zone recadrée, Photoshop la masquera simplement, vous permettant d'annuler le recadrage plus tard et de restaurer l'image entière si vous avez besoin de revenir au fichier PSD pour accéder à l'image d'origine en arrière-plan. calque (pour restaurer l'image après l'avoir recadrée, allez dans le menu Image et choisissez Révéler tout ):

Sélectionnez Masquer dans la barre des options pour masquer la zone recadrée au lieu de la supprimer.
Appuyez sur Entrée (Win) / Retour (Mac) pour recadrer l'image, et vous avez terminé! Voici à nouveau la photo originale pour comparaison:

L'image d'origine encore une fois.
Et ici, après avoir redressé la photo, réparé toute distorsion en barillet ou en coussinet et corrigé le problème de distorsion, le tout dans la boîte de dialogue Correction d'objectif de Photoshop, voici mon résultat final:

Le résultat final.
Et nous l'avons là! Voilà comment corriger les problèmes de perspective dans une image en utilisant le filtre de correction d'objectif dans Photoshop! Consultez notre section Retouche photo pour plus de tutoriels d'édition d'images Photoshop!