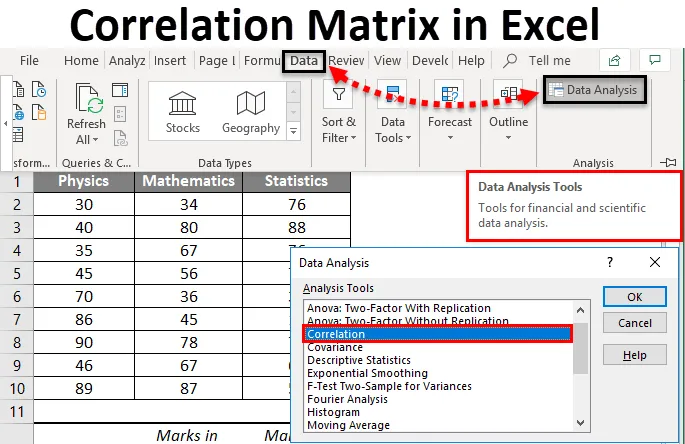
Matrice de corrélation Excel (Table des matières)
- Matrice de corrélation dans Excel
- Comment activer Analysis ToolPak dans Excel?
- Comment créer une matrice de corrélation dans Excel?
Matrice de corrélation dans Excel
Avant de passer au sujet réel Matrice de corrélation dans Excel, je voudrais expliquer ce qu'est la corrélation et où elle peut être utilisée.
- Selon la littérature anglaise, le mot corrélation signifie une relation mutuelle ou une connexion entre deux ou plusieurs choses. En termes statistiques, nous trouvons des situations où nous souhaitons vérifier (ou découvrir) s'il existe une relation / association entre deux (ou plus de deux) variables. Ce sont des choses intéressantes lors d'une analyse statistique. En un mot, on peut dire que la corrélation est un processus analytique statistique, qui nous permet de découvrir la relation entre deux ou plusieurs variables.
- La corrélation peut être mesurée par le coefficient de corrélation (noté «r») qui est une mesure numérique pour découvrir l'association / relation mutuelle entre deux variables à la fois. La corrélation est dite parfaite si la valeur numérique du coefficient de corrélation est -1 ou +1. Cependant, il est presque impossible de trouver la corrélation parfaite si la valeur du coefficient de corrélation est nulle (0) alors on dit qu'il n'y a pas de corrélation entre les deux variables étudiées. Si la valeur de corrélation varie de -1 à +1, la corrélation est dite faible, modérée et forte en fonction de la valeur numérique du coefficient de corrélation.
- Matrice de corrélation: La matrice de corrélation est un tableau qui représente les valeurs des coefficients de corrélation pour différentes variables. Il montre une valeur numérique du coefficient de corrélation pour toutes les combinaisons possibles des variables. Il est essentiellement utilisé lorsque nous devons trouver la relation entre plus de deux variables. Il se compose de lignes et de colonnes contenant des variables et chaque cellule contient des valeurs de coefficient qui donnent des informations sur le degré d'association / relation linéaire entre deux variables. De plus, il peut également être utilisé dans certaines analyses statistiques. Ex. La régression linéaire multiple, où nous avons plusieurs variables indépendantes et une matrice de corrélation, aide à trouver le degré d'association entre elles.
Toutes ces choses de base suffisent. Sortons pour certaines pratiques de matrice de corrélation dans Excel et voyons comment nous pouvons construire une matrice de corrélation dans Excel.
Comment activer Analysis ToolPak dans Excel?
Excel dispose d'un outil puissant pour effectuer toutes les analyses statistiques à l'aide desquelles nous pouvons effectuer presque toutes sortes d'analyses importantes en quelques clics. Il est nommé Analysis ToolPak . Si vous n'êtes pas en mesure de le voir à travers votre onglet d'analyse de données, vous avez probablement besoin de l'ajouter ici. Suivez simplement les étapes ci-dessous.
- Dans le classeur Excel, cliquez sur Fichier.
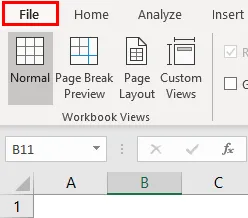
- Allez dans Options.
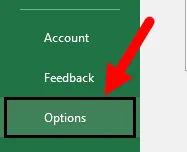
- Sous Options, accédez à Compléments,
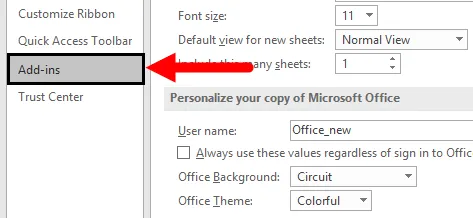
- Un écran apparaîtra, accédez à l'option Gérer et sélectionnez Compléments Excel, puis cliquez sur le bouton Aller .

- Sous la fenêtre contextuelle Compléments, cochez Analysis ToolPak et cliquez sur OK.

- Whoa, vous avez activé avec succès Analysis ToolPak dans Excel.
Vous devriez maintenant pouvoir construire une matrice de corrélation pour l'ensemble de données donné.
Comment créer une matrice de corrélation dans Excel?
La création d'une matrice de corrélation dans Excel est très simple et facile. Comprenons les étapes pour créer une matrice de corrélation dans Excel avec un exemple.
Vous pouvez télécharger ce modèle Excel de matrice de corrélation ici - Modèle Excel de matrice de corrélationExemple de matrice de corrélation dans Excel
Supposons que nous ayons un ensemble de données contenant des notes annuelles en physique, mathématiques et statistiques respectivement. Et nous tenons à déterminer s'il y a une association / relation entre ces trois.
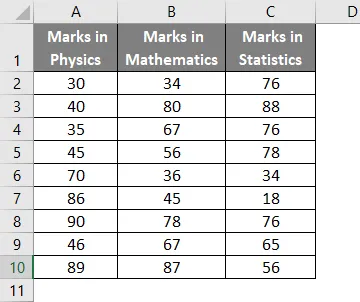
Découvrons-le grâce à une matrice de corrélation Excel. Suivez ces étapes.
Étape 1 - Accédez à l'onglet Données de votre classeur Excel et cliquez sur Analyse des données.
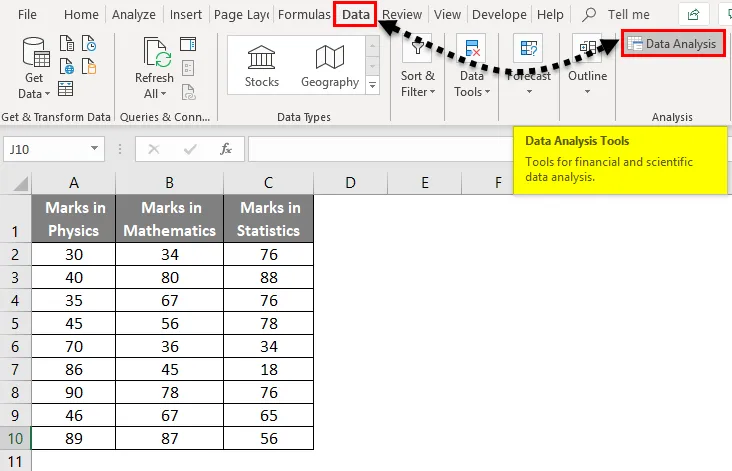
Étape 2 - La fenêtre d'analyse des données apparaît. Sélectionnez Corrélation et cliquez sur OK .
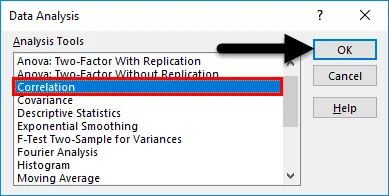
- Une fenêtre de corrélation apparaît.
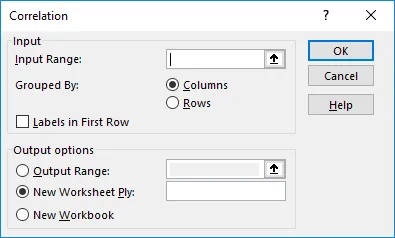
Étape 3 - Dans la fenêtre de corrélation surgie, sélectionnez la plage d'entrée comme données source, y compris les en-têtes de colonne (A1: C10 dans ce cas).
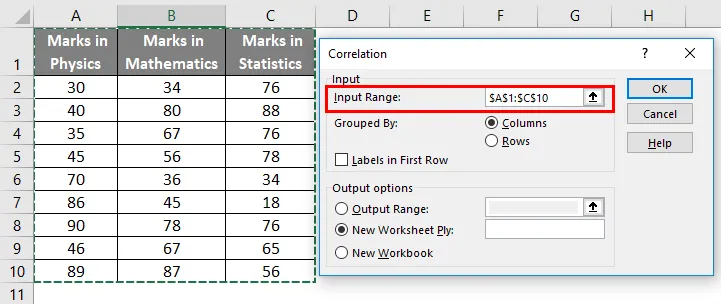
Étape 4 - Lorsque vos données sont regroupées par colonnes, cliquez sur le bouton radio Colonnes .
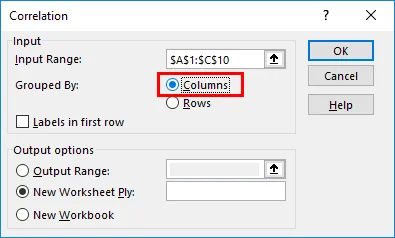
Étape 5 - Sous Groupé par, les étiquettes de la première ligne doivent être vérifiées, car nous avons des en-têtes de colonne stockés sous la première ligne pour notre référence.

- Sous Options de sortie, trois personnalisations sont disponibles.
- Si vous souhaitez stocker le résultat sous la même feuille de calcul où se trouvent vos données source, cliquez sur le bouton radio Plage de sortie: et vous devriez pouvoir donner la référence de sortie de la feuille de calcul actuelle.
- Si vous souhaitez stocker le résultat dans une nouvelle feuille de calcul que votre source de données, cliquez sur le bouton radio Nouvelle feuille de calcul Ply:. Il stockera la sortie dans une nouvelle feuille Excel sous le même classeur.
- Si vous souhaitez enregistrer le résultat dans un classeur entièrement nouveau, vous devez sélectionner le bouton radio Nouveau classeur . Il vous permettra de stocker le résultat sous un nouveau classeur sans titre.
Dans cet exemple, j'ai fait référence à la même feuille où se trouvent mes données source (A12).
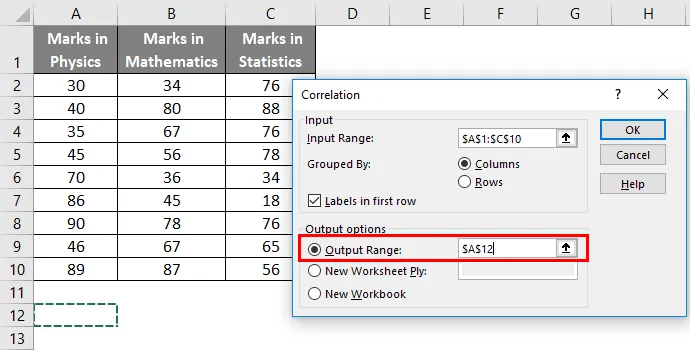
Étape 6 - Cliquez sur OK une fois les personnalisations terminées.
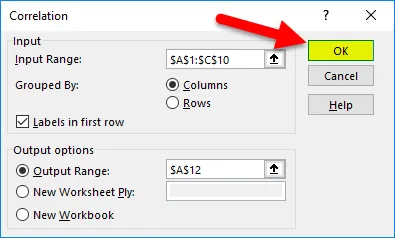
- La sortie sera donc celle indiquée ci-dessous.
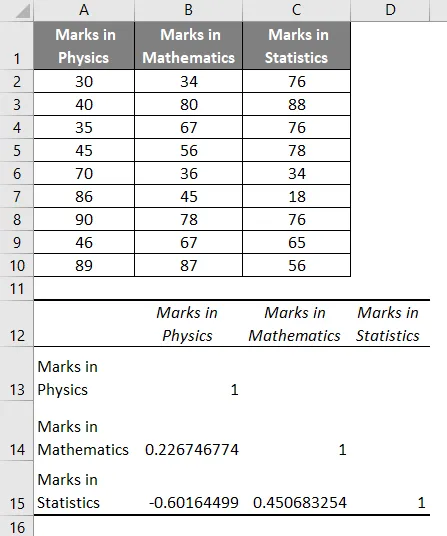
Voyons nos conclusions à travers la matrice de corrélation dans Excel:
- Les cellules ayant la valeur 1 sont les cellules associées aux variables, qui ont une corrélation avec elles-mêmes.
- 2267… montre qu'il existe une corrélation positive entre les notes en physique et les notes en mathématiques. Cependant, il peut être considéré comme une faible corrélation positive. Cela montre idéalement que l'augmentation des notes obtenues en physique entraîne une augmentation de 22, 67% des notes obtenues en mathématiques.
- -0, 6016… montre qu'il existe une forte corrélation négative entre les notes en physique et les notes en statistique. Cela montre idéalement que l'augmentation des notes obtenues en physique entraîne une diminution de 60, 14% des notes obtenues en mathématiques.
- 4506… montre qu'il existe une corrélation positive entre les notes en mathématiques et les notes en statistiques. Cela montre idéalement que l'augmentation des notes obtenues en mathématiques entraîne une augmentation de 45, 06% des notes obtenues en mathématiques.
Choses à retenir sur la matrice de corrélation dans Excel
- Construire une matrice de corrélation dans Excel est logique lorsque vous avez trois ou plus de trois variables pour vérifier l'association.
- Le complément Analysis ToolPak est disponible dans toutes les versions d'Excel, mais n'est pas activé automatiquement. Vous devez l'activer via les étapes mentionnées dans cet article ci-dessus. Voilà comment vous pouvez construire une matrice de corrélation dans Excel. J'espère que cela vous aidera à grandir.
Articles recommandés
Cela a été un guide pour la matrice de corrélation dans Excel. Ici, nous discutons de la façon de créer une matrice de corrélation dans Excel avec un exemple et un modèle Excel téléchargeable. Vous pouvez également consulter nos autres articles suggérés -
- Calcul à l'aide de la fonction CORREL
- Comment utiliser la fonction Z TEST dans Excel
- Qu'est-ce que les moyennes mobiles d'Excel?
- Excel F-Test | Tutoriels Excel