Dans ce didacticiel de notre série sur les sélections dans Photoshop, nous examinerons un excellent moyen de mettre en valeur ou d'adoucir les contours de sélection en utilisant le mode Masque rapide de Photoshop!
Photoshop fait référence à l'adoucissement des bords d'une sélection comme à "l'aplanissement" de la sélection, et il y a de nombreuses fois où nous avons besoin d'aplanir nos bords de sélection, car tout ce dont nous avons besoin pour sélectionner n'a pas des bords nets et clairement définis. Nous essayons peut-être de sélectionner un objet légèrement flou dans une image, ce qui rend ses bords doux et flous, ou nous créons un effet de vignette où notre sélection doit passer progressivement et progressivement dans la couleur d'arrière-plan environnante.
De nombreux utilisateurs de Photoshop se dirigent directement vers la commande Plume sous le menu Sélectionner de la barre de menus (Sélectionner> Modifier> Plume) lorsqu'ils ont besoin d'adoucir une sélection, mais la commande Plume présente un sérieux inconvénient en ce qu'elle ne nous donne aucun moyen de prévisualiser ce faisaient. Comme nous l'apprendrons dans ce didacticiel, il existe une bien meilleure façon de faire évoluer les sélections, une méthode qui n'est pas aussi évidente que la commande Plume mais qui est tout aussi simple à utiliser et qui a l'avantage supplémentaire de nous donner un aperçu en direct de le résultat!
Je veux appliquer un effet de vignette à cette photo d'un jeune couple:
 L'image originale.
L'image originale.
Si nous regardons dans mon panneau Calques, nous voyons que ma photo est assise sur un calque que j'ai nommé de manière créative "Photo", et le calque photo est assis au-dessus d'un calque "Couleur d'arrière-plan" rempli de blanc qui servira d'arrière-plan pour mon effet vignette. Le calque photo est sélectionné et actif:
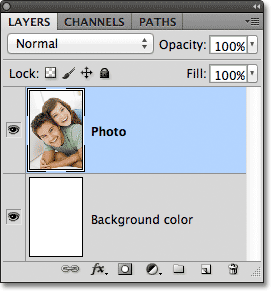 Le panneau Calques montrant la photo au-dessus d'un fond rempli de blanc.
Le panneau Calques montrant la photo au-dessus d'un fond rempli de blanc.
Je prendrai mon outil de sélection elliptique dans le panneau Outils en cliquant et en maintenant le bouton de la souris enfoncé sur l'outil de sélection rectangulaire, puis en sélectionnant l'outil de sélection elliptique dans le menu déroulant qui apparaît:
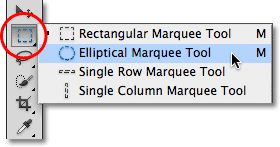 Sélection de l'outil de sélection elliptique.
Sélection de l'outil de sélection elliptique.
Avec l'outil de sélection elliptique en main, je vais faire glisser un contour de sélection elliptique autour de la zone au centre de la photo que je souhaite conserver:
 Un contour de sélection elliptique a été tracé autour du couple au centre de la photo.
Un contour de sélection elliptique a été tracé autour du couple au centre de la photo.
L'outil de sélection elliptique, comme avec la plupart des outils de sélection de Photoshop, dessine des sélections de bords durs, donc pour créer mon effet de vignette, je devrai adoucir les bords un peu. Avant d'examiner la meilleure façon d'adoucir les bords, jetons un coup d'œil à la commande Plume de Photoshop. Je vais sélectionner la commande Plume en allant dans le menu Sélectionner dans la barre de menus en haut de l'écran, puis à partir de là je choisirai Modifier, puis Plume :
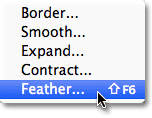 Aller à Sélectionner> Modifier> Plume.
Aller à Sélectionner> Modifier> Plume.
Cela ouvre la boîte de dialogue Sélection de plumes dans laquelle nous pouvons entrer une valeur de rayon de plumes, en pixels, pour spécifier la quantité de plumes que nous voulons appliquer aux bords de la sélection. Le problème est, comment savons-nous quelle valeur entrer? Dans mon cas, quelle est la valeur de mise en drapeau exacte dont j'ai besoin ici pour créer une transition idéale entre la sélection et le fond blanc derrière elle? La bonne réponse est, je n'en ai aucune idée. Tout ce que je peux faire, c'est deviner une valeur. Étant donné que la boîte de dialogue Sélection de plumes ne me donne pas d'autre choix, je vais continuer et entrer une valeur de 30 pixels, ce qui n'est rien de plus qu'une supposition:
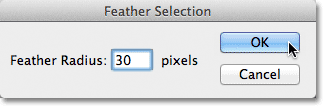 La boîte de dialogue Sélection de plumes fait du remplissage des bords de la sélection un jeu de devinettes.
La boîte de dialogue Sélection de plumes fait du remplissage des bords de la sélection un jeu de devinettes.
Je clique sur OK pour fermer la boîte de dialogue Sélection de plumes, et maintenant si nous regardons à nouveau ma sélection elliptique dans la fenêtre de document, nous voyons qu'elle ressemble … hmm, à peu près la même qu'avant la mise en drapeau il:
 Le plan de sélection n'est pas très différent de ce qu'il était auparavant.
Le plan de sélection n'est pas très différent de ce qu'il était auparavant.
En vérité, les bords de sélection sont maintenant plus doux, mais le contour de sélection standard de "fourmis en marche" de Photoshop n'a aucun moyen d'indiquer que le bord est en plumes. Cela ressemble toujours à un bord solide et dur. La raison en est que le contour de sélection standard apparaît uniquement autour des pixels sélectionnés à au moins 50% . Il n'apparaît pas autour des pixels sélectionnés à moins de 50%. Donc, fondamentalement, Photoshop nous regarde en ce moment et dit: "Tout ce que je peux vous dire, c'est que tous les pixels à l'intérieur du contour de sélection sont sélectionnés à au moins 50%, et tout ce qui se trouve à l'extérieur du contour de sélection est sélectionné à moins de 50%. J'aimerais pourrait être plus utile. "
Photoshop ne devrait pas se sentir trop mal, car il peut en fait être plus utile. En fait, cela peut nous donner un aperçu complet de l'apparence de nos bords à plumes. Il ne peut tout simplement pas le faire à l'aide de la commande Plume et du contour de sélection standard. Ce dont nous avons besoin, alors, est une autre façon - une meilleure façon - d'aplanir les bords de sélection, et c'est le cas avec le mode Masque rapide de Photoshop.
Le mode masque rapide
Je vais appuyer sur Ctrl + Z (Win) / Commande + Z (Mac) sur mon clavier pour annuler la mise en valeur que j'ai appliquée il y a un instant. Ensuite, je clique sur l'icône Masque rapide tout en bas du panneau Outils. Cliquer une fois sur l'icône nous fait passer en mode Quick Mask. Cliquez à nouveau dessus pour revenir en mode normal. Vous pouvez également accéder au mode Masque rapide en appuyant sur la lettre Q de votre clavier. Appuyez une fois pour passer en mode Masque rapide, appuyez de nouveau pour revenir en mode normal:
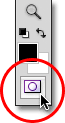 Cliquez sur l'icône Masque rapide en bas du panneau Outils.
Cliquez sur l'icône Masque rapide en bas du panneau Outils.
En mode Masque rapide, le contour de sélection standard est remplacé par une superposition rouge. La superposition représente les zones actuellement protégées. En d'autres termes, ils ne font pas partie de la sélection. Les zones entièrement visibles, non couvertes par la superposition, sont sélectionnées. Nous pouvons le voir clairement dans ma fenêtre de document. La zone au centre de l'image, qui était à l'intérieur de la sélection que j'ai dessinée avec l'outil Elliptical Marquee Tool, est entièrement visible, ce qui signifie qu'elle est actuellement sélectionnée. Le reste de l'image est recouvert par la superposition car elle ne faisait pas partie de ma sélection:
 En mode Masque rapide, la superposition rouge indique les zones non sélectionnées.
En mode Masque rapide, la superposition rouge indique les zones non sélectionnées.
Le mode Masque rapide de Photoshop ne nous donne pas seulement une façon différente d'afficher les sélections. Il nous permet également d'éditer des sélections d'une manière qui n'est pas possible avec le contour de sélection standard. Par exemple, nous pouvons exécuter n'importe lequel des filtres de Photoshop sur la superposition! À l'heure actuelle, la transition entre la zone couverte par la superposition et la zone non couverte par la superposition est très nette et abrupte, ce qui signifie que ma sélection présente toujours des bords durs. Pour les adoucir, je peux simplement les flouter en utilisant le filtre Flou gaussien .
Je vais sélectionner le filtre Flou gaussien en allant dans le menu Filtre en haut de l'écran, puis à partir de là je choisirai Flou puis Flou gaussien :
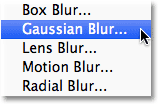 Allez dans Filtre> Flou> Flou gaussien.
Allez dans Filtre> Flou> Flou gaussien.
Cela ouvre la boîte de dialogue Flou gaussien. Cliquez sur le curseur Rayon en bas de la boîte de dialogue, puis gardez un œil sur la fenêtre de votre document lorsque vous commencez à faire glisser le curseur vers la droite. Lorsque vous faites glisser le curseur, vous verrez que les bords de la superposition de masque rapide commencent à se ramollir. Plus vous faites glisser le curseur Rayon, plus vous appliquez de flou à la superposition et plus les bords sont doux. Grâce au mode Masque rapide et au filtre Flou gaussien, nous avons maintenant un aperçu en direct de la quantité de plumes que nous appliquons à nos bords de sélection! Plus besoin de deviner car nous pouvons voir exactement ce qui se passe sur les bords en faisant glisser le curseur:
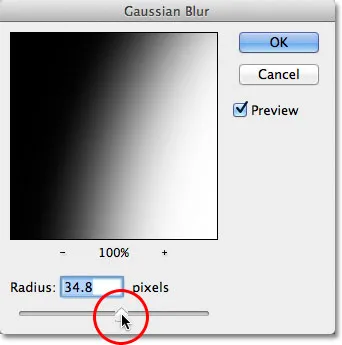 Flou les bords de superposition en faisant glisser le curseur Rayon vers la droite.
Flou les bords de superposition en faisant glisser le curseur Rayon vers la droite.
Lorsque vous êtes satisfait de l'apparence des choses, cliquez sur OK pour fermer la boîte de dialogue Flou gaussien. Ici, nous pouvons voir l'effet du filtre Flou gaussien sur ma superposition de masque rapide. La transition entre les zones entièrement visibles et recouvertes de superposition est maintenant beaucoup plus douce, ce qui signifie que mes bords de sélection sont maintenant plus doux:
 Des bords de superposition plus doux signifient des bords de sélection plus doux.
Des bords de superposition plus doux signifient des bords de sélection plus doux.
Maintenant que nous avons adouci nos bords de sélection, nous pouvons passer du mode Masque rapide et revenir en mode normal en cliquant à nouveau sur l' icône Masque rapide en bas du panneau Outils ou en appuyant sur la lettre Q du clavier:
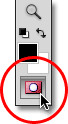 Cliquez à nouveau sur l'icône Quick Mask pour revenir en mode normal.
Cliquez à nouveau sur l'icône Quick Mask pour revenir en mode normal.
Cela nous ramène à notre plan de sélection standard, ce qui ne nous donne à nouveau aucune indication que nous venons de faire évoluer la sélection en mode Quick Mask. Mais ça va. La mise en drapeau est toujours là, que nous puissions la voir pour le moment ou non:
 Retour au mode normal.
Retour au mode normal.
Le seul problème restant est que j'ai actuellement la mauvaise partie de l'image sélectionnée. Je veux conserver la zone que j'ai sélectionnée au centre de l'image et supprimer la zone autour d'elle, ce qui signifie que je dois d'abord inverser ma sélection en allant dans le menu Sélectionner en haut de l'écran et en choisissant Inverse . Cela désélectionnera la zone qui a été précédemment sélectionnée et sélectionnera la zone qui n'a pas été précédemment sélectionnée, en échangeant efficacement la sélection:
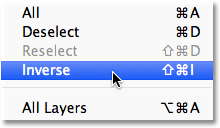 Aller à Sélectionner> Inverse.
Aller à Sélectionner> Inverse.
Avec la sélection maintenant inversée, je vais supprimer la zone autour du couple en appuyant sur Retour arrière (Win) / Supprimer (Mac) sur mon clavier, puis je vais appuyer sur Ctrl + D (Win) / Commande + D (Mac) sur mon clavier pour supprimer rapidement le plan de sélection du document car nous n'en avons plus besoin. Grâce aux bords de sélection adoucis en mode Quick Mask avec son aperçu en direct, nous obtenons la transition douce que nous attendions entre le couple au centre de l'image et le fond blanc qui les entoure:
 L'effet vignette final.
L'effet vignette final.