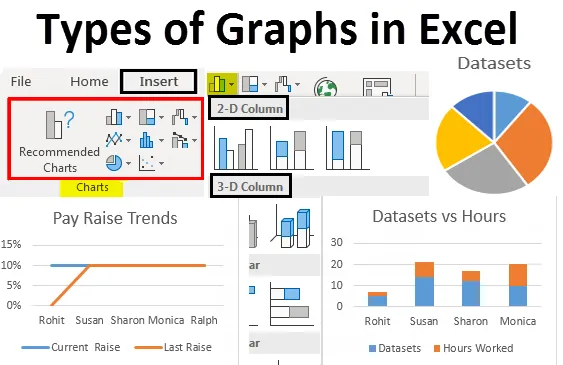
Types de graphiques Excel (Table des matières)
- Types de graphiques dans Excel
- Comment créer des graphiques dans Excel
Types de graphiques dans Excel
Nous avons vu de multiples utilisations d'Excel dans notre vie professionnelle, il nous aide à analyser, trier et extraire des informations à partir des données. Il existe une caractéristique d'Excel qui nous aide à mettre sous forme visuelle les informations tirées de nos données. Cette fonctionnalité nous aide à afficher les données dans des formats picturaux faciles à comprendre. Nous parlons de graphiques dans Excel. Excel prend en charge la plupart des graphiques couramment utilisés dans les statistiques.
La création de différents types de graphiques dans Excel selon nos données est très facile et pratique en matière d'analyse, de comparaison de jeux de données, de présentations, etc. Dans cet article, nous discuterons des six types de graphiques les plus couramment utilisés dans Excel. Nous verrons également comment sélectionner le type de graphique correct pour certains types de données.
Les types de graphiques les plus couramment utilisés dans Excel sont:
- Diagramme circulaire
- Graphique à colonnes
- Graphique linéaire
- Graphique d'aire
- Graphique de dispersion
Voyons quels sont les différents types de graphiques dans Excel et comment les créer. Nous allons commencer par quelques exemples de types de graphiques dans Excel.
Vous pouvez télécharger ce modèle Excel de types de graphiques ici - Types Excel de modèles de graphiques- Le graphique circulaire:
Comme son nom l'indique, le graphique circulaire est un affichage de données sous la forme d'un graphique circulaire ou d'un cercle. Ce type de graphique est utilisé pour afficher les proportions d'un tout. Par exemple, si nous voulons comparer qui a fait combien de travail dans une équipe, nous utiliserions un graphique circulaire pour l'afficher de manière simple à comprendre.
Donc, nos données qui ressemblent à ceci:
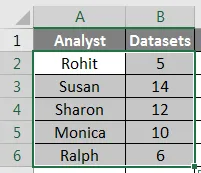
Ressemble maintenant à ceci:
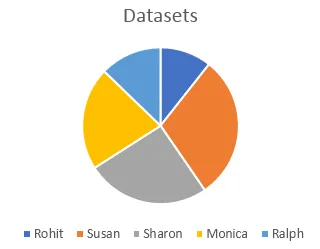
Nous pouvons également utiliser différents types de graphiques à secteurs tels qu'un graphique à secteurs 3D, un graphique à secteurs, une barre à secteurs ou un graphique à anneaux pour représenter les mêmes données.
- La colonne ou le graphique à barres:
Le suivant dans la liste est le graphique à colonnes, également appelé graphique à barres dans les statistiques. Nous utilisons ces différents types de graphiques où nous devons voir et comparer les valeurs sur une plage. Les mêmes données que nous avons utilisées dans l'exemple de graphique à secteurs ressembleraient à ceci:
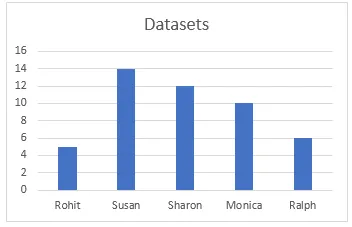
Il existe différents types de graphiques à barres disponibles dans Excel, tels que les colonnes empilées, les colonnes empilées à 100%, les colonnes 3D, etc. Ces types de graphiques peuvent être utilisés pour les jeux de données étendus. Par exemple, nous avons travaillé avec seulement deux colonnes dans les deux derniers exemples, maintenant si nous voulons inclure les heures travaillées en tant que troisième colonne et comparer visuellement les heures travaillées avec le nombre d'ensembles de données, nous pouvons utiliser une colonne empilée ou une colonne 100% empilée qui ressemblerait à ceci:
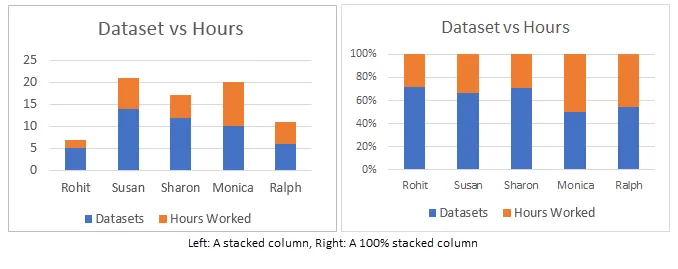
La différence entre ceux-ci est que tandis que la colonne empilée représente les valeurs réelles, une colonne empilée à 100% représente les valeurs sous forme de pourcentages. Il existe des versions 3D ainsi que des versions horizontales de ces graphiques dans Excel.
- Le graphique linéaire :
Le prochain type de graphique que nous allons discuter est appelé un graphique linéaire. Ce type de graphique est utilisé lorsque nous devons visualiser des données comme une série croissante ou décroissante sur une période. Il s'agit d'un excellent graphique dans Excel à utiliser pour représenter les tendances et pour comparer les performances. Par exemple, si nous voulions voir comment l'augmentation actuelle se compare à la dernière augmentation pour différentes personnes dans les exemples précédents, nous obtiendrions quelque chose comme ceci:
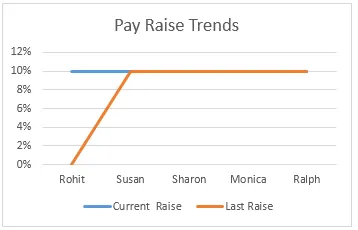
Nous pouvons voir que Rohit est le seul dont l'augmentation de salaire a augmenté tandis que les pourcentages d'augmentation de salaire des autres sont restés constants au cours de la dernière année. Nous avons différents types de graphiques linéaires ou graphiques linéaires disponibles pour une utilisation dans Excel, tels que les lignes empilées, les lignes 100% empilées.
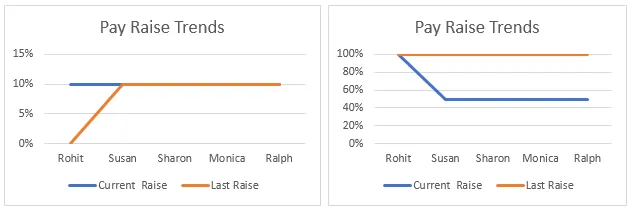
Les lignes empilées comme les colonnes empilées sont utilisées pour représenter des pourcentages au lieu des valeurs réelles.
4 . Le graphique d'aire:
Le graphique en aires est disponible dans le menu du graphique linéaire. Il est utilisé dans le même but que le graphique linéaire, qui visualise les tendances et compare les données. Dans cet exemple, nous représentons la relation entre le nombre d'ensembles de données travaillés par un analyste et le nombre d'heures de travail.
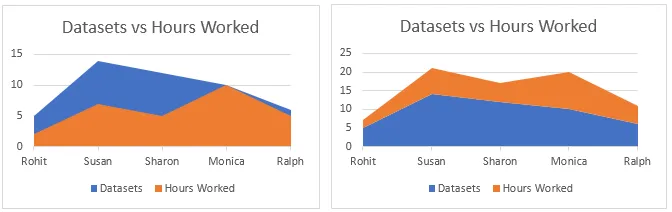
Le graphique empilé à droite est utilisé pour attirer l'attention sur la différence de magnitude de deux catégories et affiche les valeurs sous forme de pourcentages.
- Le graphique de dispersion:
Le graphique Scatter est une représentation simple des points de données dans Excel. Il est utilisé lorsque nous devons comparer au moins deux ensembles de données avec un nombre limité de points de données.

Il existe de nombreux autres types de graphiques disponibles dans Excel, tels que le graphique de hiérarchie, le graphique radar, le graphique en cascade et les graphiques combinés qui sont des combinaisons de deux graphiques ou plus. Tous ces éléments sont utilisés en fonction de conditions spécifiques remplies par les données telles que le type de données, le nombre de points de données, etc.
Comment créer des graphiques dans Excel
Maintenant que nous avons parcouru quelques exemples de types de graphiques dans Excel, nous allons apprendre à créer ces graphiques. Fondamentalement, la même procédure est utilisée pour créer tous les graphiques. Ils sont énumérés séquentiellement ci-dessous:
1. Tout d'abord, choisissez les données que vous souhaitez représenter dans le graphique. Dans ce cas, nous sélectionnerons Analyst et Datasets dans le tableau d'exercices pratiques:
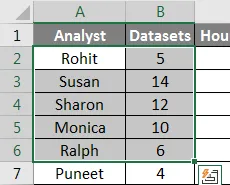
2. Cliquez sur Insérer dans la barre d'outils et accédez au menu Graphiques .
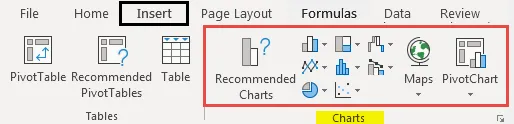
3. Sélectionnez le graphique requis parmi les différents types de graphiques, dans ce cas, nous créons un graphique à barres qui est essentiellement un graphique à colonnes horizontales, mais vous pouvez sélectionner n'importe quel graphique qui convient aux données sur lesquelles vous travaillez:
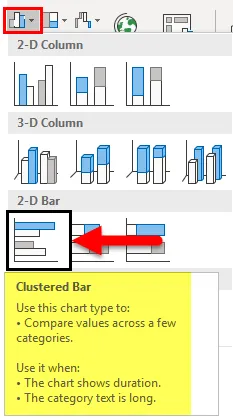
4. Un graphique apparaîtra sur vos données, déplacez le graphique à la position requise en cliquant dessus et en le faisant glisser sur l'écran, ou coupez / copiez le graphique et collez-le ailleurs où vous en avez besoin:
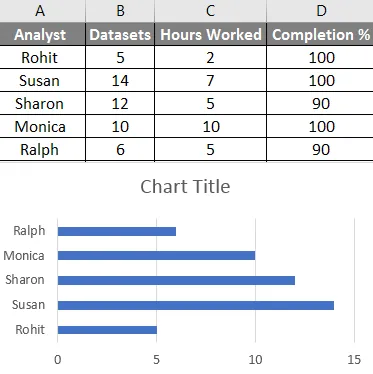
En suivant les étapes ci-dessus et en variant le type de graphique que vous sélectionnez, vous pouvez rendre tous les types de graphiques disponibles dans Excel. Vous pouvez modifier ces différents types de graphiques comme la modification d'un tableau, en spécifiant les données qui iraient dans l'axe x et l'axe y en cliquant avec le bouton droit sur le graphique et en cliquant sur les données sélectionnées, puis en spécifiant les données dans la fenêtre contextuelle qui apparaît:

Choses à retenir sur les types de graphiques dans Excel
- Connaissez vos données avant de faire un graphique. Un type de graphique qui peut convenir à une série chronologique peut ne pas convenir à un ensemble de données sans modèle.
- Triez les données avant de créer des graphiques.
- N'utilisez pas de style inutile lors de la création du graphique.
Articles recommandés
Cela a été un guide pour les types de graphiques dans Excel. Ici, nous avons discuté des différents types de graphiques dans Excel et comment créer ces différents types de graphiques dans Excel avec des exemples pratiques et un modèle Excel téléchargeable. Vous pouvez également consulter nos autres articles suggérés -
- Guide des fonctions Excel - Graphiques et graphiques
- Utilisation du graphique de jauge dans Excel
- Comment définir des barres de données dans Excel
- Guide des extensions Excel