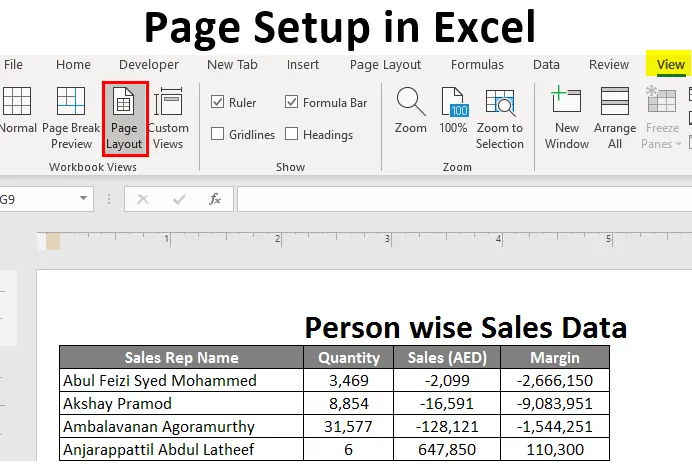
Mise en page dans Excel (Table des matières)
- Introduction à la mise en page dans Excel
- Comment configurer la page dans Excel?
Introduction à la mise en page dans Excel
Souvent, vous pouvez arriver à une situation où vous devez imprimer la feuille Excel que vous avez avec vous-même, contenant des données importantes qui devaient être partagées sur papier. Dans de tels cas, vous aurez grandement besoin d'une mise en page. Il devient facile pour vous d'imprimer les pages une fois que vous savez bien comment faire la même chose sous Microsoft Excel. Il y a plusieurs opérations impliquées dans la mise en page comme:
- Définition des marges pour le haut, le bas, la gauche et la droite.
- Ajout d'un en-tête ou d'un pied de page à la feuille Excel que vous allez imprimer.
- Vues de page: Portrait, paysage ou personnalisé.
- Définition de la zone d'impression, etc.
Nous allons passer en revue tous les paramètres et options de mise en page une par une dans cet article. Il est vraiment très facile sous Excel de configurer la page avant l'impression et de la prévisualiser pour apporter des modifications selon vos besoins / exigences.
Comment configurer la page dans Excel?
La mise en page dans Excel est très simple et facile. Voyons en détail comment configurer la page dans Excel.
Vous pouvez télécharger cette page -Setup- Excel- Template ici - Page -Setup- Excel- Template# 1 - Mise en page à l'aide de l'onglet Affichage Excel
Supposons que nous ayons des données comme indiqué ci-dessous:

Nous verrons comment une mise en page de base peut être effectuée à l'aide de l'onglet Affichage d'Excel, présent sous le ruban supérieur.
Cliquez sur l'onglet Affichage sous le ruban Excel qui est placé en haut de votre feuille. Vous verrez plusieurs opérations sous deux options: «Vues de classeur» et «Afficher». Sous les vues du classeur, vous disposez de différents types de vues: vue normale, aperçu de saut de page, mise en page, vues personnalisées.
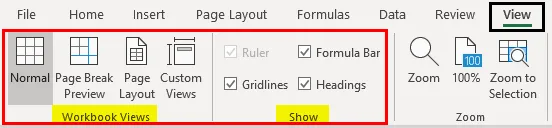
Cliquez sur «Aperçu de saut de page». Cela cassera votre page en fonction de la zone d'impression, comme indiqué ci-dessous.
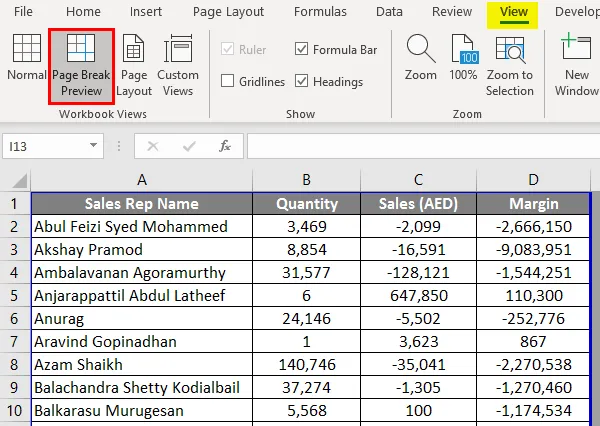
Cliquez sur l'option Mise en page et il vous montrera la feuille Excel dans une mise en page. Il a déjà l'option En-tête par défaut (j'ajouterai «Données de vente personnalisées» comme titre). Sous l'option Afficher, vous pouvez cocher ou décocher différentes options comme la règle, le quadrillage, etc.
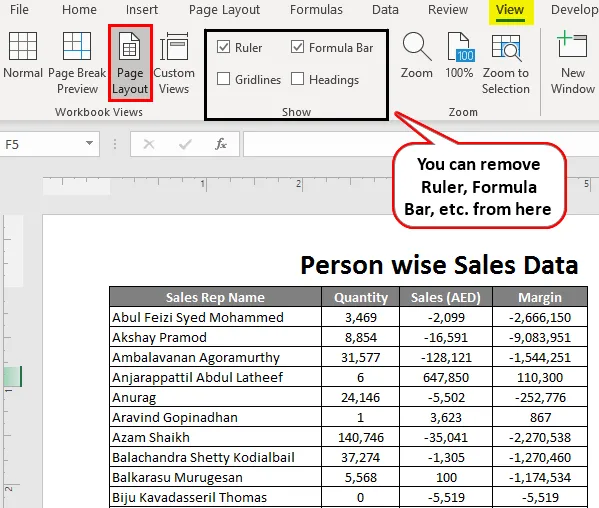
# 2 - Configuration des marges dans Excel
Nous arrivons souvent à une situation où les colonnes de votre page d'impression occupent la page entière et ont toujours une colonne, ne rentrant pas dans la page et elle passe à la page d'impression suivante pour ce document. Afin de résoudre ce problème, nous pouvons utiliser le bouton / options de marges présent sous l'onglet Mise en page dans Excel.
Cliquez sur l'onglet Mise en page dans Excel. Vous verrez une gamme d'opérations disponibles chacune d'elles comprenant plusieurs options.
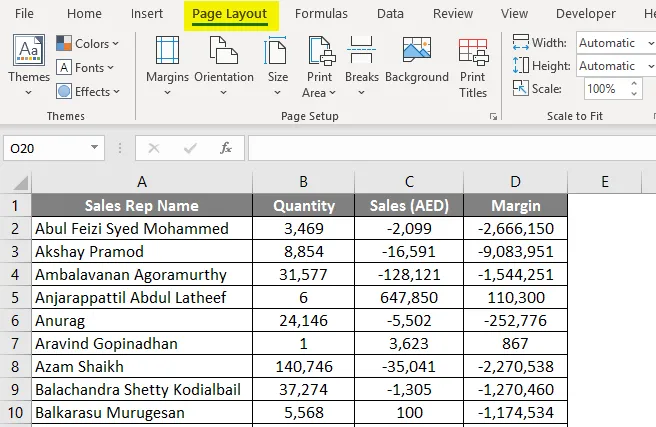
Sous "Mise en page", cliquez sur le bouton "Marges", vous verrez différentes options de marge. Il y en a idéalement 4: derniers paramètres personnalisés, marges normales, larges et étroites. Vous pouvez sélectionner n'importe qui selon vos besoins.
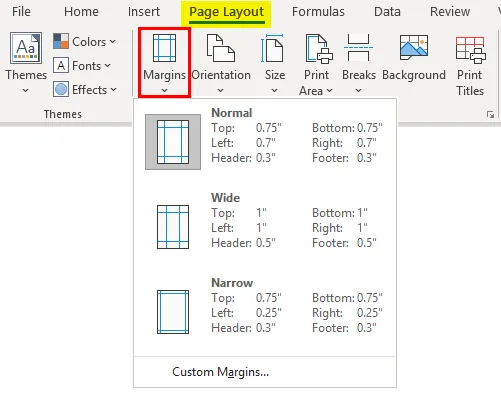
Cliquez sur les marges «étroites», cela réduira les marges et aura plus d'espace pour acquérir les colonnes.
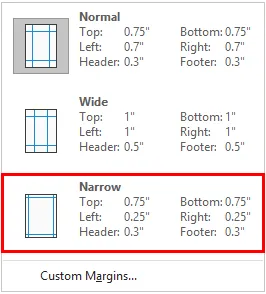
# 3 - Orientation de la page sous mise en page
Parfois, l'ajustement de la marge uniquement n'inclura pas toutes vos colonnes de données sur une seule page, dans ce cas, vous devrez peut-être modifier l'orientation de la page.
Accédez à l'onglet «Mise en page» et sélectionnez le bouton Orientation situé à côté du bouton Marges.
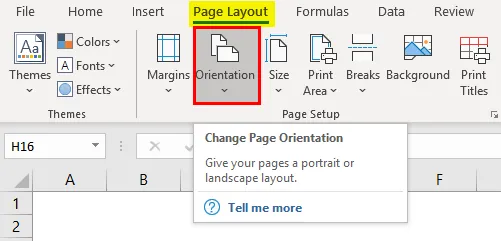
Dès que vous cliquez sur le bouton Orientation, vous verrez deux options: Portrait et Paysage.
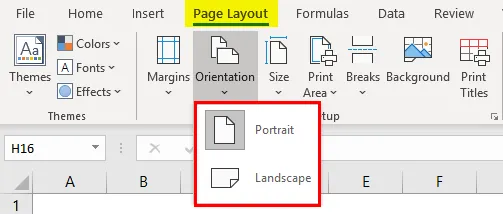
Par défaut, l'orientation est sous forme Portrait. Remplacez-le par Paysage pour que toutes vos colonnes soient visibles sur une seule page d'impression.
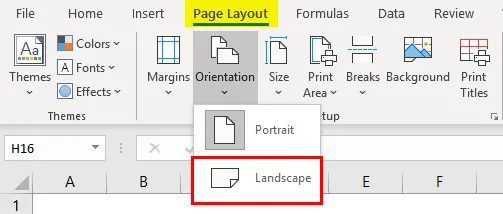
# 4 - Réglage de la taille de la page d'impression sous Mise en page
Vous pouvez également modifier la taille de la page afin d'obtenir une page d'impression appropriée. Allez dans l'onglet «Mise en page» et cliquez sur le bouton «Taille» en dessous. Cette option vous permet de définir le format de papier de votre document lors de son impression.
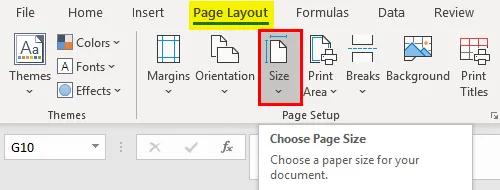
Une série d'options de papier différentes y apparaîtra. Comme Letter, Legal, A4, A3 , etc. par défaut, il sera réglé sur la taille de page «Letter» (car nous avons changé l'orientation en Paysage).
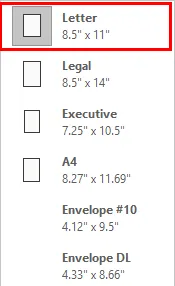
Cliquez sur «A4» pour définir le format de page sur A4 (c'est le format de papier le plus utilisé lors de l'impression de tout document).
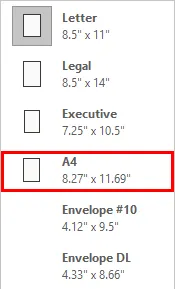
# 5 - Imprimer les titres sous la mise en page
Si vos données sont longues, ce qui signifie qu'elles contiennent un grand nombre de lignes (disons 10 000), elles ne tiendront pas de toute façon sur une seule page. Il ira sur plusieurs pages. Cependant, la principale préoccupation à ce sujet est que les titres des colonnes ne sont visibles que sur la première page. Qu'en est-il des pages suivantes où les données sont remplies. Il devient difficile de décider quelle colonne est pour quoi. Par conséquent, avoir des titres de colonne sur chaque page est quelque chose qui est obligatoire lors de la définition de la page.
Cliquez sur l'onglet «Mise en page» et allez sur le bouton «Imprimer les titres». Cliquez sur ce bouton.

Dès que vous cliquez sur le bouton "Imprimer les titres", une nouvelle fenêtre "Mise en page" apparaîtra sous laquelle l'option "Feuille" est active (comme vous avez cliqué sur Imprimer les titres).
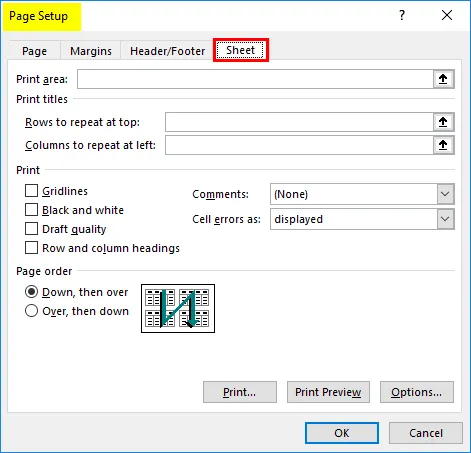
Sous celui-ci, cliquez sur «Lignes à répéter dans l'option du haut». Cette option vous permet d'ajouter les lignes avec un titre sur chaque page. Une fois que vous avez cliqué dessus, vous serez en mesure de sélectionner les plages de lignes que vous souhaitez imprimer en haut de chaque page d'impression. Dans notre cas, c'est $ A $ 1: $ D $ 1. Ici, dans cette option de feuille, nous pouvons également définir la zone d'impression, les colonnes que nous voulons répéter en haut, etc. Cliquez sur OK une fois les modifications effectuées.
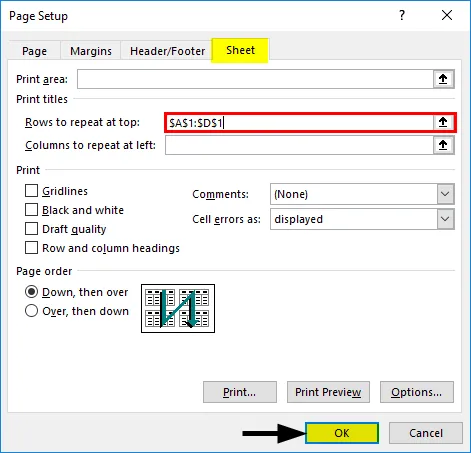
C'est ainsi que nous configurons la page avant d'imprimer dans Excel. Terminons les choses avec quelques choses à retenir.
Choses à retenir sur la mise en page dans Excel
- Vous pouvez également ajouter des marges personnalisées sous Mise en page dans Excel.
- Imprimer les titres et l'en-tête du rapport, les deux sont différents. Imprimer le titre imprime le titre de chaque colonne sur plusieurs pages alors que l'en-tête du rapport est l'en-tête du rapport / titre principal du rapport.
- Si vous souhaitez supprimer les titres imprimés, accédez à Mise en page dans la section Titres d'impression, sélectionnez l'onglet Feuille et supprimez les lignes fournies dans la section Titres d'impression.
Articles recommandés
Il s'agit d'un guide de mise en page dans Excel. Ici, nous discutons de la configuration de la page dans Excel avec des exemples pratiques et un modèle Excel téléchargeable. Vous pouvez également consulter nos autres articles suggérés -
- Vérification orthographique dans Excel
- Formule MAX dans Excel
- Introduction à Excel NORMSINV
- Exemples de feuilles de calcul Excel