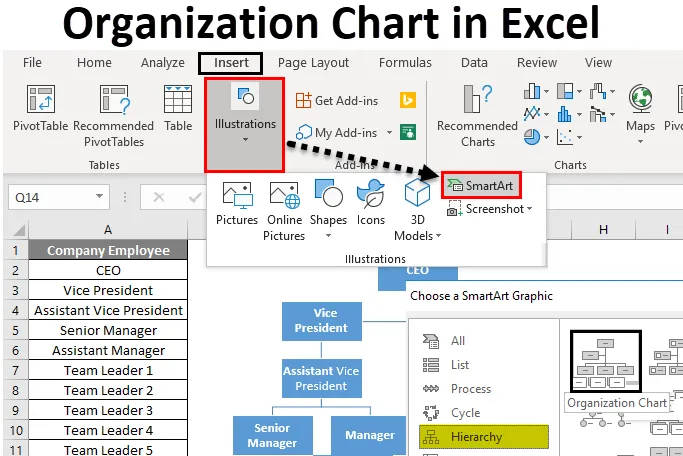
Organigramme Excel (table des matières)
- Organigramme dans Excel
- Comment créer un organigramme dans Excel?
Organigramme dans Excel
Un organigramme est utilisé pour afficher la structure de gestion / structure d'équipe de toute entreprise ou organisation.
Chaque organisation a la hiérarchie de gestion qui est représentée par une rangée de cases. Le niveau de la hiérarchie est représenté par l'un au-dessus de l'autre et il ressemblera à une pyramide.
Des lignes sont utilisées pour ajouter ces niveaux qui montrent la relation entre les cases de hiérarchie individuelles.
Comment créer un organigramme dans Excel?
Créer un organigramme dans Excel est très simple et facile. Voyons comment créer un organigramme dans Excel avec quelques exemples.
Vous pouvez télécharger ce modèle d'organigramme Excel Excel ici - Modèle d'organigramme Excel ExcelOrganigramme Excel - Exemple # 1
Nous avons une petite entreprise manufacturière XYZ et avons un total de 20 employés dans l'organisation. La hiérarchie de l'organisation est la suivante:
Nous devons maintenant préparer un organigramme Excel selon la hiérarchie mentionnée ci-dessus.
Suivez les étapes ci-dessous pour cela:
Étape 1 - Accédez à l'onglet INSÉRER . Cliquez sur les options SmartArt dans la section Illustrations, comme illustré ci-dessous.
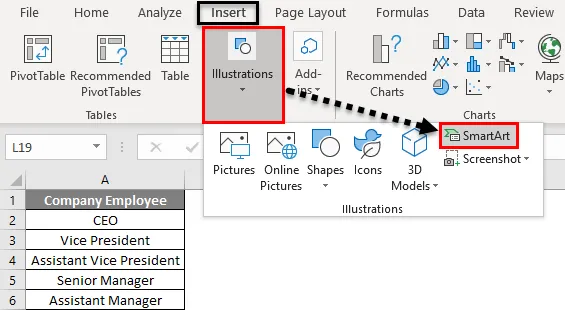
Il ouvrira une boîte de dialogue Graphique SmartArt pour diverses options, comme indiqué ci-dessous:
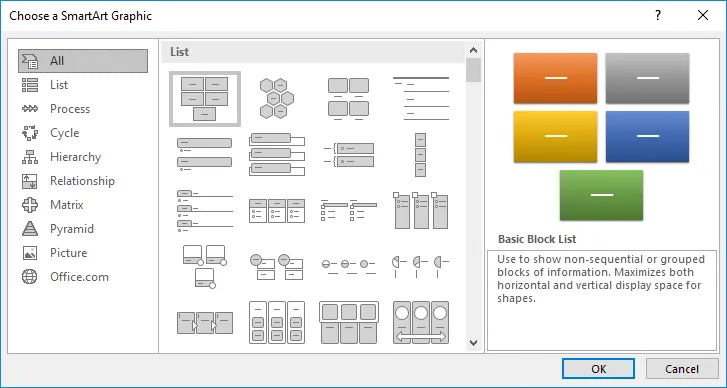
Étape 2 - Maintenant, cliquez sur l'option Hiérarchie dans le volet gauche et il affichera les différents types de modèles dans la fenêtre de droite. Reportez-vous à la capture d'écran ci-dessous.

Étape 3 - Sélectionnez le modèle que vous souhaitez utiliser. Nous cliquons ici sur le tout premier modèle comme indiqué ci-dessous:
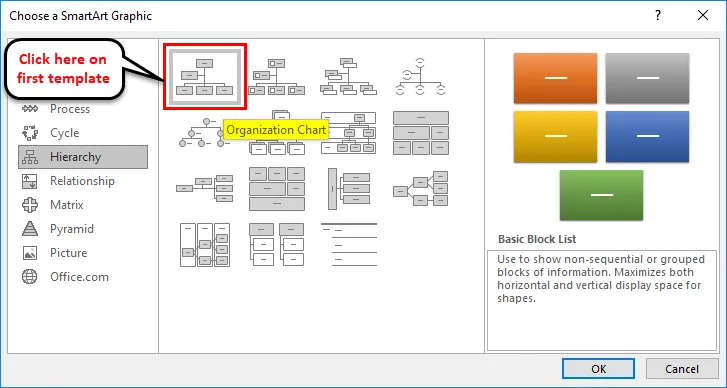
Après avoir cliqué sur la forme, il affichera une forme SmartArt dans la feuille Excel qui ressemble à la capture d'écran ci-dessous.
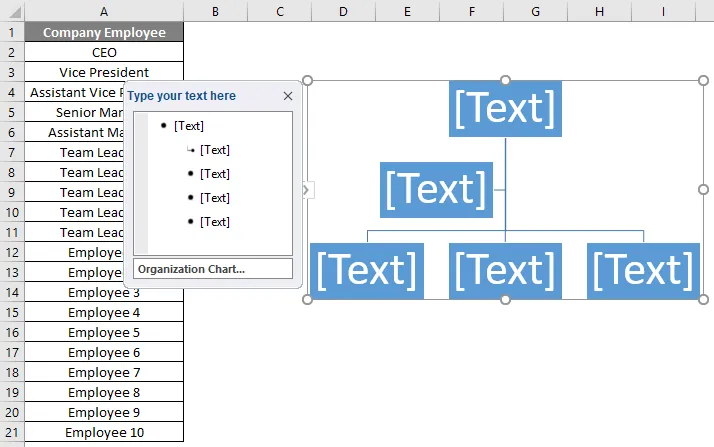
La première zone de texte montre la tête qui pilote l'ensemble du graphique et gère l'ensemble de l'organisation. Selon l'exemple donné, le PDG est le chef de l'organisation.
Étape 4 - Entrez le titre du PDG sous la première zone de texte. Reportez-vous à la capture d'écran ci-dessous.
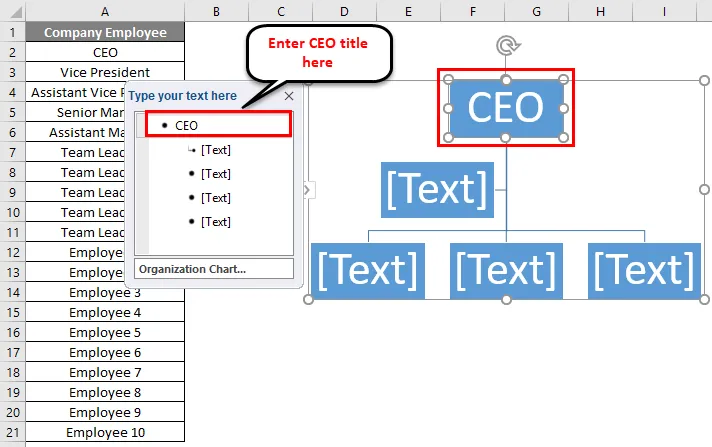
Étape 5 - Écrivez maintenant le vice-président sous la deuxième zone de texte.
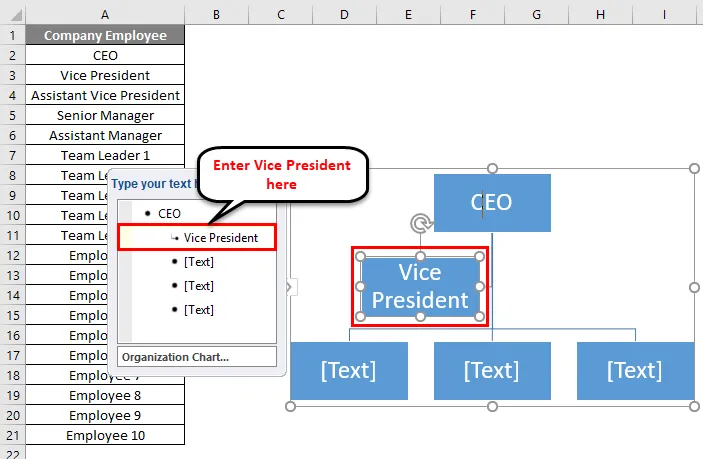
Étape 6 - Comme le président adjoint relève du vice-président, choisissez donc la troisième zone de texte et cliquez sur l'option Rétrograder dans la section Créer un graphique, comme indiqué dans la capture d'écran ci-dessous.
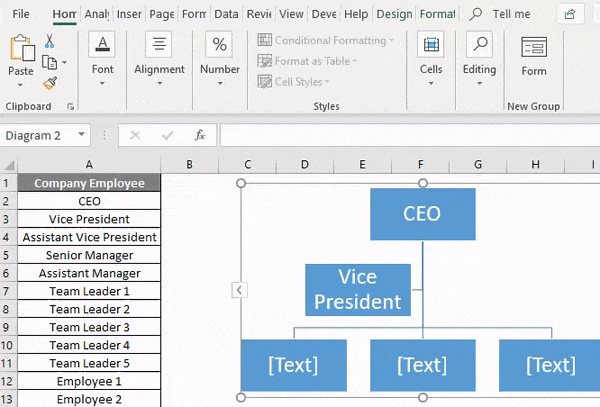
Étape 7 - Écrivez maintenant le vice-président adjoint dans la case.
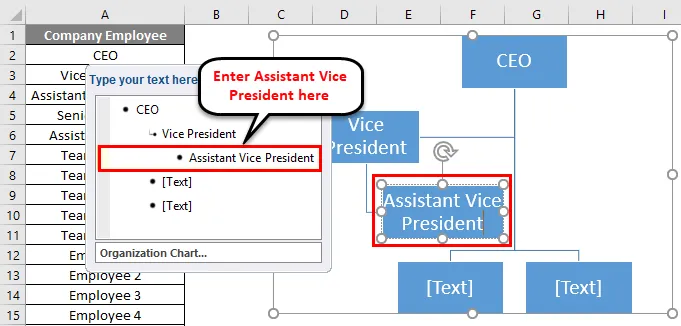
Étape 8 - Répétez la même procédure pour les positions suivantes. Pour toute position supérieure, cliquez sur l'option Promouvoir sous la section Créer un graphique. L'organigramme final est illustré ci-dessous:
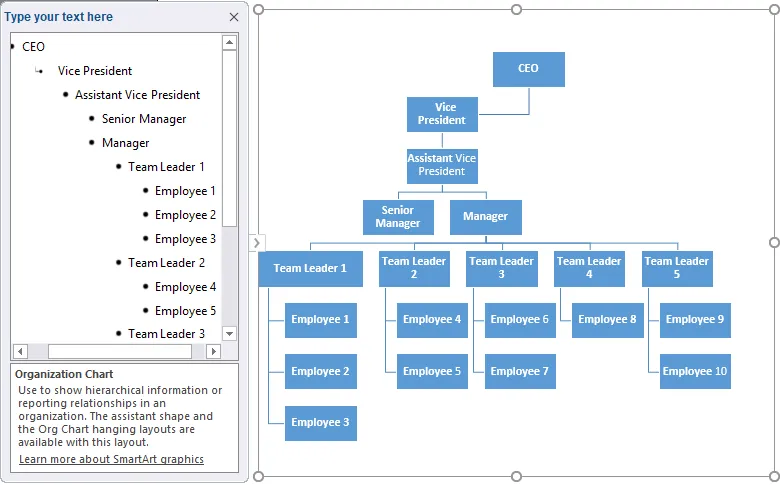
Étape 9 - Après avoir créé le graphique, vous pouvez fermer la boîte de graphique en cliquant sur le bouton en croix comme indiqué ci-dessous.
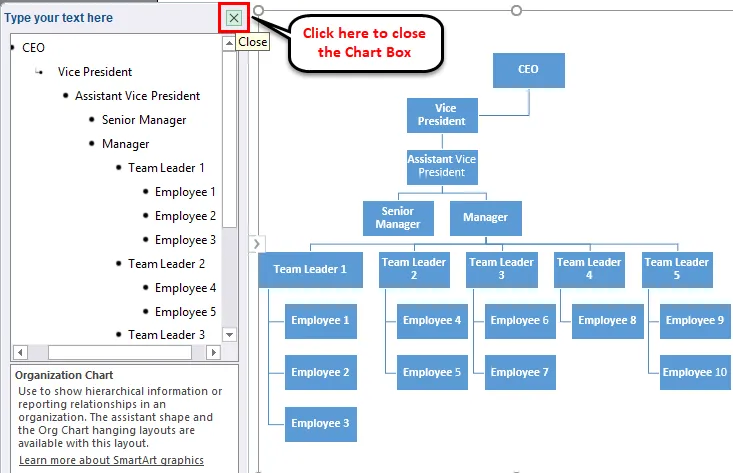
Modification du graphique
Vous pouvez modifier le graphique à tout moment à l'aide des outils SmartArt. Si vous souhaitez modifier la forme ou remplir la couleur de la forme, cliquez sur cette forme et accédez à l'onglet FORMAT. Ici, de nombreuses options sont disponibles pour l'édition. Référez-vous à la capture d'écran ci-dessous pour votre référence.
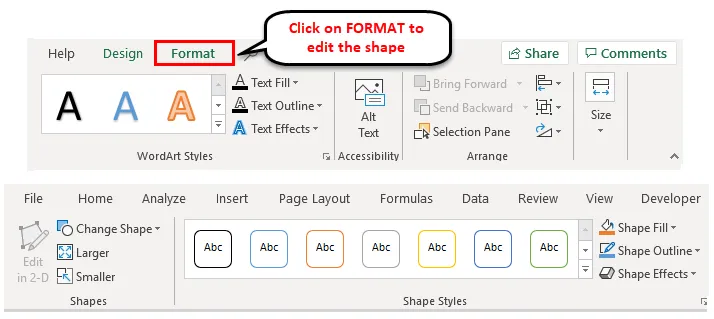
Si vous souhaitez modifier toutes les formes simultanément, sélectionnez toutes les formes avec CTRL + une touche de raccourci et appliquez la mise en forme selon les exigences.
Organigramme Excel - Exemple # 2
Prenons un autre exemple. Voici la hiérarchie de gestion:
Ian Smith est le chef de l'équipe Qualité et David Holmes et Richie Henderson dépendent de lui. Rocky Jacob et Samuel Samson sont les agents de l'équipe qui relèvent de David Holmes. Andrew Peterson et Annie Newson relèvent de Richie Henderson.
Pour créer le tableau de gestion, nous répéterons le processus ci-dessus comme nous l'avons fait dans l'exemple 1.
Voici le tableau final:

Nous pouvons faire glisser les formes en conséquence. Vous pouvez choisir les dispositions de forme à l'aide de l'onglet DESIGN.
Le tableau de gestion de l'édition finale est donné ci-dessous:
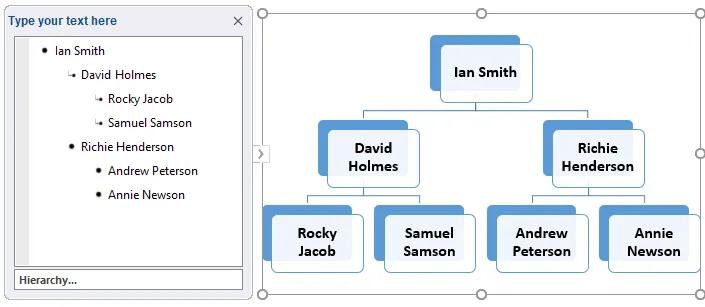
Choses à retenir sur l'organigramme dans Excel
- Les organigrammes vous aident à prendre de meilleures décisions plus rapidement.
- Avant de préparer le graphique, vous devez rassembler toutes les informations sur les différents rôles dans l'organisation.
- Ensuite, identifiez la relation selon le rapport entre eux.
- Vous pouvez formater le graphique à l'aide des outils SmartArt et choisir les dispositions de forme selon vos préférences.
Articles recommandés
Cela a été un guide pour l'organigramme dans Excel. Nous discutons ici comment créer un organigramme Excel ainsi que des exemples pratiques et un modèle Excel téléchargeable. Vous pouvez également consulter nos autres articles suggérés -
- Ajout de graphiques de combinaison dans Excel
- Tableau de jauge Excel | Tutoriels Excel
- Graphique à colonnes en cluster Excel
- Présenter les données à l'aide du diagramme de Gantt