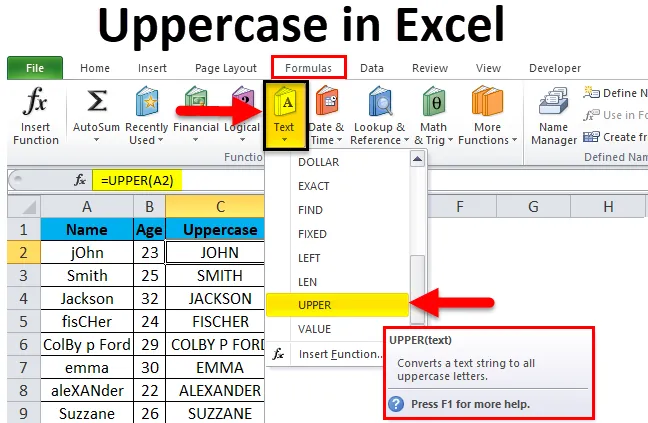
Fonction majuscule Excel (Table des matières)
- Majuscules dans Excel
- Exemples de majuscules dans Excel
- Explication des majuscules dans Excel
- Comment utiliser les majuscules dans Excel?
Majuscules dans Excel
Les majuscules dans Excel se réfèrent à l'utilisation des majuscules pour écrire des mots et des phrases. En tapant MS Word, vous devez avoir remarqué que la première lettre d'une nouvelle phrase est automatiquement mise en majuscule. De plus, nous pouvons utiliser la fonction Changer la casse dans MS Word pour basculer entre les mots majuscules et les minuscules. Cependant, nous avons diverses fonctions dans MS Excel qui peuvent nous aider à changer la casse des mots de minuscules en majuscules. L'une de ces fonctions est la fonction «Upper». Cette fonction majuscule dans Excel est particulièrement utile aux endroits où le mot entier ou la chaîne entière qui est stockée dans une cellule doit être mis en majuscule. Nous ne pouvons pas avoir seulement la première lettre d'un mot en majuscule avec la fonction 'Upper'.
Remarque: Il existe également une autre formule pour changer la casse des mots, comme «CORRECT», cependant, nous ne parlerons que de «UPPER» dans cet article car «CORRECT» ne change que le premier alphabet d'un mot.
Exemples de majuscules dans Excel
Avant de commencer à apprendre comment changer les mots en minuscules et en majuscules, voyons comment la fonction supérieure fonctionnerait et à quoi ressemblerait la sortie.
Vous pouvez télécharger ce modèle Excel majuscule ici - Modèle Excel majusculeConsidérez l'image ci-dessous qui montre les noms de diverses personnes. Vous pouvez voir que les noms ont été saisis de manière inappropriée. Certains alphabets sont en minuscules, certains en majuscules.
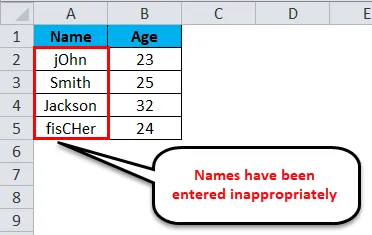
Ce problème peut être corrigé et nous pouvons convertir le texte entier en alphabets majuscules en utilisant une formule très simple connue sous le nom de «majuscules».
La formule que nous avons utilisée pour obtenir cette conversion ressemble à ceci:
= supérieur (A2)
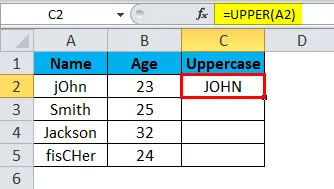
De même, nous pouvons convertir d'autres valeurs.
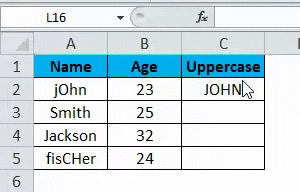
L'image ci-dessous montre la liste avec le format corrigé.
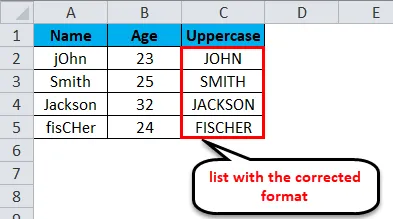
Explication des majuscules dans Excel
Comme nous l'avons déjà dit, contrairement à MS Word, MS Excel n'a pas une option facile pour changer la casse des mots de minuscules en majuscules et nous utilisons donc la formule des majuscules. Le seul inconvénient de l'utilisation des majuscules est que nous n'avons pas la possibilité de sélectionner si nous voulons changer la casse de toutes les lettres ou uniquement la première lettre. Cela change toujours la casse de tous les alphabets présents dans une cellule particulière. Essayons de comprendre comment utiliser cette formule et quel paramètre nous devons y mettre.
Le format pour écrire cette formule est:
= supérieur ()
Regardons la capture d'écran ci-dessous.
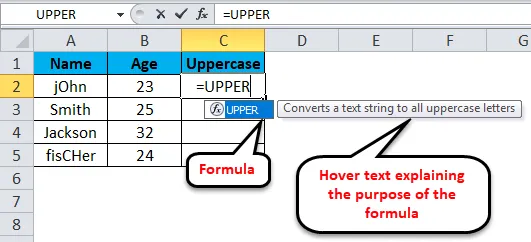
Nous pouvons voir que dès que nous commençons à entrer le texte «= supérieur», MS Excel affiche automatiquement la formule et également le texte de survol expliquant le but de la formule. Une fois que nous avons appuyé sur le bouton «Tab», la formule est entrée dans la cellule, puis nous devons sélectionner la cellule dont nous souhaitons voir la valeur en majuscules. Reportez-vous à la capture d'écran ci-dessous pour plus de clarté.
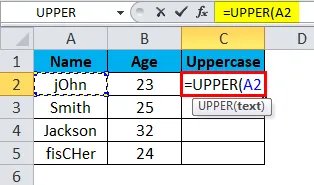
Nous avons sélectionné la cellule 'A2' (en cliquant dessus) après avoir entré la formule dans la cellule où nous souhaitons obtenir la sortie. Une fois que la référence de cellule d'entrée ('A2' dans ce cas) a été entrée, nous pouvons fermer le crochet et appuyer sur la touche 'Entrée' ou simplement appuyer sur la touche 'Entrée' pour obtenir le texte converti en majuscules. La sortie est montrée dans l'image ci-dessous.
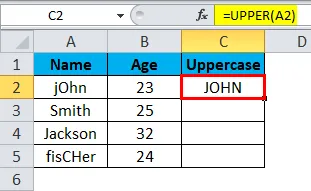
Comment utiliser les majuscules dans Excel?
Comme toutes les autres fonctions / formules que nous utilisons dans MS Excel, nous devons également définir des paramètres pour «Upper». Nous ne pouvons pas saisir plusieurs références de cellule dans la formule en majuscules. Cependant, si plusieurs mots sont écrits dans une cellule, tous les mots seront convertis en majuscules après avoir exécuté cette formule. Ce qui a également été montré dans l'image ci-dessus.
Nous pouvons utiliser la formule majuscule sur plusieurs cellules en la faisant simplement glisser (comme n'importe quelle autre formule de MS Excel). Suivez les étapes ci-dessous pour comprendre comment utiliser la fonction «Upper» dans MS Excel pour convertir les alphabets d'une cellule en majuscules.
Étant donné que vous avez une liste d'éléments dans la colonne «A» de votre fichier Excel et que la cellule «A1» est utilisée comme en-tête de colonne et nous n'avons pas besoin de la mettre en majuscule. Cela signifie que «A2» sera la première cellule que nous devons capitaliser.

Étape 1: Cliquez sur la cellule où vous souhaitez obtenir la version en majuscule de la cellule 'A2'. Supposons que ce soit «C2» dans ce cas. Entrez la formule: "= UPPER (A2) " et appuyez sur la touche Entrée.
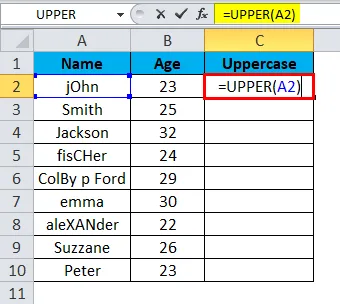
Vous verrez que le mot (ou chaîne) écrit en 'A2' est mis en majuscule en 'C2'.
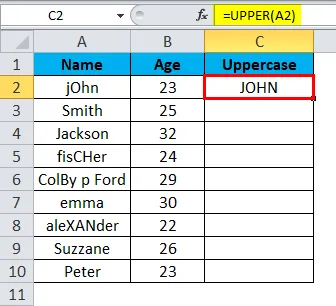
Étape 2: Maintenant, cliquez simplement et faites glisser le pointeur de C2 jusqu'à la cellule dont vous souhaitez mettre les valeurs en majuscule. Par exemple, si la liste de la colonne A est jusqu'à «A10», maintenez et faites glisser la colonne «C2» jusqu'à «C10». (Maintenez enfoncé après avoir cliqué sur la partie inférieure droite de la 1ère cellule ('C2 dans ce cas)).
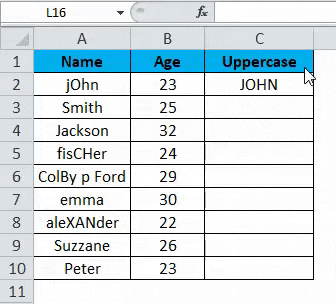
La sortie finale ressemblera à celle montrée dans l'image ci-dessous.
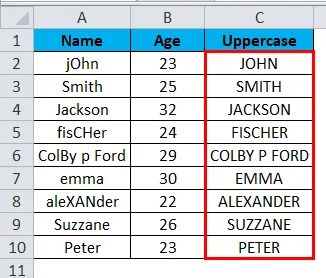
Choses à retenir sur les majuscules dans Excel
La fonction majuscule dans Excel vous aide à convertir le texte en majuscules, ce qui est en majuscules.
Tout en appliquant des majuscules dans Excel, nous devons garder à l'esprit quelques éléments. Certains d'entre eux sont énumérés ci-dessous.
- La formule «supérieure» n'accepte qu'un seul paramètre d'entrée.
Cette formule met en majuscule une seule cellule à la fois. Nous ne pouvons pas capitaliser la liste entière en une seule fois avec cette formule. Cependant, tout nombre de mots ou de chaînes présents dans la colonne d'entrée sera mis en majuscule dans la sortie avec cette formule.
- Après avoir appliqué la formule «supérieure» si nous supprimons la liste d'entrée (mots), la liste de sortie (mots) sera également supprimée.
Un moyen simple et direct de se débarrasser de ce problème consiste à copier tout le contenu (c'est-à-dire la liste) et à les coller en tant que valeurs dans la même colonne ou toute autre colonne. Cela garantirait que les valeurs capitalisées ne sont pas supprimées. En outre, les valeurs apparaissent à la place de la formule après avoir copié et collé les valeurs dans la colonne.

Articles recommandés
Cela a été un guide pour les majuscules dans Excel. Ici, nous discutons de la façon de convertir les mots en minuscules en majuscules avec des exemples Excel et un modèle Excel téléchargeable. Vous pouvez également consulter nos autres articles suggérés -
- Raccourci pour insérer une ligne dans Excel
- Comment calculer la valeur absolue?
- Ajustement automatique de la largeur de colonne et de la hauteur de ligne
- Limite de lignes dans Excel