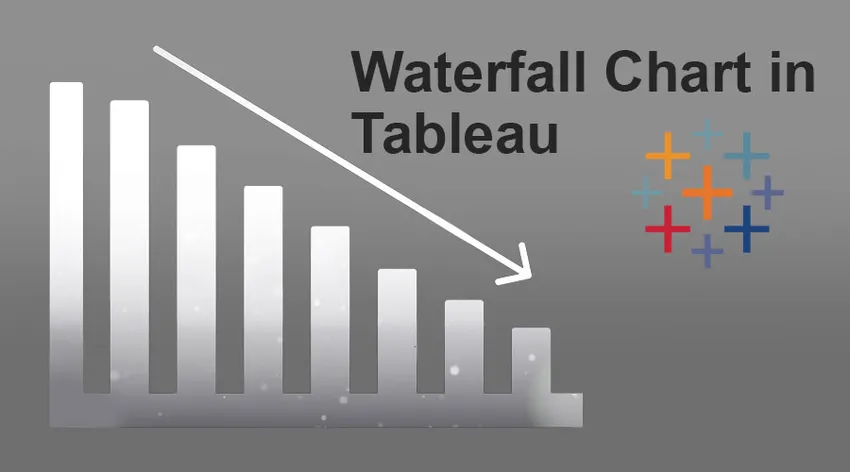
Introduction au graphique en cascade dans Tableau
Le graphique en cascade dans Tableau est un type de graphique parmi d'autres qui peuvent être créés par l'application Tableau. Chaque graphique a sa propre signification dont nous discuterons dans la section importance, mais avant de commencer le processus de création d'un graphique en cascade dans Tableau, nous présenterions un scénario à nos lecteurs. Cette déclaration de problème les aidera à comprendre l'applicabilité de Waterfall.
Scénario - Vous avez donc une entreprise de marchandisage qui se porte bien dans le temps dont vous avez besoin pour analyser vos données commerciales et obtenir le relevé exact des données de profits et pertes. Le créneau horaire peut varier d'une semaine à l'autre ou même d'une année à l'autre.
Processus du graphique en cascade dans Tableau
1. Préparez-vous avec vos données; Dans cet article, nous avons créé un exemple de jeu de données. Tirez les données dans l'application Tableau via la source de données Ouvrir >>.
Remarque - Dans cet article, nous avons mentionné le graphique Cascade des bénéfices / articles. Nous mesurerons le profit par rapport aux éléments donnés.
2. Une fois que vous avez votre ensemble de données dans l'application Tableau, sélectionnez la catégorie SUM et faites glisser et déposez dans la section Lignes comme mentionné ci-dessous -
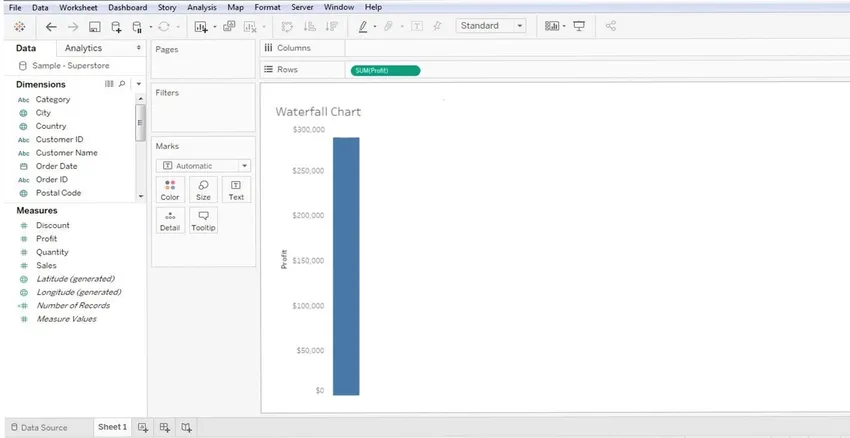
3. Une fois que vous le ferez, vous pouvez voir le graphique à barres pour le profit (barre bleue).
4. Ensuite, vous devez faire glisser et déposer la sous-catégorie (ou le nom des éléments) dans la section "Colonne" du tableau de bord - jetez un œil à l'écran ci-dessous. La sous-catégorie est une dimension de mesure - qui est une liste d'éléments.
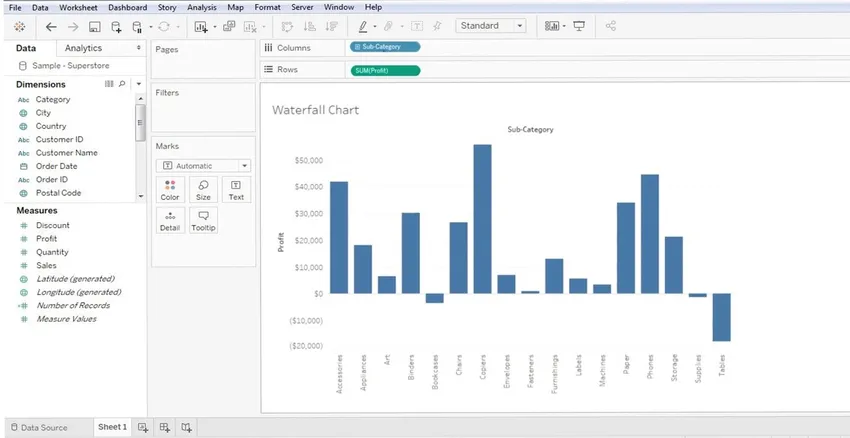
5. Avec cela, une disposition de base de votre graphique est prête, mais ce n'est pas un graphique en cascade dans Tableau plutôt un graphique à barres. Nous devons maintenant manipuler sa forme. Voyons comment les choses se déroulent à partir d'ici -
6. Nous devons maintenant apporter certaines modifications au graphique - pour qu'il affiche les détails du «Total cumulé». Pour cela, nous devons cliquer avec le bouton droit sur le «SUM» présent dans la section «Rows», vous obtiendrez «Quick Table Calculation» puis «Running Total».
Donc, SUM >> CALCUL DE TABLEAU RAPIDE >> TOTAL D'EXÉCUTION
Suivez l'écran ci-dessous -
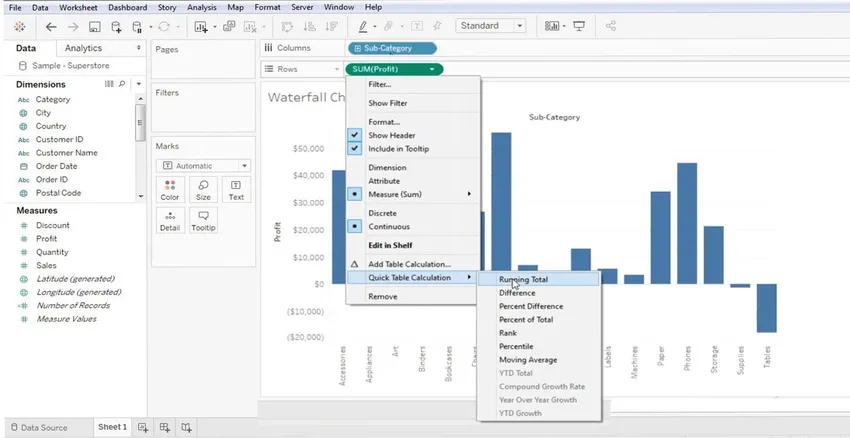
7. Une fois que vous avez apporté ces modifications dans le graphique, vous obtiendrez quelque chose comme l'écran ci-dessous.
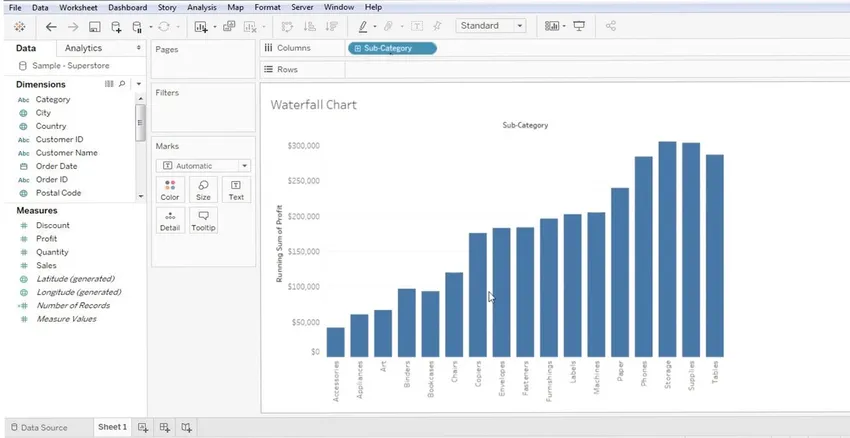
8. L'écran ci-dessus est l'écran Total cumulé pour la liste d'éléments sélectionnée.
9. La prochaine étape consiste à convertir ce graphique en graphique en cascade dans Tableau, pour cela, nous naviguerons dans la section «MARQUES» du tableau de bord. La section «Marques» se trouve sur le côté gauche. La section Marques contient toutes les techniques d'amélioration des données.
- Couleur
- Taille
- Texte
- Détail
- Info-bulle
10. Nous devons cliquer sur le bouton du menu déroulant «Marques» et sélectionner le diagramme «Gantt». Reportez-vous à l'écran mentionné ci-dessous.
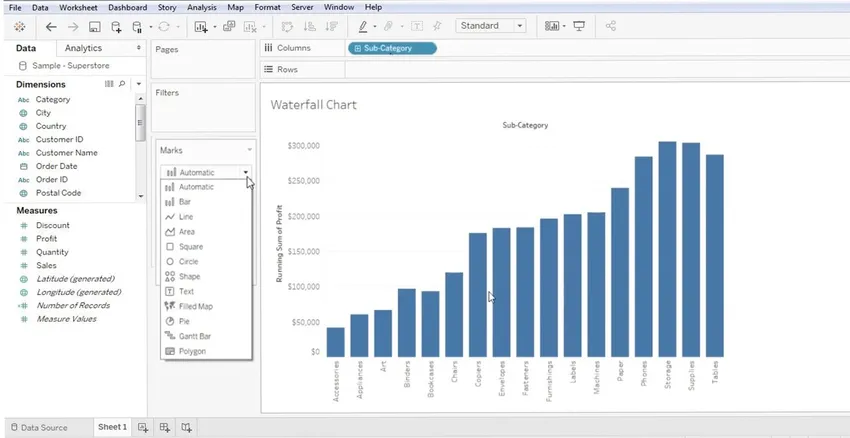
11. Avec cela, vous obtiendrez un diagramme de Gantt de vos données, mais plusieurs corrections sont nécessaires. Voyons d'abord la vue du diagramme de Gantt dans l'écran ci-dessous -
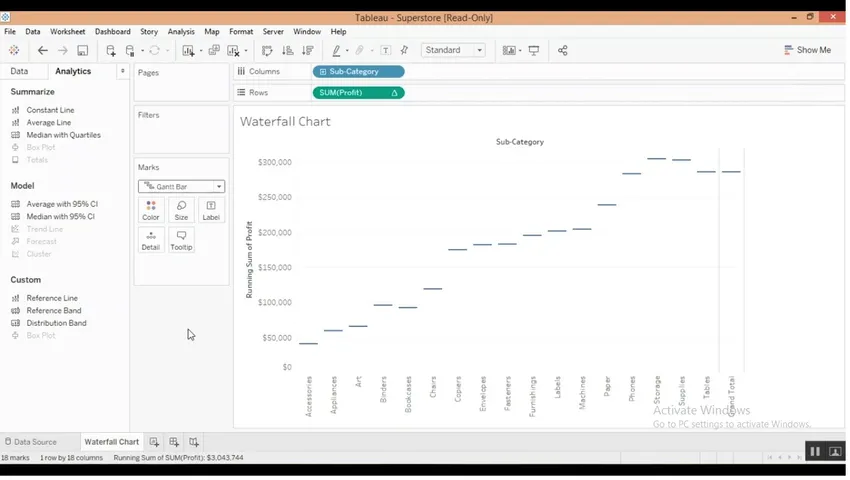
12. Maintenant, nous devons obtenir les barres (ou les données) en haut de ce diagramme de Gantt. Pour ce faire, nous devons effectuer un ajustement simple. Nous devons créer une mesure calculée, pour ce faire, nous devons cliquer avec le bouton droit n'importe où sur le champ «DONNÉES». Après cela, vous devez sélectionner le '' CRÉER UN CHAMP CALCULÉ ''. Reportez-vous à l'écran ci-dessous du graphique en cascade dans Tableau -
Remarque - Nous pouvons voir la section «DONNÉES» et «ANALYTIQUE» - arrondie dans un rectangle rouge.
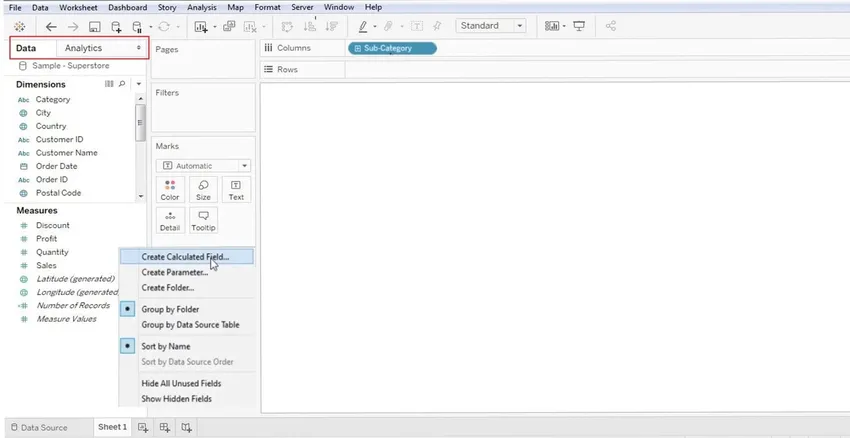
Nous devons donc faire un clic droit dans la colonne «Données».
13. Une fois que vous aurez sélectionné les «Champs calculés», vous obtiendrez une boîte de dialogue dans laquelle nous devons le renommer (choisissez généralement un nom pertinent comme Negative Profit). Ceci est en réponse à la valeur réelle, puis cliquez sur le bouton «OK». Reportez-vous à l'écran ci-dessous -
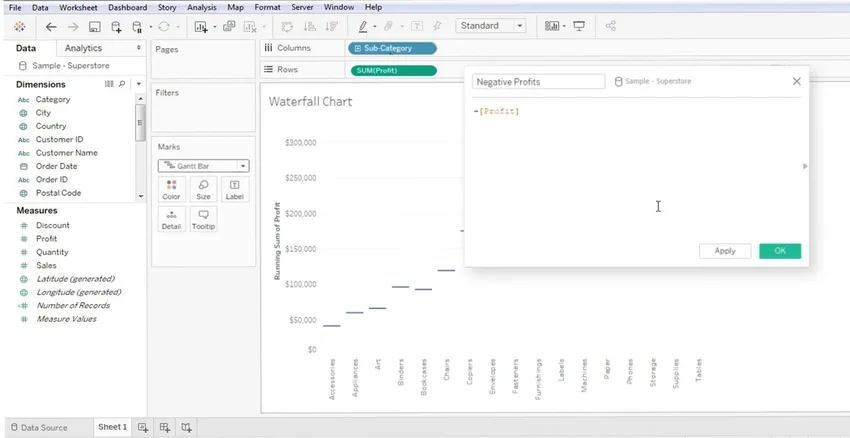
14. Vous devez maintenant extraire le paramètre 'Negative Value' (que vous venez de créer - reportez-vous à l'écran ci-dessus) dans 'SIZE' (présent dans la section MARKS). Cette «valeur négative» que vous venez de créer sera présente dans la section «DONNÉES».
Remarque - Il vous suffit de faire glisser et déposer cette «valeur négative» nouvellement créée dans la section «Taille» (présente dans les repères).
Reportez-vous à l'écran ci-dessous pour une meilleure compréhension -
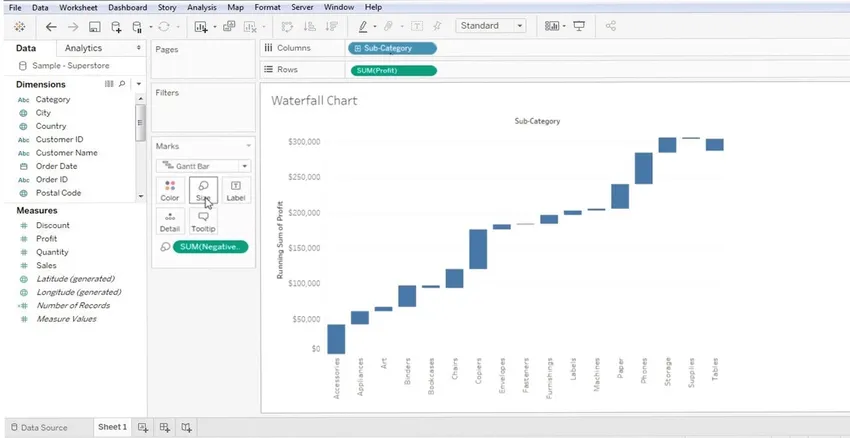
15. Les données présentes dans l'écran ci-dessus sont une vue de diagramme de Gantt. Si vous passez votre curseur sur les barres du Gantt, vous pouvez voir les valeurs positives / négatives associées à chacune d'entre elles. Un très bon exemple sera le graphique lui-même, on peut facilement comprendre pourquoi ce graphique est appelé Waterfall (juste parce que les données représentent une seule valeur - + ve / = ve). Reportez-vous à l'écran ci-dessous pour le marquage des données -

Tout cela concerne le diagramme de Gantt en cascade dans Tableau. Nous aimons dire que ce n'est que la base du graphique en cascade, car il n'y a pas deux graphiques similaires et la personnalisation du graphique varie d'une personne à l'autre.
Importance du graphique en cascade dans Tableau
1. Ils agissent comme un moyen d'information au sein de la partie concernée.
2. Un moyen de communication entre l'équipe
3. Un moyen de mieux comprendre les données de l'entreprise
4. Techniques de visualisation des données
5. Aide à obtenir des valeurs nettes, cumulées, de profit et de perte
6. Ces graphiques ont une applicabilité variable dans plusieurs volets comme le contrôle de la population, le taux de natalité, le taux de mortalité, le profit / la perte d'entreprise, les supermarchés, etc.
Conclusion
C'est ainsi que nous utilisons pour créer un graphique en cascade dans Tableau, ces graphiques sont parfois également appelés Flying Chart ou bridge bridge. Dans l'ensemble, ils agissent comme un très bon moyen d'examiner l'évolution et la baisse des affaires.
Articles recommandés
Il s'agit d'un guide pour un graphique en cascade dans Tableau. Ici, nous avons discuté de son concept, de son importance et de son processus de création d'un graphique en cascade dans Tableau. Vous pouvez également consulter les articles suivants pour en savoir plus -
- Qu'est-ce que Tableau?
- Comment installer Tableau
- Modèle de cascade
- Introduction au graphique en entonnoir dans Tableau
- Guide du graphique à barres empilées dans Tableau
- Façon de créer un graphique en courbes dans Tableau
- Comment créer un graphique en cascade dans Power BI?