
Effets de pinceau aquarelle
La peinture à l'aquarelle est un art très intrigant pour les artistes qui peignent simplement tout l'art et les graphistes qui doivent trouver des combinaisons d'outils et penser à des méthodes pour concevoir ce merveilleux effet sur Photoshop ainsi que d'autres logiciels de conception. Pour voir un véritable effet aquarelle peint à la main sur Photoshop, nous devons utiliser les filtres, l'outil Pinceau, les styles de calque et le masquage.
Photoshop vous permet également de créer vos propres styles de pinceau afin de les enregistrer, de les stocker et de les utiliser plus tard, ou divers sites Web proposent également un ensemble complet de différents préréglages de pinceaux prêts à l'emploi afin que vous puissiez devenir fou. Nous allons voir très attentivement deux exemples et essayer de comprendre cet effet.
Effet aquarelle dans Photoshop
Il est très facile d'appliquer cet effet. Prenons une illustration du Taj Mahal pour créer un effet aquarelle.
Étape 1: Saisissez l'image du Taj Mahal en ligne dans laquelle vous souhaitez appliquer l'effet. Sélectionnez Fichier> Ouvrir. Et sélectionnez l'image de cet emplacement qui sera éditée comme ceci.
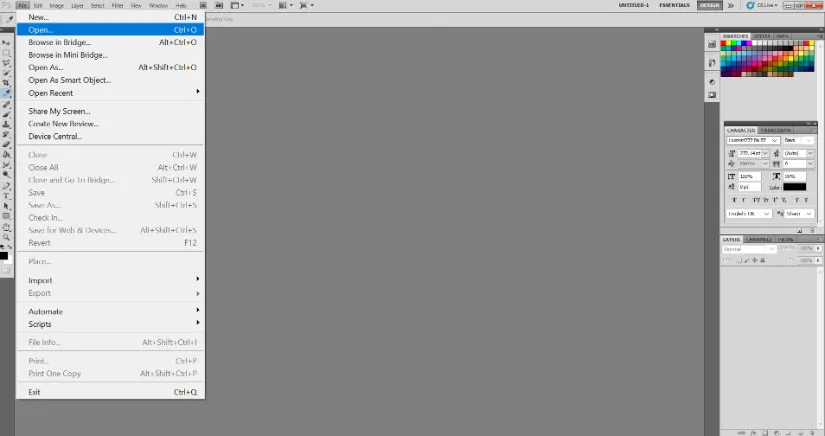
Étape 2: cliquez avec le bouton droit sur le calque d'arrière-plan et sélectionnez l'option Convertir en objet intelligent. Cela déverrouillera le calque et maintenant l'image est prête pour tout type d'effets Photoshop.

Étape 3: Maintenant, pour l'effet initial, allez dans le menu Filtre et sélectionnez Filtre> Galerie de filtres> Artistique.
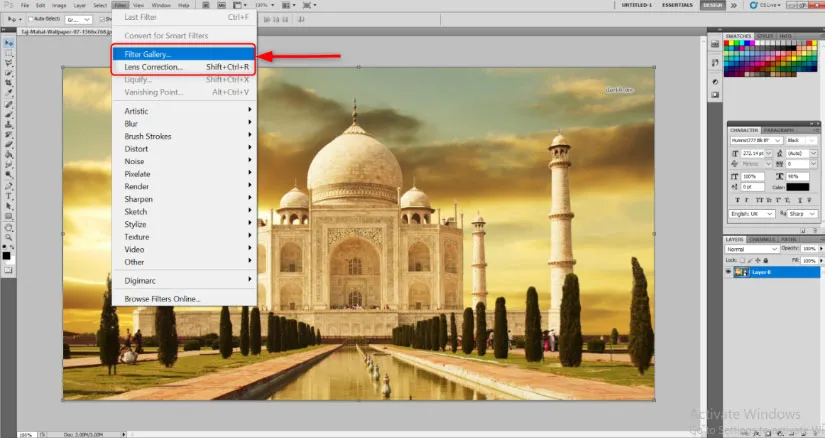
Étape 4: Cela ouvrira une grande fenêtre avec des effets déjà prêts à l'emploi qui donneront généralement le ton à l'image entière instantanément. Sélectionnez l'effet Pinceau sec. Modifiez les valeurs suivantes comme indiqué, Taille du pinceau: 10, Détail du pinceau: 10 et Texture: 1.
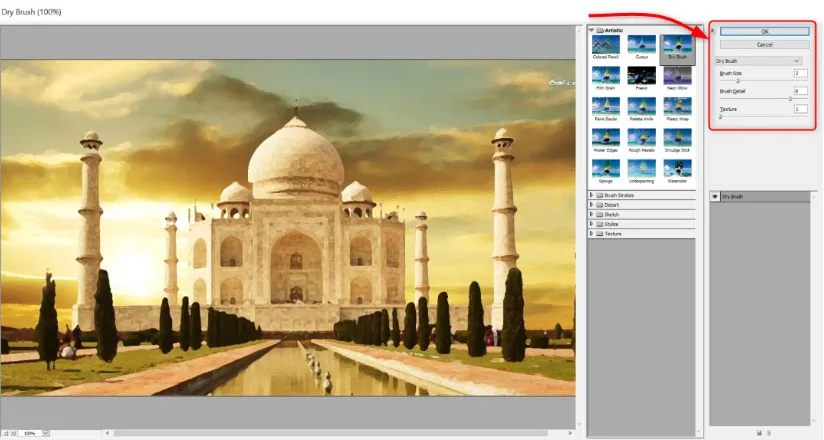
Étape 5: Vous verrez maintenant que la mise en page initiale a déjà changé en un effet aquarelle approximatif. Mais Photoshop nous fournit des outils tels que le pinceau et le masquage ainsi que l'éclairage afin que nous les exploitions pour détailler encore plus cet effet. Après cela, allez à Filtre> Flou> Flou intelligent. Définissez les valeurs suivantes. Rayon: 5, seuil: 100 et qualité: élevé. Vous verrez que les lignes fines et les coins nets sont un peu flous, tandis que le centre semble toujours intact.

Étape 6: Il s'agit d'une étape cruciale pour nous de comprendre. Une petite flèche apparaît à côté de Smart Blur Filter dans le panneau Layer. Double-cliquez dessus. Une boîte de dialogue intitulée Options de fusion (Smart Blur) s'ouvre. Modifiez les valeurs suivantes. Mode: écran, opacité: 50%. Cela atténuera l'effet de flou.
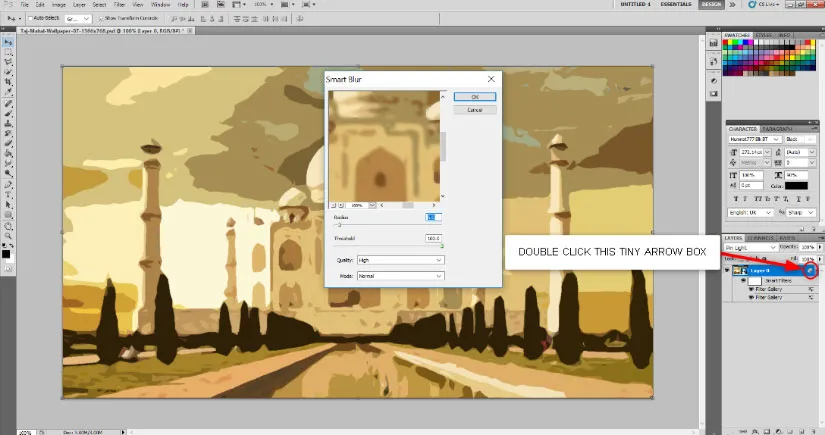
Étape 7: Accédez à Filtre> Styliser> Rechercher les bords. Une fois le filtre ajouté dans le panneau Calque, double-cliquez sur la petite case à côté de Rechercher les bords et dans la boîte de dialogue Options de fusion, changez le MODE en Multiplier. Vous verrez qu'une forme sommaire de l'image est apparue. Il s'agit d'une étape cruciale à comprendre. Une petite flèche apparaît à côté de Smart Blur Filter dans le panneau Layer. Double-cliquez dessus. Une boîte de dialogue intitulée Options de fusion (Smart Blur) s'ouvre. Modifiez les valeurs suivantes. Mode: écran, opacité: 50%. Cela atténuera l'effet de flou.
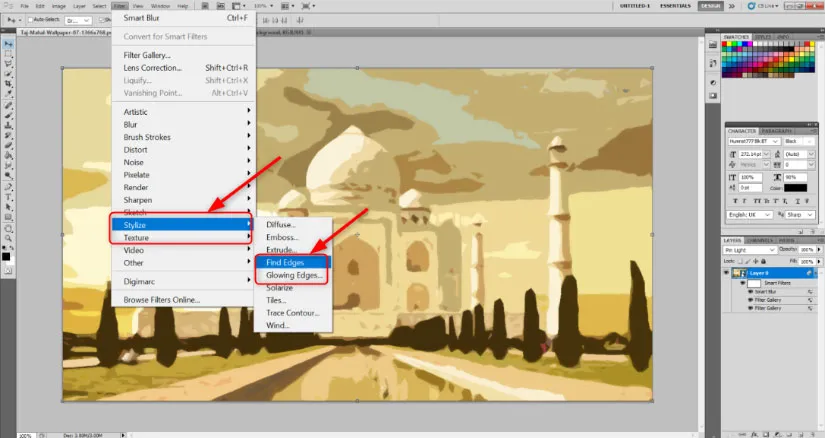
Étape 8: Prenez un fond de texture de papier ivoire ou toile gratuit en ligne. Placez-le dans l'image et redimensionnez-le en fonction de la taille de la toile Taj Mahal. Appuyez sur Entrée une fois ajusté et redimensionné.
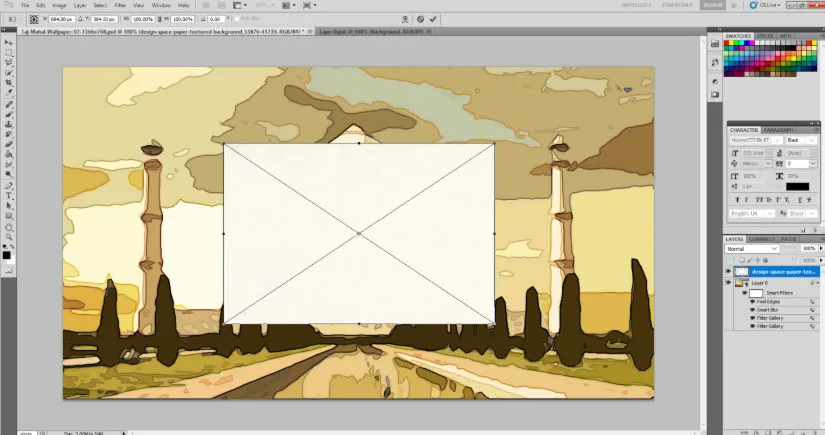
Tout en cliquant sur le calque de texture du papier, changez le mode de fusion pour le multiplier.
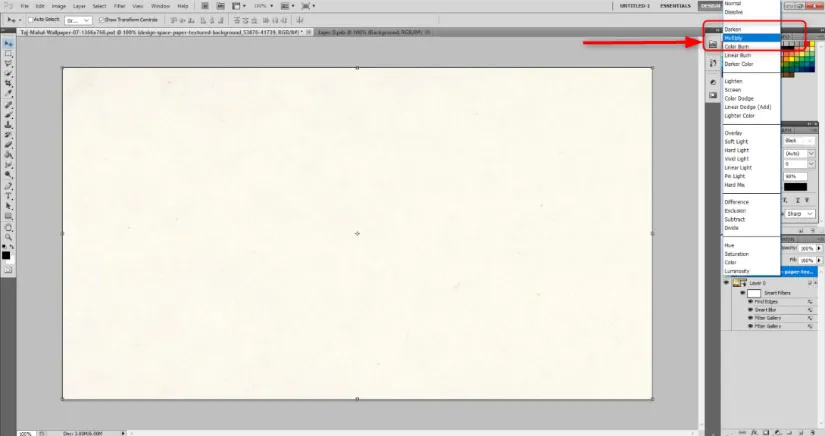
Étape 9: Ajoutez maintenant un masque de calque au calque d'arrière-plan. coloriez le masque de calque en noir à l'aide de l'outil Pot de peinture. Il apparaîtra comme si l'image entière avait disparu.
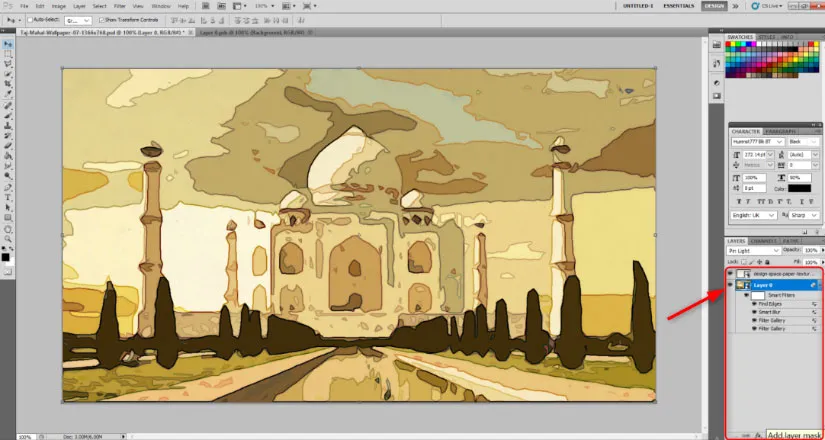
Étape 10: Sélectionnez l'outil pinceau. Dans la barre d'outils, il y aura une option du type de pinceau à sélectionner. Vous verrez une petite flèche à côté. Cliquez sur cette flèche et sélectionnez Pinceaux naturels.
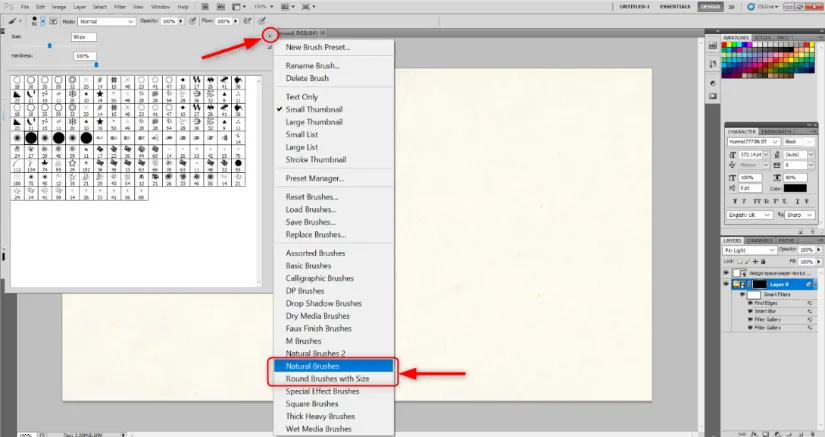
Cliquez sur Ajouter dans la boîte de dialogue suivante. Cela ajoutera une gamme de motifs de pinceau qui apparaissent comme des coups de pinceau naturels.
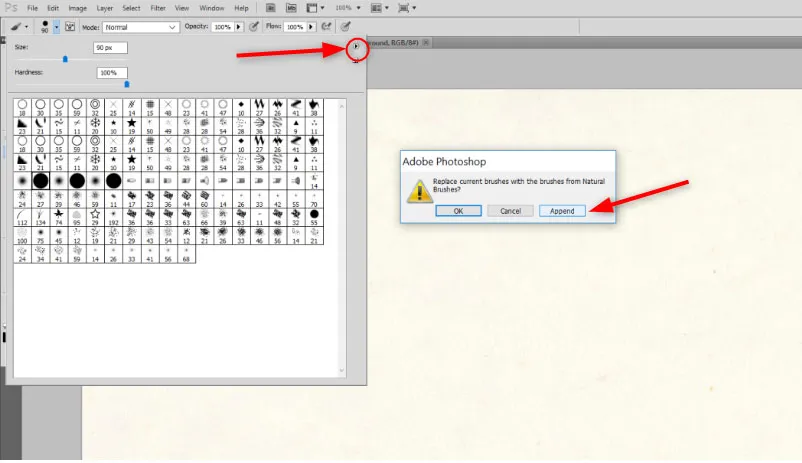
Vous pouvez choisir le design de votre choix. Ajustez la taille du pinceau à environ 101. Opacité à environ 17% et débit d'environ 55%. Ce sont les valeurs avec lesquelles je suis à l'aise. Vous pouvez effiler selon vos préférences.
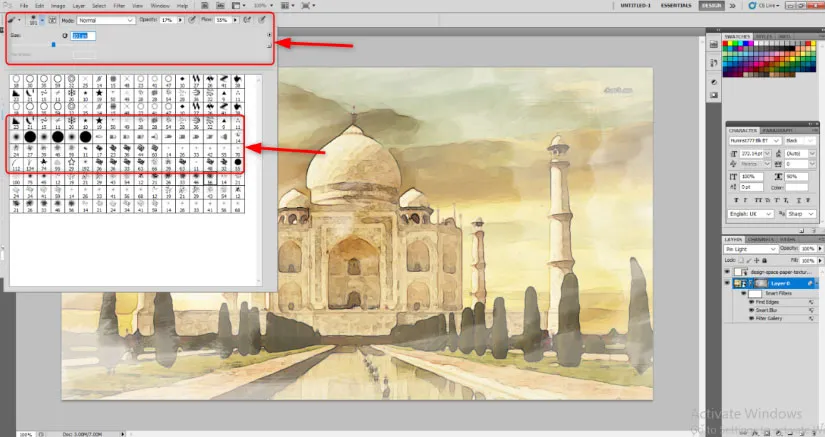
Étape 11: Commencez lentement à faire glisser la souris et créez des impressions de pinceau et des traits. Vous verrez une image qui ressemble déjà à l'aquarelle commence à émerger. Utilisez l'effet pinceau tant que vous êtes satisfait du look.
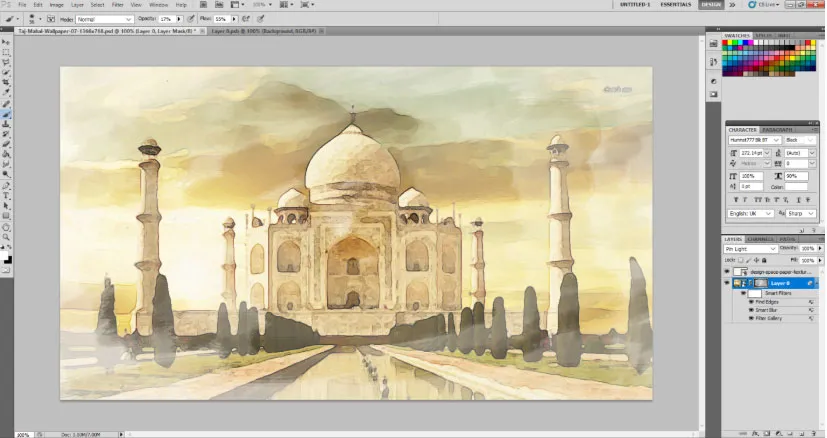
Effets de pinceau aquarelle dans Photoshop
Nous allons prendre des mesures similaires pour l'image suivante. Un peu moins d'étapes pour montrer que l'effet aquarelle est possible trop rapidement.
Étape 1: Identique à l'image ci-dessus, veuillez essayer de trouver une image vectorielle de paon en ligne gratuite qui peut avoir un effet aquarelle. Ouvrez-le dans Photoshop et convertissez-le en objet intelligent.
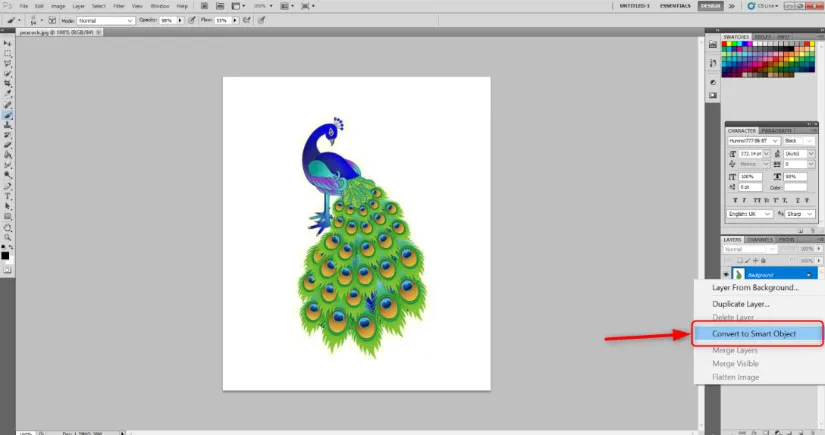
Étape 2: accédez à Filtre> Galerie de filtres> Artistique.

Choisissez l'option Pinceau sec et conservez les valeurs Taille du pinceau: 10, Détail du pinceau: 10 et Texture: 1.
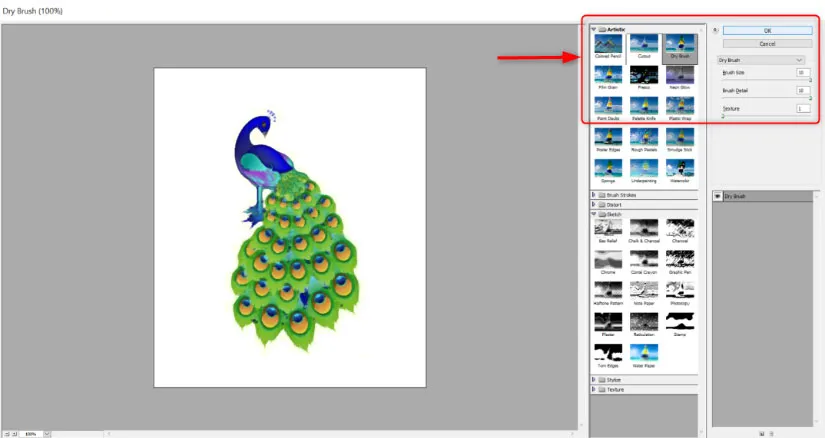
Étape 3: Créez un masque du calque d'arrière-plan, en sélectionnant la petite boîte comme celle-ci ci-dessous.
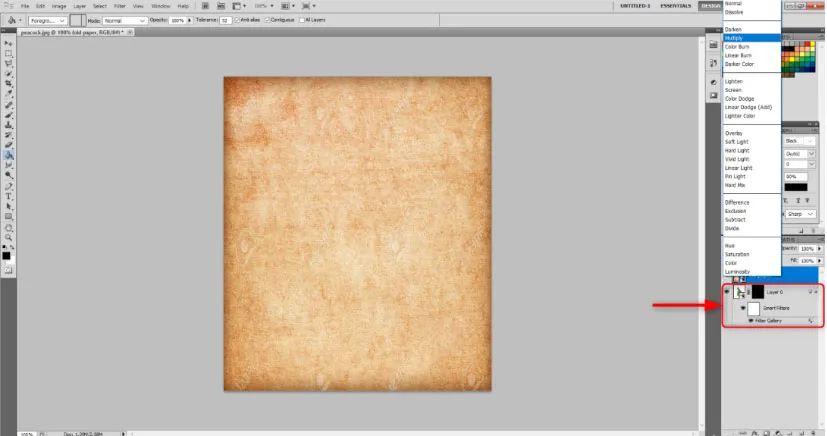
Étape 4: Gardez le masque de calque sélectionné. Maintenant, à l'aide de l'outil Pot de peinture, peignez le masque en noir.
Étape 5: Sélectionnez Fichier> Placer pour placer l'arrière-plan de la texture du papier Canvas ou Ivory dans l'image. Ajustez la taille de l'image du paon et appuyez sur Entrée.
Étape 6: Maintenant, gardez le calque de texture du papier sélectionné et sélectionnez multiplier dans les options de mélange ci-dessus. Cela reprendra immédiatement l'image.
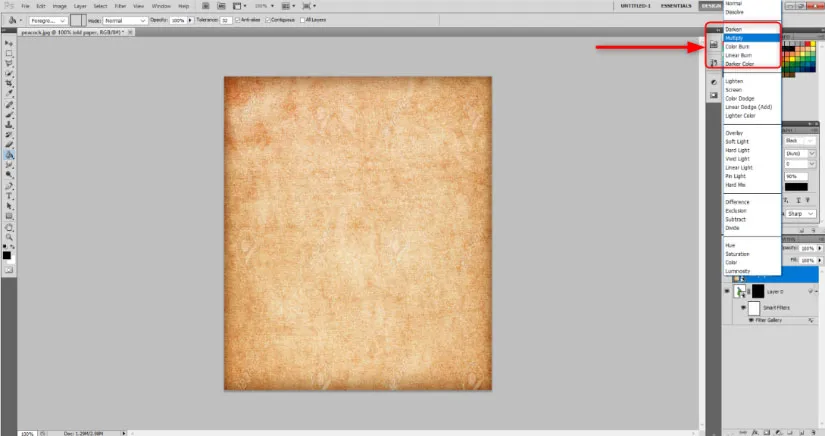
Étape 7: Sélectionnez l'outil Pinceau et sélectionnez le masque de calque. Sélectionnez la couleur blanche pour l'outil Pinceau. Dans les options de conception de pinceau de la barre d'outils, sélectionnez un style de pinceau naturel de votre choix. Ajustez la taille, l'opacité et le débit du pinceau selon votre choix et commencez à peindre. Vous verrez un paon avec un effet aquarelle.
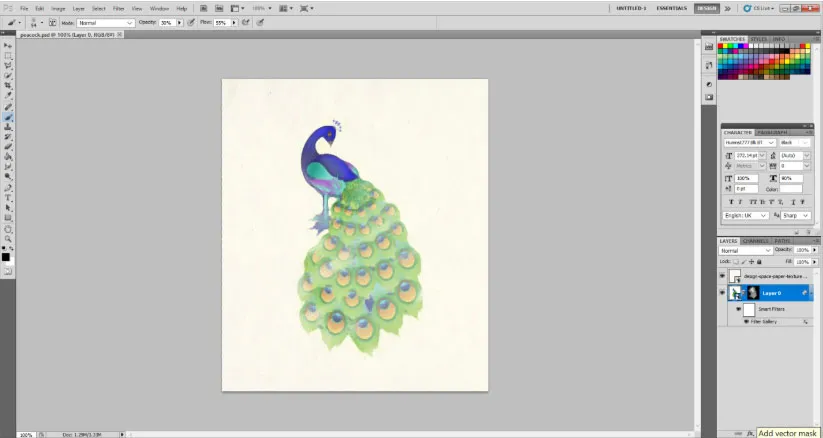
Conclusion
Depuis de nombreuses années cet effet et le charme de l'aquarelle ne s'est pas éteint. En fait, il est désormais de plus en plus amélioré avec une introduction de plus en plus divers préréglages de pinceau en ligne qui aident l'utilisateur à donner un effet réaliste à son image. Tout ce que vous avez à faire est de définir les effets du filtre, des styles de calque et du masquage de la bonne manière.
Articles recommandés
Ceci est un guide des pinceaux aquarelle dans Photoshop. Nous discutons ici de l'introduction avec l'effet aquarelle et l'effet pinceau aquarelle dans photoshop. Vous pouvez également consulter les articles suivants pour en savoir plus -
- Comment créer un effet de neige dans Photoshop?
- After Effect Vs Cinema 4D | Différences majeures
- Les 3 meilleurs outils de lasso dans Photoshop
- Comment agrandir l'image d'un oiseau à l'aide de Puppet Tool?