
Panneau de pinceaux aquarelle dans Illustrator
Le panneau Pinceaux dans Illustrator contient la plupart des illustrations de pinceau avec lesquelles vous pouvez travailler. Le mot pinceau indique tout métier que vous pouvez enregistrer sur des chemins ou des couleurs à l'aide de l'outil pinceau. Le panneau des pinceaux se compose de pinceaux standard, mais vous pouvez utiliser votre illustration Illustrator comme pinceau. Par exemple, vous pouvez produire une forme d'étoile, puis l'utiliser comme illustration au pinceau. Dans cette rubrique, nous allons en apprendre davantage sur Aquarelle Brushes Illustrator.
Les différents types de pinceaux que vous pouvez trouver dans le panneau des pinceaux sont:
- Pinceaux artistiques: Aide à étirer un objet avec l'étendue d'un chemin.
- Brosses à poils : Aide à produire des coups de pinceau avec l'impression d'une brosse organique à poils et à poils.
- Pinceaux calligraphiques: Aide à enregistrer les traits qui ressemblent à ceux esquissés avec un stylo calligraphique.
- Scatter Brushes: Aide à disperser les doublons d'un objet le long d'un chemin.
- Brosses à motif: Aide à répéter un motif le long d'un chemin.
Comment créer des pinceaux aquarelle dans Illustrator?
Par défaut, Illustrator fournit son propre package de pinceaux aquarelle, qui peut être utilisé à partir du panneau Pinceaux.
- Accédez au panneau Pinceaux sous le menu de la fenêtre, puis cliquez sur le menu des bibliothèques de pinceaux présent dans le coin inférieur gauche, puis cliquez sur Artistique> Artistique_Aquarelle.
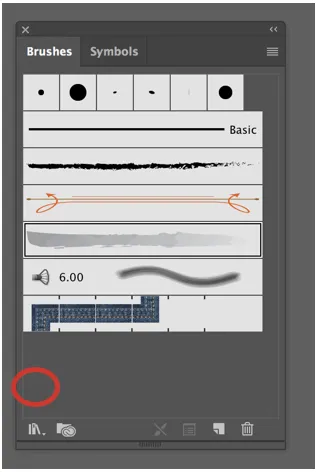
Panneau Pinceau et menu Bibliothèques de pinceaux
Vous pouvez créer, modifier et supprimer de la bibliothèque de pinceaux.

Aquarelle artistique
Le panneau ci-dessous montre les différents effets de l'aquarelle artistique.
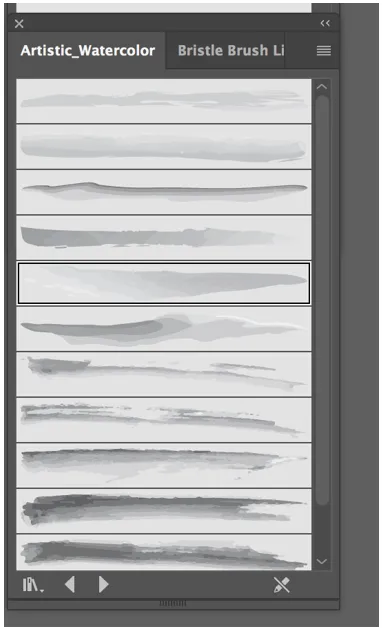
Panneau aquarelle artistique
Le panneau aquarelle artistique vous offre l'alternative de sélectionner parmi douze pinceaux accessibles distincts.
- Pour utiliser l'un des pinceaux aquarelle, choisissez-le, puis cliquez sur l'outil pinceau et esquissez comme vous le feriez généralement. Vous pouvez obtenir l'outil pinceau à partir du panneau d'outils.
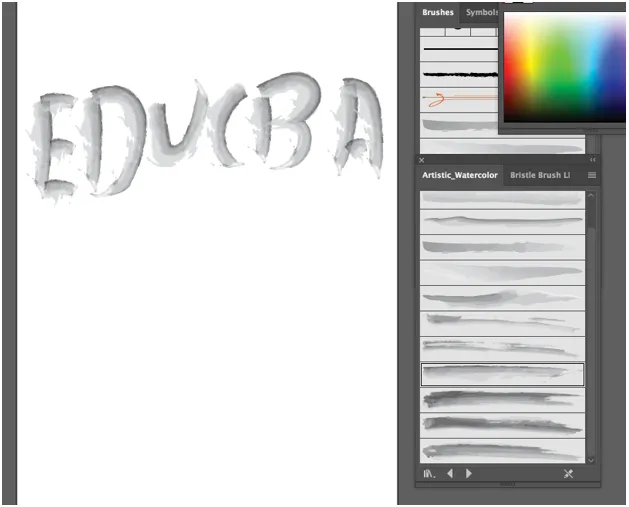
- Vous pouvez modifier confortablement la couleur du pinceau en ajustant sa valeur de trait comme vous le feriez avec n'importe quelle autre forme.
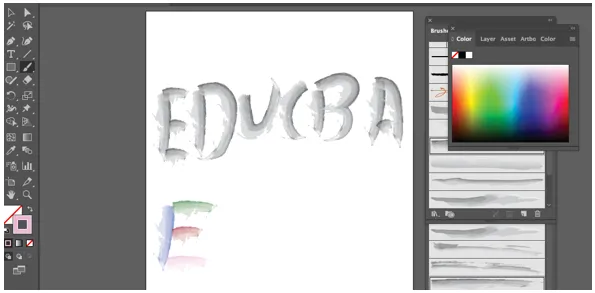
- Vous pouvez également effectuer le réglage des couleurs et modifier l'épaisseur d'un coup de pinceau ou d'un pinceau en augmentant ou en réduisant le poids du trait, en fonction de ce que vous essayez d'exécuter.
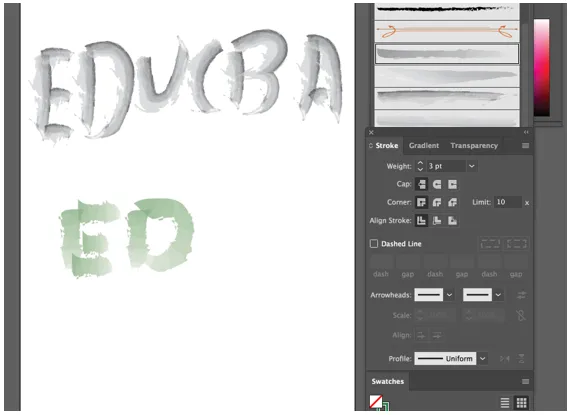
Réglage des traits et personnalisation des pinceaux aquarelle
Les pinceaux inclus dans Illustrator sont un peu basiques. Vous pouvez créer votre propre pinceau qui peut être plus attrayant. Nous examinerons le processus pour produire un pinceau aquarelle personnalisé en utilisant le pinceau à poils.
- Selon Adobe, une brosse à poils vous permet de produire des traits de pinceau organiques et fluides qui imitent les conséquences de la coloration avec des pinceaux et des supports réels tels que l'aquarelle.
- Par défaut, Illustrator fournit sa propre collection de pinceaux à poils, que vous pouvez utiliser sans effort en accédant au panneau des pinceaux, puis en appuyant sur le menu des bibliothèques de pinceaux.
- Vous obtiendrez une nouvelle liste déroulante, vous fournissant huit groupes de pinceaux prédéterminés, le quatrième de la liste étant une brosse à poils.
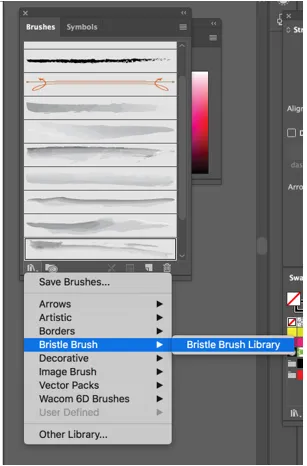
Brosse à poils
Une fois que vous avez cliqué sur la bibliothèque de brosses à poils, une nouvelle fenêtre s'ouvrira vous proposant une somme de quatorze brosses distinctes parmi lesquelles vous pouvez sélectionner, toutes créant un résultat totalement disparate.
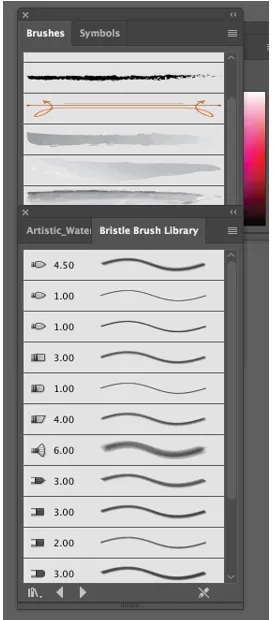
Bibliothèque de brosse à poils
Pour créer votre propre brosse à poils personnalisée, suivez les étapes ci-dessous:
Étape 1 - Accédez à nouveau au panneau des pinceaux, puis cliquez sur le nouveau bouton de pinceau présent dans le coin inférieur droit, comme illustré ci-dessous.
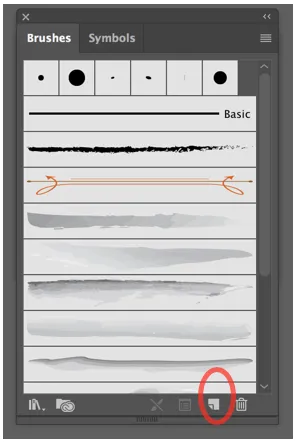
Étape 2 - Vous obtiendrez une nouvelle fenêtre vous demandant le type de pinceau que vous souhaitez produire. Assurez-vous de choisir une brosse à poils, puis appuyez sur OK.
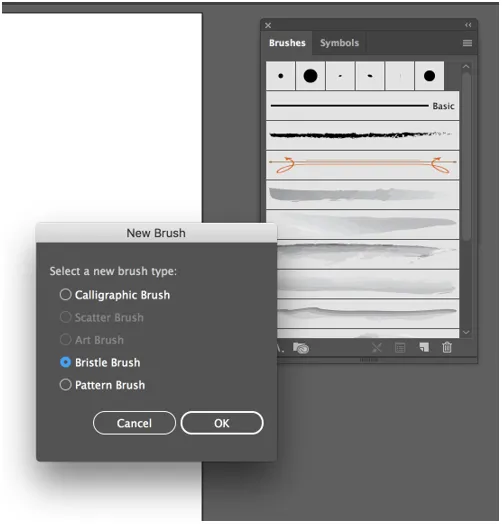
Étape 3 - Après avoir cliqué sur OK, Illustrator ouvrira la fenêtre d'options de brosse à poils, où vous pouvez nommer votre brosse, puis équilibrer ses différents paramètres.
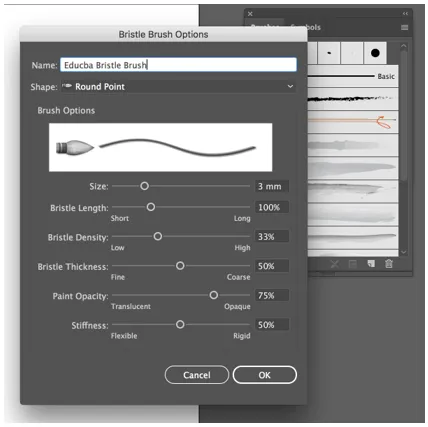
Étape 4 - Ensuite, vous pouvez voir une alternative appelée forme, qui vous permet de sélectionner parmi dix types de têtes de brosse distinctes, nous fournissant un aperçu rapide afin que nous sachions à quoi s'attendre.
Pour le présent exemple, nous sélectionnerons Round Blunt.
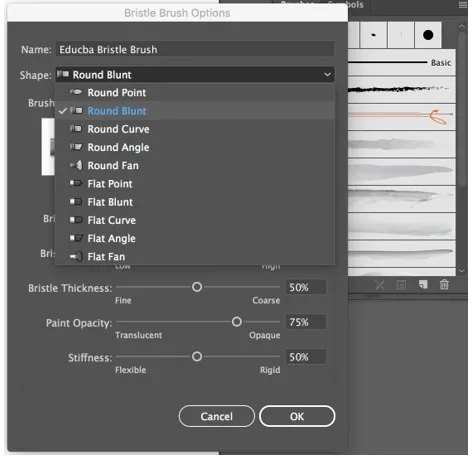
Étape 5 - L'option suivante est la taille qui, comme son nom l'indique, nous permet de gérer le diamètre ou la largeur de notre brosse. Nous la fixerons à 5 mm, ce qui simplifiera la tâche de regarder ce que font les autres alternatives.
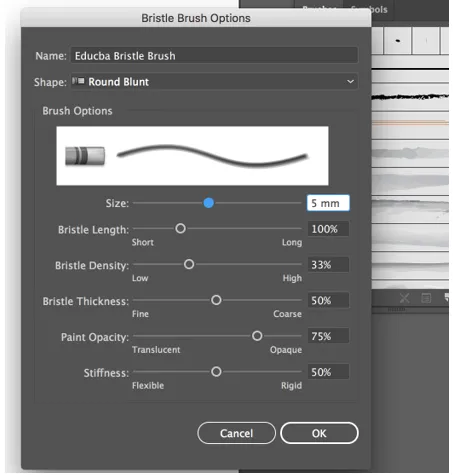
Étape 6 - L'option suivante est la longueur des poils, ce qui nous permet de modifier la plage entre l'extrémité des poils et le point où ils rencontrent le manche.
En définition, un poil est un petit poil dur et rigide de fibre provenant d'animaux définis, généralement un porc, utilisé pour produire des brosses. Ainsi, tout paramètre comportant le terme poils dans son étiquette gérera généralement les caractéristiques des sections de cheveux de la brosse.
Lorsque vous modifiez l'étendue des poils, vous devez être conscient que plus la longueur est étendue, plus la brosse sera lourde et large. Définissez la valeur par défaut sur 130%, ce qui donnera une longueur quelque peu expansive.
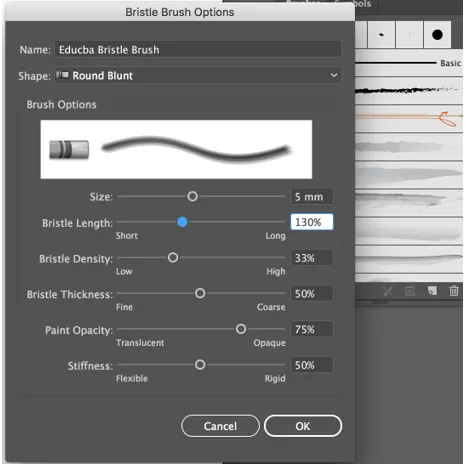
Étape 7 - Vient ensuite la densité des poils, qui gère le nombre de poils présents dans la pointe de la brosse et est calculée en fonction de la longueur des poils et de la taille de la brosse. Définissez une valeur de 30%, qui fournira ce chevauchement lucide subtil auquel les peintures à l'aquarelle sont reconnues.
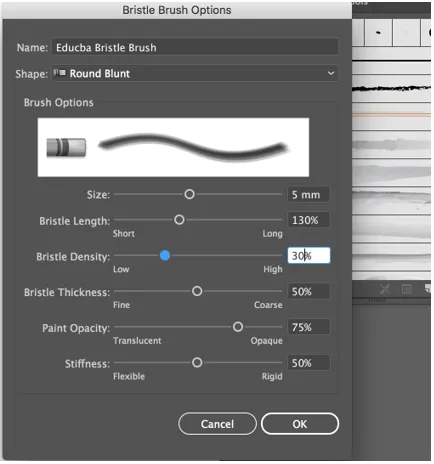
Étape 8 - Vient ensuite l'épaisseur des poils qui, comme le terme l'indique, gère l'épaisseur des poils organisateurs de la brosse. Pour le présent exemple, nous allons définir l'épaisseur à 30%. La cinquième alternative est l'opacité de la peinture, et elle gère le niveau d'opacité de la peinture, qui peut varier de semi-transparent à complètement flou. Diminuez la valeur par défaut à 65%.
En fin de compte, il y a la rigidité, qui gère la rigueur des poils. Lorsque vous utilisez la valeur la plus faible, les poils deviennent plus flexibles, ce qui influe sur la finition de la peinture tracée. Définissez la valeur sur 25%.
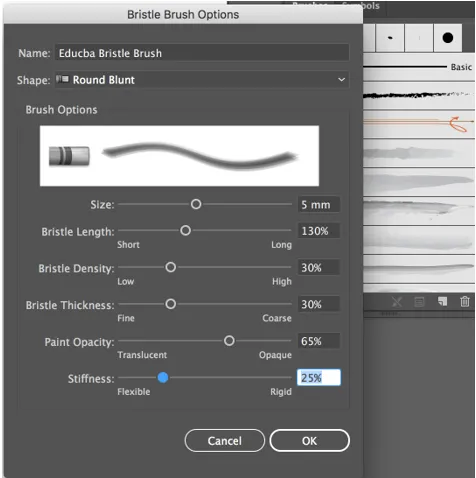
Nous allons maintenant utiliser le pinceau aquarelle personnalisé que nous avons créé dans un exemple.

Conclusion
De cette façon, vous pouvez créer vos propres pinceaux aquarelle personnalisés à l'aide de pinceaux à poils, de pinceaux calligraphiques, de pinceaux à motif, d'images numérisées, etc. kit de conception aquarelle, pinceaux aquarelle, textures, etc.
Articles recommandés
Ceci est un guide pour Illustrator Brushes Aquarelle. Nous discutons ici des étapes pour créer et produire des pinceaux aquarelle personnalisés. Vous pouvez également consulter les articles suivants pour en savoir plus -
- Apprenez les meilleurs plugins d'Illustrator
- Comment recadrer dans Illustrator?
- Pixellisation d'objets dans Illustrator
- Styles graphiques dans Illustrator
- Flou dans Illustrator
- Brosses dans Illustrator | Création de pinceaux personnalisés
- Étapes pour utiliser l'outil Photoshop Mixer Brush