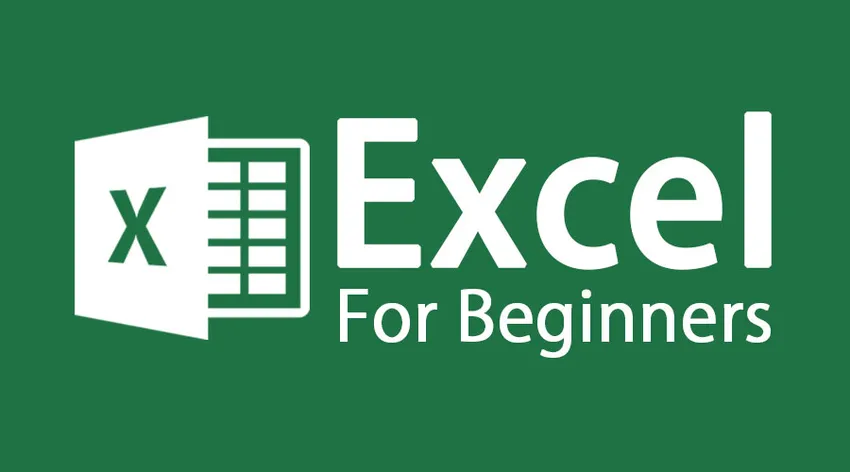
Comment utiliser les fonctions de base d'Excel
Fonctions de base d'Excel pour les débutants et définition Excel - Microsoft Excel est une feuille de calcul. Il s'agit d'une application puissante qui permet aux utilisateurs de faire des calculs, de produire des tableaux et des graphiques sans effort. Celles-ci peuvent aller de simples formules faciles à des fonctions complexes et des modèles mathématiques. Il a aidé un individu à travailler et à gérer son temps efficacement. Pour commencer à travailler sur Excel, vous devez d'abord ouvrir le classeur Excel sur votre bureau. Vous ouvrez votre classeur Excel soit en double-cliquant sur cette icône
Icône Office Excel
OU
Si vous ne trouvez pas l'icône, vous pouvez ouvrir le fichier en allant dans le menu Démarrer et une fois que vous voyez l'icône Excel, cliquez sur l'icône en utilisant le bouton gauche de la souris
Le menu Démarrer
Une fois que vous avez cliqué sur l'icône Excel, un classeur Excel s'ouvre. Voyons la différence entre le classeur Excel et la feuille de calcul Excel.
Fonctions de base d'Excel - Classeur Excel
- Un fichier Excel est appelé un classeur
- Initialement, chaque classeur se compose de 3 feuilles de calcul (vous pouvez ajouter et supprimer des feuilles de calcul au besoin)
Fonctions de base d'Excel - Feuille de calcul Excel
- Chaque feuille de calcul se compose de colonnes et de lignes qui se croisent pour former des zones appelées cellules dans lesquelles vous entrez du texte et des nombres
- Les onglets en bas du classeur (étiquetés Sheet1, Sheet2, etc.) vous permettent de parcourir les feuilles de calcul en cliquant dessus avec la souris
- Double-cliquer sur un onglet vous permettra de changer le nom d'une feuille de calcul
Comprenons les détails de la fenêtre Excel

Barre de feuille Excel
Voici quelques outils importants pour les débutants Excel
| Titre | Excel pour les nuls - Explication |
|---|---|
| Barre de menu |
|
| Barres d'outils |
|
| Barre de formule |
|
| Zone de nom de cellule |
|
| Editeur de cellule |
|
| Cellule |
|
| En-têtes de colonne |
|
| En-têtes de ligne |
|
| Barre d'état |
|
| Onglets de feuille de calcul |
|
| Volet des tâches |
|
Comprenons les différents volets de navigation de base que l'on peut utiliser dans Excel pour les débutants
| Bouger | Commander |
|---|---|
| Une cellule vers le haut, le bas, la gauche ou la droite | Une cellule |
| Up One Screen | (PAGE UP) |
| Vers le bas d'un écran | (BAS DE PAGE) |
| Écran gauche | (ALT) (PAGE HAUT) |
| Écran droit | (ALT) (PAGE SUIVANTE) |
| Au bord de la feuille de calcul (ou bloc de données actuel) | (CTRL) (touche fléchée pertinente) |
| Vers une cellule particulière | (F5) puis tapez la référence de la cellule requise et appuyez sur Retour |
| Vers la colonne A de la ligne actuelle | (ACCUEIL) |
| À la cellule A1 | (CTRL) (ACCUEIL) |
Se déplacer entre les feuilles du classeur
- Chaque nouveau classeur contient des feuilles de calcul, nommées feuilles 1 à feuille 3. Le nom de la feuille apparaît dans un onglet en bas de la fenêtre du classeur
- Cliquez sur l'onglet approprié
- Si la feuille requise n'est pas visible, utilisez les boutons de défilement des onglets pour afficher la feuille
- Appuyez sur CTRL PAGE DOWN pour passer à la feuille suivante ou CTRL PAGE UP pour passer à la feuille précédente
Numéro de feuille
Fonctions de base d'Excel - Saisie de valeurs:
- ENTRER - Une fois la saisie des données terminée; la cellule active sera la cellule suivante vers le bas
- TAB - Entrez le texte et passez à la cellule suivante à droite
- Touche fléchée - Entrez le texte et passez à une autre cellule
- ESC - Si vous avez fait une erreur et que vous souhaitez annuler votre entrée ou modifier
- Les données peuvent être textuelles ou numériques
- Le texte est défini comme n'importe quelle combinaison de chiffres et de lettres.
- Les entrées numériques sont limitées aux nombres
- Les nombres peuvent exister sous forme de valeurs indépendantes ou de valeurs dérivées d'une formule (valeurs calculées)
Couper, copier, coller
Pour couper ou copier coller les données, sélectionnez la cellule que vous souhaitez couper ou copier et allez dans le menu d'accueil et sélectionnez l'option selon vos besoins.
Pour coller les données, sélectionnez la cellule dans laquelle vous souhaitez coller les données, puis allez dans le menu d'accueil et sélectionnez l'option coller.
Cours recommandés
- Formation en ligne gratuite Excel 2010
- Formation gratuite sur la modélisation de Microsoft Word 2010
- Formation à la certification dans Excel gratuit
Voici quelques modifications du point de données pour Excel pour les débutants
- La modification des données d'une cellule se fait en cliquant sur la cellule à modifier et en tapant la nouvelle entrée
- Si la cellule à modifier a une entrée existante, la nouvelle entrée remplacera l'ancienne
- Vous pouvez ajouter des données à une entrée de cellule existante par l'un des moyens suivants:
- Double-cliquez sur la cellule pour modifier et saisir les données supplémentaires
- Cliquez sur la cellule à modifier, puis cliquez une fois dans la barre de formule. Tout ce que vous tapez dans la barre de formule sera ajouté aux données de la cellule existante
- Cliquez sur la cellule à modifier et appuyez sur F2. Saisissez directement la cellule
Vous pouvez utiliser différentes options du menu d'accueil pour modifier les données
Barre d'outils
Aide d'Excel
Si vous êtes coincé avec une fonction dans Excel, vous pouvez cliquer sur le point d'interrogation pour l'aide d'Excel. vous pouvez appuyer sur une touche F1 à partir d'un clavier pour obtenir de l'aide sur Excel.
Fermer la barre
Enregistrez le fichier et quittez
Afin d'enregistrer le fichier, vous pouvez soit utiliser l'icône Enregistrer, soit les options d'enregistrement de l'option de fichier, puis vous pouvez quitter le fichier Excel. Si vous quittez le fichier avant l'enregistrement, Excel vous demandera une confirmation si vous souhaitez quitter sans enregistrer afin que vous puissiez enregistrer votre fichier même à ce moment.
sauvegarder
Articles recommandés
Voici quelques articles qui vous aideront à obtenir plus de détails sur les fonctions de base d'Excel pour les débutants, alors suivez simplement le lien.
- 9 étapes incroyables sur la façon d'utiliser les compétences de Microsoft Excel
- 8 fonctionnalités impressionnantes et utiles du classeur Excel 2016
- Top 25 des formules et fonctions Excel avancées utiles
- Comment améliorer vos compétences Microsoft Excel?