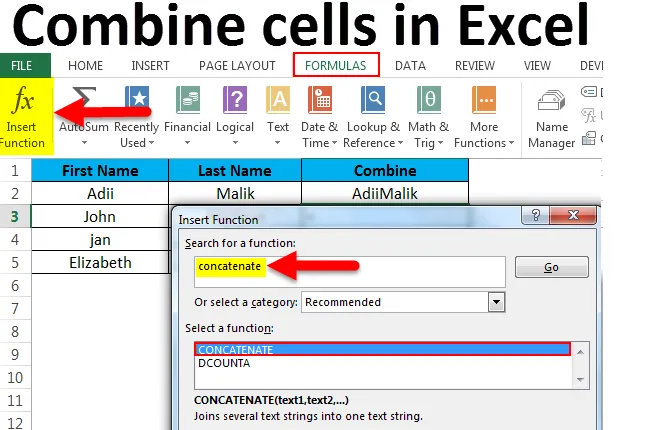
Combiner des cellules dans Excel (Table des matières)
- Combiner des cellules dans Excel
- Exemples de combinaison de cellules dans Excel
- Comment utiliser Combiner des cellules dans Excel?
Combiner des cellules dans Excel
Vous êtes-vous déjà demandé comment combiner le contenu de deux ou plusieurs cellules en une seule cellule? Cela se produit plusieurs fois lorsque nous avons un ensemble de données qui ne correspond pas à nos besoins et que nous devons combiner le contenu d'une ou plusieurs cellules en une seule cellule pour afficher les informations souhaitées.
Supposons que si nous avons des données dans lesquelles nous avons «Le prénom» dans une cellule et «nom de famille» dans une autre cellule, dans ce cas, si nous voulons le nom complet dans une seule cellule pour une raison quelconque, nous devons combiner le cellules et ici la fonction de concaténat doit être utilisée.
Concaténer est la fonction intégrée d'Excel qui ne nécessite aucun codage en dur ni aide VBA pour fonctionner. Cette fonction permet de combiner le contenu de plusieurs cellules en une seule cellule et conserve également les données sous leur forme d'origine.
Cette fonction est principalement utilisée pour combiner les valeurs de plusieurs cellules pour afficher les données sous une forme plus utile comme dans l'exemple ci-dessous.
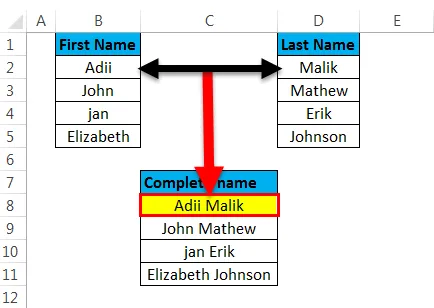
La fonction de concaténation est différente de l'utilisation de la fonction de la cellule fusionnée car la fonction de la cellule fusionnée combinera uniquement les cellules et non les données des cellules. Si nous fusionnons les cellules, nous fusionnons uniquement physiquement les cellules et non les données comme dans le cas ci-dessous, où seules les cellules sont fusionnées et non les données.
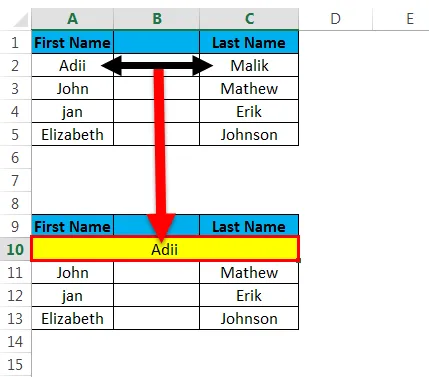
Exemples de combinaison de cellules dans Excel
Exemple 1
Vous pouvez télécharger ce modèle Excel de cellules combinées ici - Modèle Excel de cellules combinées- Combinez des cellules dans Excel sans espaces
Si nous voulons combiner des cellules sans espaces, nous pouvons simplement utiliser «&» pour combiner les cellules comme ci-dessous.
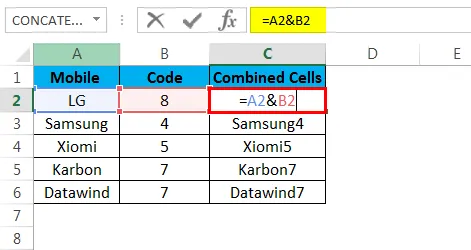
Ceci est le résultat de la combinaison de cellules sans aucun espace, comme illustré ci-dessous.
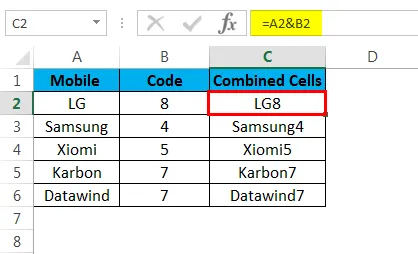
- Combinez les cellules en excel avec l'espace
Nous pouvons ajouter de l'espace après le contenu de la première cellule en ajoutant simplement l'espace en guillemets doubles.
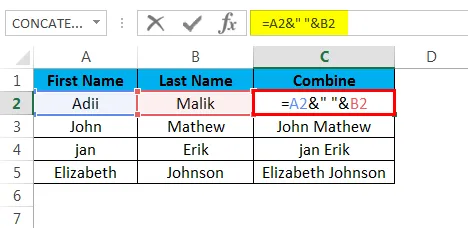
Ceci est le résultat de la combinaison de cellules avec de l'espace, comme illustré ci-dessous
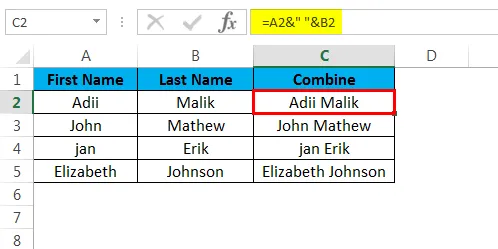
- Combinez les cellules dans Excel avec un saut de ligne
Un saut de ligne peut être ajouté en spécifiant la valeur de caractère d'un saut de ligne qui est 10.
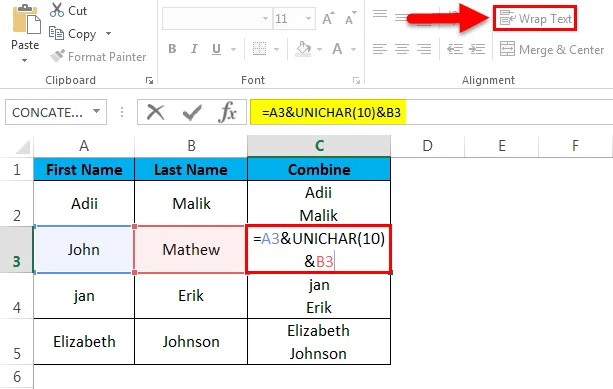
Ceci est le résultat de la combinaison de cellules avec un saut de ligne, comme illustré ci-dessous

- Combinez des cellules dans Excel avec un texte statique.
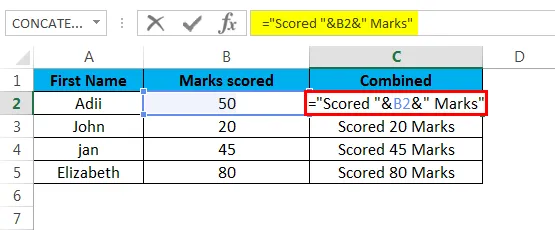
Ceci est le résultat de la combinaison de cellules avec du texte statique, comme illustré ci-dessous
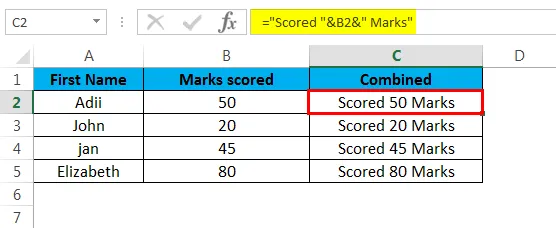
- Combiner une date et un texte
Une date ne peut pas être combinée avec un texte dans une cellule, cela ne peut être fait qu'en utilisant la fonction Texte d'Excel.
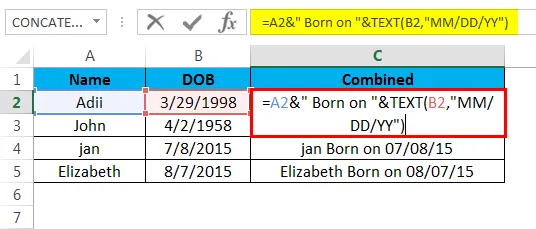
Ceci est le résultat de la combinaison de la date et du texte qui est illustré ci-dessous
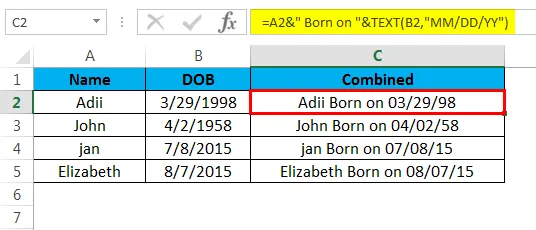
- Combinaison de données avec une virgule.
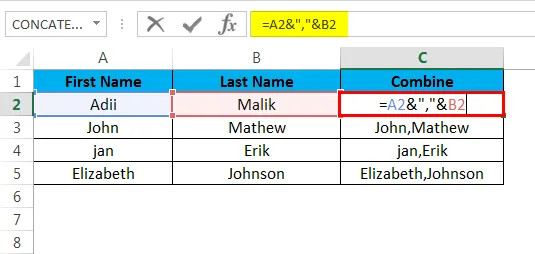
Ceci est le résultat de la combinaison de données avec une virgule, comme illustré ci-dessous

Explication
Lorsqu'il s'agit de combiner les cellules, la fonction de concaténation est le moyen le plus simple de combiner les données en une seule cellule. Cette fonction permet d'économiser du travail pendant la nuit en combinant rapidement les données des cellules.
La fonction de concaténation peut être utilisée par la formule ou simplement en utilisant le signe «&». Les données qui peuvent être combinées à partir des cellules peuvent être sous n'importe quelle forme, elles peuvent être
- Texte
- Date
- Caractères spéciaux
- Symboles
En utilisant la fonction de concaténation, les données peuvent être facilement combinées en une seule cellule, comme indiqué dans les exemples ci-dessus. La seule différence est que la fonction de concaténation est livrée avec une limitation de 255 caractères. Cependant, il n'y a pas de telle restriction lorsqu'il s'agit d'utiliser le symbole «&» pour peigner les données.
Comment utiliser les cellules combinées dans Excel
La combinaison de cellules peut être effectuée de n'importe quelle manière, cela peut être fait via la formule de concaténation ou en utilisant le symbole «&»
Méthode 1 er en utilisant la fonction de concaténation.
- Étape 1 er
Sélectionnez d'abord la cellule dans laquelle vous souhaitez afficher les données combinées.
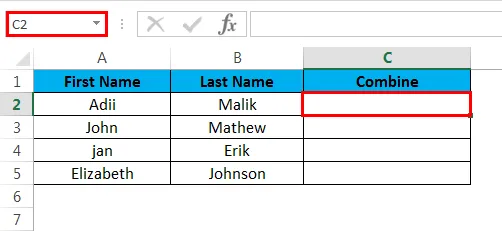
- Étape 2 nd
Accédez au ruban et sélectionnez l'option de formules, puis sélectionnez l'option de fonction d'insertion.
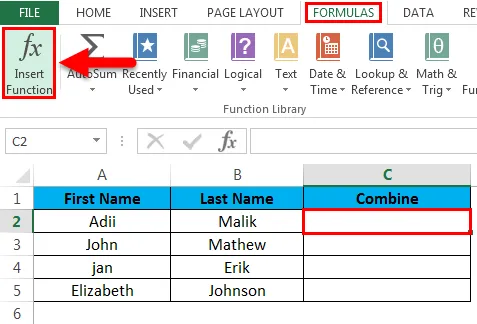
- Étape 3 e
Tapez simplement le nom de la formule et cliquez sur ok pour insérer la formule de concaténation.
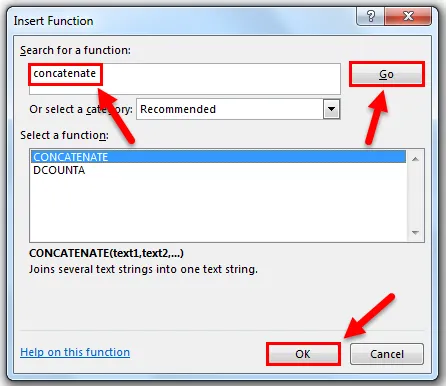
- Étape 4 e
Donnez la référence des cellules d'où les données doivent être combinées et cliquez sur OK.
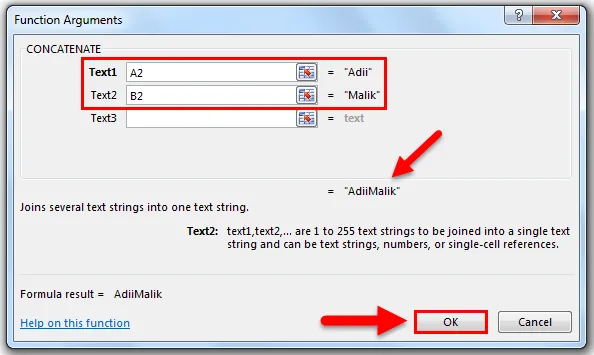
- Étape 5 e
C'est pour montrer comment la fonction Concaténer est utilisée dans la cellule où vous voulez les données combinées.
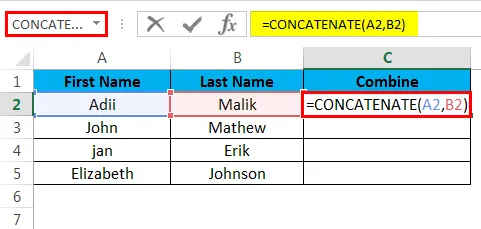
Voici le résultat de la fonction et des données combinées.
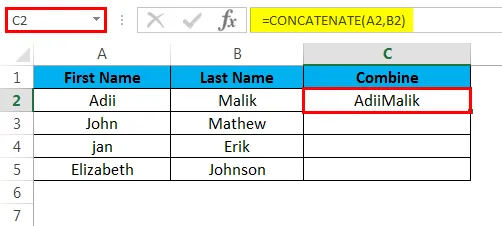
Méthode 2 e en utilisant le «&».
«&» Peut être simplement utilisé pour combiner les données si la fonction de concaténation n'est pas utilisée.
- Étape 1 er
Commencez à taper avec le signe «=» puis sélectionnez la première partie du texte. Insérez maintenant «&», puis sélectionnez la partie suivante du texte et cliquez sur Entrée.
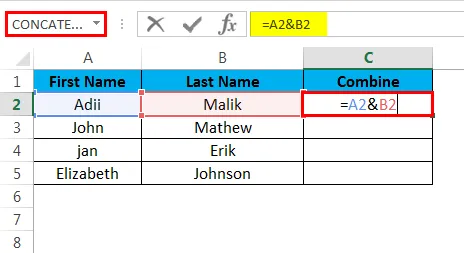
- Étape 2 nd
Ci-dessous sera la sortie après avoir appuyé sur Entrée.
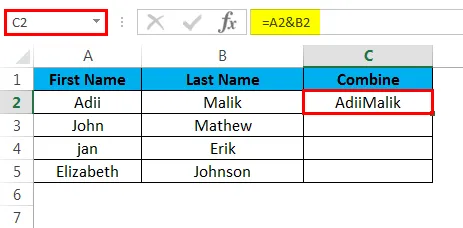
Choses à retenir sur la combinaison des cellules
- Si nous utilisons la fonction concaténer d'Excel, il est nécessaire qu'au moins un argument de texte soit donné à la fonction.
- Il ne faut pas oublier qu'Excel a ses propres limites, cela signifie qu'un maximum de 255 chaînes peuvent être combinées à l'aide de la fonction de concaténation ou qu'elles ne doivent pas dépasser 8 192 caractères.
- Même si nous peignons les cellules qui ont des chiffres, une date ou n'importe quel format. Le résultat sera toujours du texte.
- La combinaison de cellules via la concaténation ne fonctionnera pas si nous donnons une référence de tableau à la formule de concaténation. Cela signifie que les références des cellules doivent être entrées individuellement au lieu de donner un tableau à la fonction.
Cela signifie que pour combiner les cellules de A1 à A5, nous devons écrire les formules comme
= concaténé (a1, a2, a3, a4, a5) et non comme = concaténé (A1: A5)
- Si l'une des cellules qui doivent être combinées contient une erreur, le résultat sera une erreur. Par exemple, si la cellule A1 a une erreur et que nous avons donné une référence à cette cellule dans l'une des formules de concaténation, le résultat sera une erreur. Il est donc important de noter qu'aucune cellule qui doit être combinée n'a l'erreur.
- Si dans le cas où une cellule a une date et que nous voulons combiner cette cellule avec une autre cellule que dans ce cas, nous devons utiliser la fonction «texte» d'Excel. Une cellule qui contient la date ne peut pas être combinée en utilisant simplement la concaténation, car le résultat final de la concaténation est un texte.
- Combiner les cellules via les options de cellules fusionnées ne combinera que les cellules et non les données qui se trouvent dans les cellules. En effet, l'option de fusion des cellules combine uniquement physiquement les cellules et n'est pas destinée à combiner les données des cellules.
- Un texte statique à utiliser lors du peignage des données doit être placé entre guillemets, sinon la formule sera une erreur. Par exemple, nous devons écrire «= concaténer (« texte », A1)» au lieu d'écrire «= concaténer (texte, A1).
Articles recommandés
Cela a été un guide pour combiner des cellules dans Excel. Ici, nous discutons des cellules combinées dans Excel et comment utiliser les cellules combinées dans Excel avec des exemples pratiques et un modèle Excel téléchargeable. Vous pouvez également consulter nos autres articles suggérés -
- Fonction Excel MIN: Guide
- Fonction CODE Excel: Exemples
- Guide sur la fonction AGRÉGATION dans Excel
- Exemples de barre de défilement dans Excel