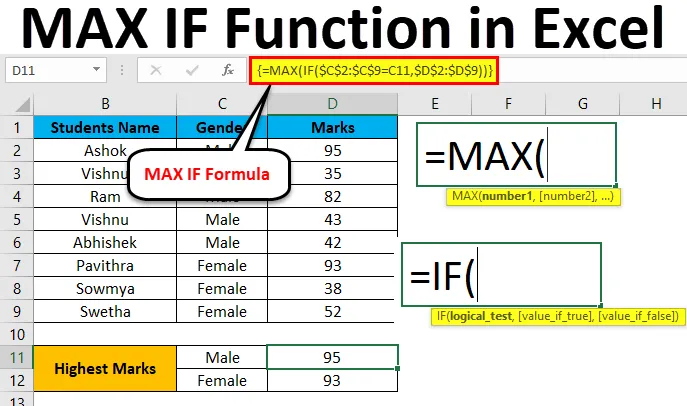
Fonction Excel MAX IF (Table des matières)
- MAX IF dans Excel
- Comment utiliser la fonction MAX IF dans Excel?
MAX IF dans Excel
Dans Microsoft Excel MAX et IF sont deux fonctions intégrées distinctes dans Excel où la fonction intégrée MAX est utilisée pour trouver le plus grand nombre à partir des données données. IF est également une fonction intégrée qui est principalement utilisée dans les instructions conditionnelles pour vérifier si les données données sont correctes ou non là où elles utilisent la condition logique, si la valeur est correcte, elle renvoie les valeurs comme VRAIE ou bien elle renverra le valeur FALSE.
Dans Microsoft Excel, il n'y a pas une telle syntaxe distincte pour la fonction MAXIF mais nous pouvons combiner la fonction MAX et IF dans une formule matricielle.
Formule MAX dans Excel
Voici la formule MAX dans Excel:
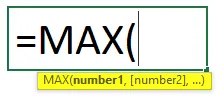
Arguments de la formule MAX:
- nombre1: Ce nombre1 fait référence à une valeur numérique ou une plage qui contient une valeur numérique.
- nombre2 (facultatif): ce nombre2 fait référence à une valeur numérique ou une plage qui contient une valeur numérique.
Formule IF dans Excel
Ci-dessous la formule IF dans Excel:
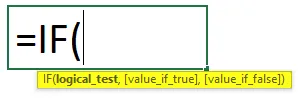
Arguments de la formule IF:
- Test logique: qui est une valeur d'expression logique pour vérifier que la valeur est VRAI ou FAUX.
- value _if_ true: qui est une valeur qui renvoie si le test logique est vrai.
- value _if_ false: qui est une valeur qui retourne si le test logique est faux.
Comment utiliser la fonction MAX IF dans Excel?
Les fonctions MAX et IF dans Excel sont très simples et faciles à utiliser. Comprenons le fonctionnement de la fonction MAX IF dans Excel avec un exemple.
Vous pouvez télécharger ce modèle Excel de fonction MAX IF ici - Modèle Excel de fonction MAX IFExemple # 1 - Fonction MAX dans Excel
Dans cet exemple, nous allons d'abord apprendre à utiliser la fonction MAX avec l'exemple ci-dessous.
Prenons l'exemple ci-dessous qui montre les données de vente de la catégorie de produits.
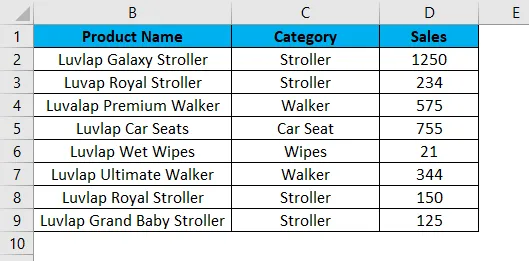
Nous allons maintenant utiliser la fonction MAX pour découvrir laquelle a la plus grande valeur de vente en suivant les étapes ci-dessous.
Étape 1 - Sélectionnez d'abord la nouvelle cellule, c'est-à-dire D11.
Étape 2 - Appliquer la fonction MAX ie = MAX (D2: D9)
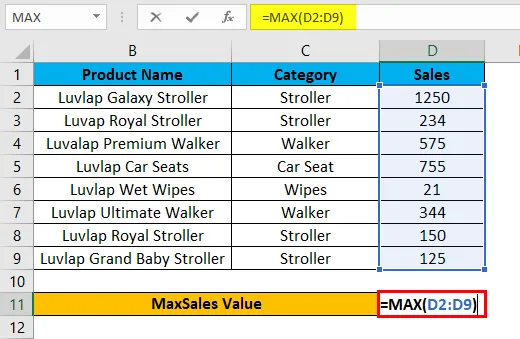
Étape 3 - Appuyez sur Entrée pour obtenir la valeur MAX 1250, comme indiqué dans la capture d'écran ci-dessous.
Dans le résultat ci-dessous, la fonction Max recherchera le plus grand nombre dans la colonne D et renverra la valeur de vente maximale à 1250.
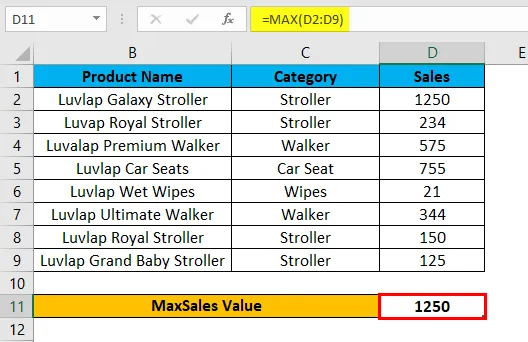
Exemple # 2 - Utilisation de la fonction MAX IF dans Excel avec une formule matricielle
Dans cet exemple, nous allons apprendre à utiliser la fonction MAX IF dans Excel. Supposons que nous devons vérifier la catégorie de valeur de vente la plus importante. En utilisant uniquement la fonction max, nous pouvons vérifier uniquement la valeur maximale, mais nous ne pouvons pas vérifier la catégorie de valeur maximale sage si les données de vente contiennent une énorme catégorie et valeur de vente.
Dans un tel cas, nous pouvons combiner MAX et If Function avec une formule matricielle afin de faciliter la tâche pour trouver la plus grande catégorie de valeur de vente dans Excel.
Considérez l'exemple ci-dessous qui a le nom du produit, la catégorie et la valeur des ventes qui est illustré ci-dessous.
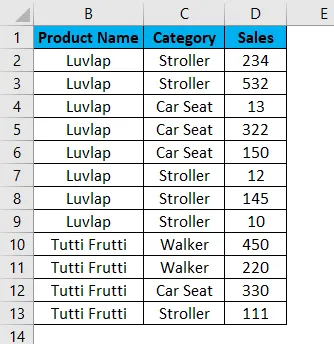
Nous allons maintenant appliquer la fonction Excel MAX IF pour connaître la valeur de vente maximale en suivant les étapes ci-dessous.
Étape 1 - Tout d'abord, nous allons créer un nouveau tableau avec un nom de catégorie pour afficher le résultat comme indiqué ci-dessous.
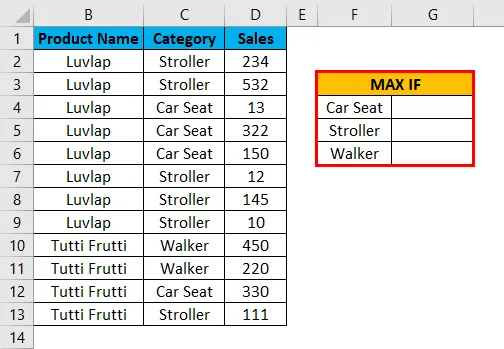
Étape 2 - Sélectionnez la cellule G4 .
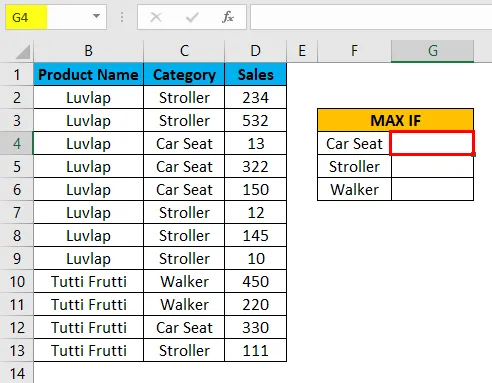
Étape 3 - Appliquer la formule MAX IF ie = MAX (IF (C $ 2: C13 = F4, D2: D13))
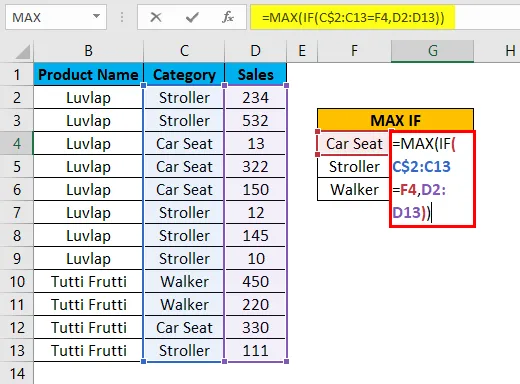
Dans la formule ci-dessus, nous avons appliqué les fonctions MAX et IF, puis nous avons sélectionné la colonne C2 à C13 où nous avons répertorié le nom de la catégorie comme C2: C13, puis nous avons vérifié la condition en sélectionnant la cellule F4 où la colonne F4 n'est rien d'autre que Nom de catégorie.
Maintenant, la condition if vérifie le nom complet de la catégorie dans la colonne C2 à C13 si sa correspondance avec le nom de catégorie mentionné dans la colonne F4, si le nom de la catégorie correspond, il retournera la plus grande valeur de vente de la colonne D sélectionnée comme D2 à D13 et verrouillez les cellules en appuyant sur F4 où nous obtiendrons le symbole $ pour indiquer que les cellules sont verrouillées et nous avons donné la formule comme = MAX (SI ($ C $ 2: $ C $ 13 = F4, $ D $ 2: $ D $ 13) ) .
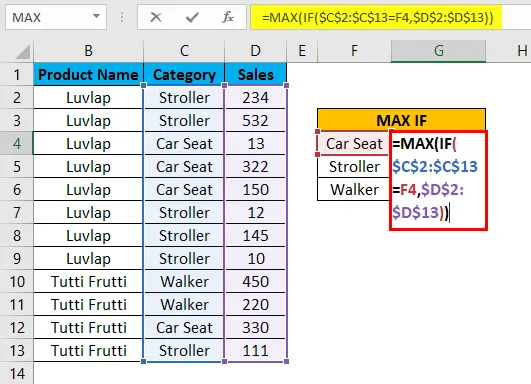
Une fois la fonction MAXIF terminée, en fermant tous les crochets, maintenez maintenant SHIFT + CTRL, puis appuyez sur Entrée en tant que SHIFT + CTRL + ENTER afin que nous obtenions la sortie dans la formule du tableau où nous obtiendrons des parenthèses ouvertes et fermantes à l'ouverture et à la fin de la déclaration qui est montrée dans la capture d'écran ci-dessous.
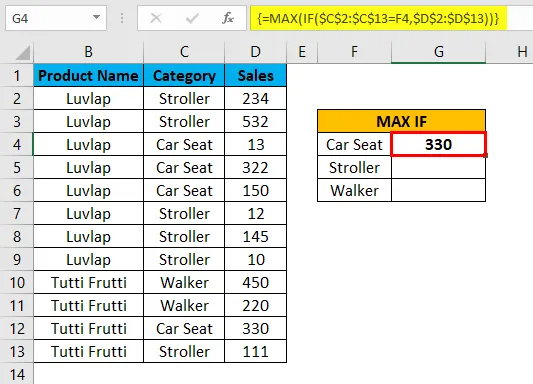
Ici, comme nous pouvons le voir dans la capture d'écran ci-dessus, la fonction MAX IF vérifie le nom de la catégorie dans la colonne D ainsi que dans la colonne F et si elle correspond, elle renverra la plus grande valeur, ici, dans cet exemple, nous avons obtenu la sortie 330, qui est un valeur de vente la plus élevée de la catégorie.
Faites maintenant glisser les formules MAX IF pour toutes les cellules afin d'obtenir le résultat de sortie qui est indiqué ci-dessous.
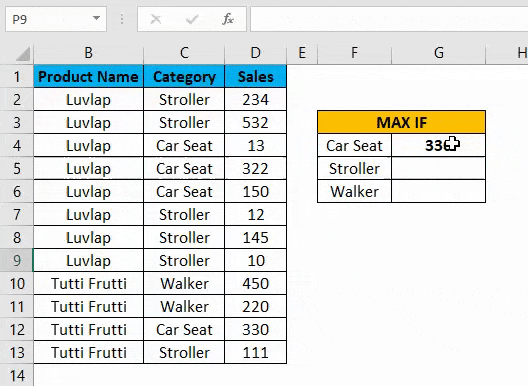
Exemple # 3 - Utilisation de la fonction MAX IF dans Excel avec une formule matricielle
Dans cet exemple, nous utiliserons la même fonction Excel MAX IF pour trouver les notes les plus élevées d'un ensemble d'élèves.
Considérez l'exemple ci-dessous qui montre le nom de l'élève ainsi que son sexe et ses marques, qui est illustré ci-dessous.
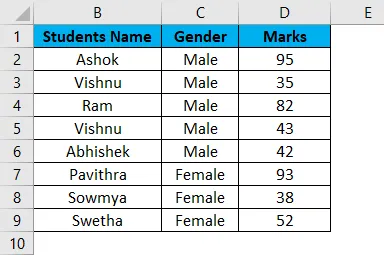
Ici, dans cet exemple, nous allons découvrir en termes de genre qui a obtenu les notes les plus élevées en suivant les étapes ci-dessous.
Étape 1 - Tout d'abord, créez un nouveau tableau avec Masculin et Féminin dans une colonne distincte pour afficher le résultat illustré ci-dessous.
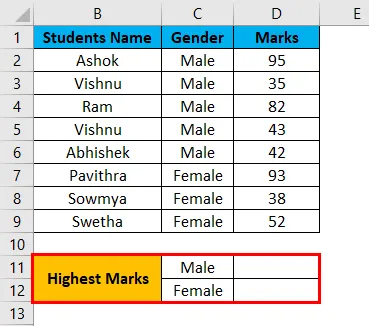
Étape 2 - Maintenant, nous allons appliquer la fonction Excel MAX IF comme suit. Sélectionnez la cellule D11 .
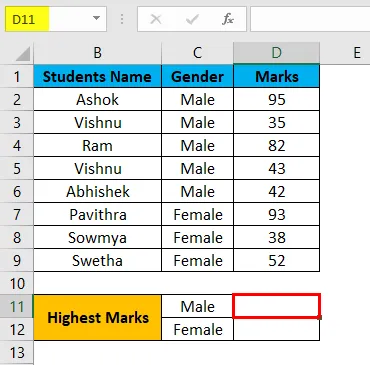
Étape 3 - Insérez la fonction MAX IF en sélectionnant la colonne Sexe de C2 à C9.
Maintenant, nous devons donner la condition IF (C2: C9 = C11, D2: D9), ce qui signifie que la condition IF vérifiera le sexe de la colonne C2 si elle correspond à C11 et si le sexe correspond à MAX, la fonction IF renverra la plus élevée valeur.
Étape 4 - Verrouillez maintenant les cellules en appuyant sur F4 afin que les cellules sélectionnées soient verrouillées, comme illustré dans la capture d'écran ci-dessous.
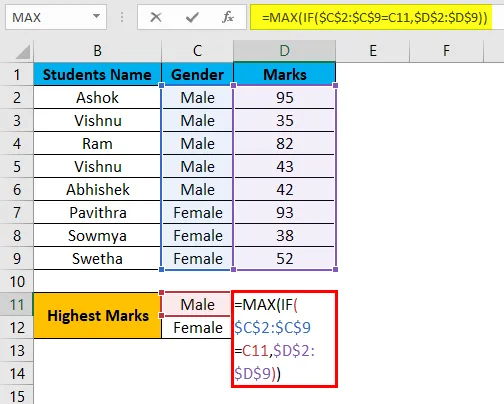
Étape 5 - Une fois que nous avons terminé la fonction MAXIF, appuyez sur MAJ + CRL + ENTRÉE pour en faire une formule de tableau afin que nous puissions voir les parenthèses d'ouverture et de fermeture dans la fonction MAX IF qui est illustrée ci-dessous.
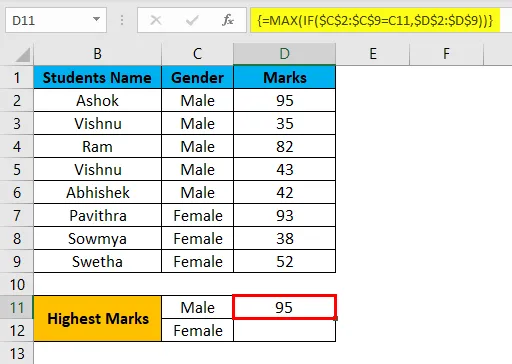
Dans la capture d'écran ci-dessus, nous pouvons voir que nous avons obtenu la note la plus élevée à 95 pour le sexe masculin.
Étape 6 - Faites glisser la formule pour toutes les cellules ci-dessous afin d'obtenir la sortie comme indiqué ci-dessous.
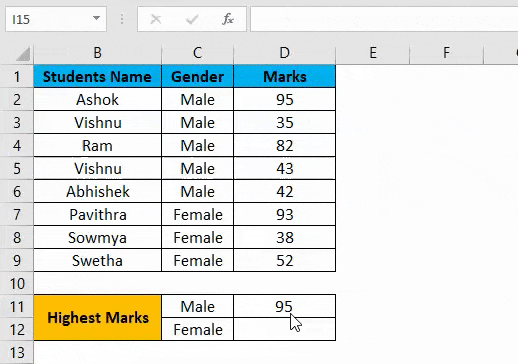
Dans le résultat ci-dessus en utilisant la fonction Excel MAX IF, nous avons trouvé les notes les plus élevées selon le sexe, où MALE a obtenu 95 comme note la plus élevée et pour FEMALE, nous avons obtenu 93 comme note la plus élevée.
Choses dont il faut se rappeler
- Dans Microsoft Excel, il n'existe aucune fonction MAX IF comme SUMIF et COUNTIF.
- Nous pouvons utiliser la fonction MAX et IF en la combinant dans la formulation.
- La fonction MAX IF lancera une erreur #VALUE! Si nous n'avons pas appliqué les touches MAJ + ENTRÉE + CLÉ, assurez-vous que vous utilisez la fonction MAX IF comme formule de tableau.
Articles recommandés
Cela a été un guide pour MAX IF dans Excel. Nous expliquons ici comment utiliser la fonction MAX IF dans Excel avec des exemples pratiques et des modèles Excel téléchargeables. Vous pouvez également consulter nos autres articles suggérés -
- Calculer à l'aide de la fonction MAX Excel
- Comment fonctionne la fonction SUMIF dans Excel?
- Fonction COUNTIF | Tutoriels Excel faciles
- PETITE fonction | Fonction statistique Excel