Découvrez comment télécharger des photos de votre appareil photo numérique ou de votre carte mémoire sur votre ordinateur à l'aide d'Adobe Bridge et de son application Photo Downloader. Prévisualisez et sélectionnez des images, enregistrez une sauvegarde de vos fichiers, ajoutez des informations de copyright et bien plus encore! Pour Adobe Bridge CC et CS6.
Dans le didacticiel précédent de cette série sur les premiers pas avec Photoshop, nous avons appris à installer Adobe Bridge CC . Bridge est un navigateur de fichiers inclus avec Photoshop et avec chaque abonnement Creative Cloud. Maintenant que Bridge est installé, apprenons à utiliser Bridge pour obtenir des photos de notre appareil photo ou de notre carte mémoire sur notre ordinateur. Une fois qu'Adobe Bridge a téléchargé nos photos, nous pouvons commencer à utiliser Bridge pour organiser nos images et les ouvrir dans Photoshop.
Pour télécharger des images, Bridge utilise en fait une application intégrée distincte appelée Photo Downloader . Dans ce didacticiel, nous apprendrons comment accéder au téléchargeur de photos dans Bridge et comment l'utiliser pour télécharger nos fichiers. Ce didacticiel est compatible avec Adobe Bridge CC et Adobe Bridge CS6. Cependant, si vous êtes un utilisateur de Photoshop CC, assurez-vous d'avoir installé Bridge CC avant de continuer. Adobe Bridge CS6 s'installe automatiquement avec Photoshop CS6, les utilisateurs de CS6 n'ont donc pas besoin d'installer Bridge séparément.
De plus, comme nous apprenons à télécharger des photos, il est utile d'avoir des photos à télécharger. Pour suivre, vous voudrez avoir votre appareil photo ou votre carte mémoire branché sur votre ordinateur.
Il s'agit de la leçon 3 sur 8 du chapitre 1 - Prise en main de Photoshop.
Comment télécharger des photos avec Adobe Bridge
Étape 1: Lancez Adobe Bridge
Tout d'abord, pour télécharger vos photos, ouvrez Adobe Bridge. La manière la plus simple de lancer Bridge est depuis Photoshop. Allez dans le menu Fichier (dans Photoshop) dans la barre de menus en haut de l'écran et choisissez Parcourir dans Bridge :
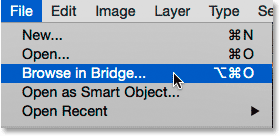
Dans Photoshop, accédez à Fichier> Parcourir dans Bridge.
Étape 2: Lancez le téléchargeur de photos
Avec Bridge ouvert, lancez le téléchargeur de photos. Comme je l'ai mentionné, le téléchargeur de photos est une application distincte intégrée à Adobe Bridge. Pour donner au téléchargeur de photos quelque chose à télécharger, assurez-vous que votre appareil photo ou votre carte mémoire est branché. Ensuite, pour ouvrir le téléchargeur de photos, accédez au menu Fichier (dans Bridge) en haut de l'écran et choisissez Obtenir des photos de l'appareil photo :
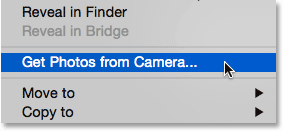
Dans Bridge, accédez à Fichier> Obtenir des photos de l'appareil photo.
Une autre façon de lancer le téléchargeur de photos est de cliquer sur l' icône de l' appareil photo dans la barre d'outils qui longe le coin supérieur gauche de l'interface Bridge:
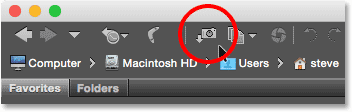
Cliquer sur l'icône de l'appareil photo ouvre également le téléchargeur de photos.
Lancement automatique du téléchargeur de photos (Mac uniquement)
Bridge peut également lancer le téléchargeur de photos automatiquement lorsque vous connectez un appareil photo ou une carte mémoire à votre ordinateur. Mais pour une raison quelconque, cette option n'est disponible que sur Mac. L'utilisateur Windows peut passer à l'étape 3.
Sur un Mac, lorsque le téléchargeur de photos s'ouvre pour la première fois, Bridge vous demandera si le téléchargeur de photos doit se lancer automatiquement chaque fois qu'un appareil photo ou une carte mémoire est connecté. Choisissez Oui ou Non selon vos préférences personnelles. Pour empêcher Bridge de poser cette question chaque fois que vous lancez le téléchargeur de photos, choisissez Ne plus afficher avant de faire votre choix:
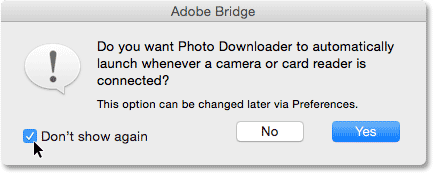
Bridge vous demande si vous souhaitez que Photo Downloader se lance automatiquement (Mac uniquement).
Vous pouvez toujours changer d'avis plus tard en activant ou désactivant la même option dans les préférences de Bridge. Pour ouvrir les Préférences, accédez au menu Adobe Bridge CC (ou Adobe Bridge CS6 ) en haut de l'écran et choisissez Préférences (encore une fois, c'est uniquement pour les utilisateurs Mac):
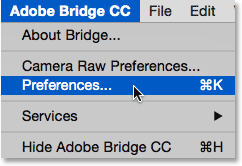
Accédez à Adobe Bridge CC> Préférences.
La boîte de dialogue Préférences s'ouvre sur les options générales. Recherchez l'option qui indique Lorsqu'un appareil photo est connecté, lancez Adobe Photo Downloader . Cochez ou décochez cette option pour l'activer ou la désactiver. Cliquez ensuite sur OK pour fermer la boîte de dialogue Préférences:
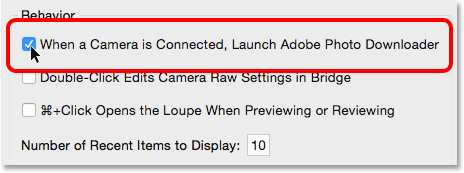
Choisissez de lancer ou non le Photo Downloader automatiquement dans les préférences de Bridge.
Étape 3: choisissez votre appareil photo ou votre carte mémoire
Avec le téléchargeur de photos ouvert, utilisez l'option Obtenir les photos de en haut pour sélectionner la source de vos images. La source sera soit votre appareil photo, soit votre carte mémoire. Parfois, le téléchargeur de photos détecte automatiquement la bonne source pour vous. Si ce n'est pas le cas, choisissez la bonne source dans la liste. Si votre appareil photo ou votre carte mémoire n'est pas répertorié, assurez-vous qu'il est correctement connecté à votre ordinateur. Cliquez ensuite sur l'option Actualiser la liste .
Dans mon cas, ma carte mémoire est connectée via un lecteur de carte USB. Étant donné que mes photos ont été prises avec un appareil photo Canon, la carte apparaît dans la liste sous le nom "EOS_DIGITAL". Votre carte peut être nommée différemment selon le fabricant de votre appareil photo:
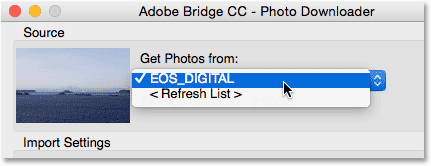
Sélection de ma carte mémoire comme source des images à télécharger.
Étape 4: basculez vers la boîte de dialogue avancée
Par défaut, le téléchargeur de photos apparaît dans ce qu'Adobe appelle la boîte de dialogue Standard . La boîte de dialogue Standard est une version simplifiée de l'interface de Photo Downloader. Il nous donne accès à la plupart, mais pas à toutes, les options qui s'offrent à nous. Un meilleur choix consiste à utiliser la boîte de dialogue Avancé . La boîte de dialogue Avancé n'est pas vraiment "avancée". Cela nous donne juste plus d'options. Pour passer de la boîte de dialogue Standard à la boîte de dialogue Avancé, cliquez sur le bouton Boîte de dialogue Avancé dans le coin inférieur gauche de la boîte de dialogue:

Cliquez sur le bouton Boîte de dialogue avancée dans le coin inférieur gauche.
La boîte de dialogue Avancé comprend toutes les options de la boîte de dialogue Standard, ainsi que quelques fonctionnalités supplémentaires et importantes. Nous avons maintenant une grande zone d'aperçu affichant les vignettes de toutes les images sur l'appareil photo ou la carte mémoire. Nous avons également des options en bas à droite pour ajouter des informations de copyright (métadonnées) aux images lors de leur téléchargement:
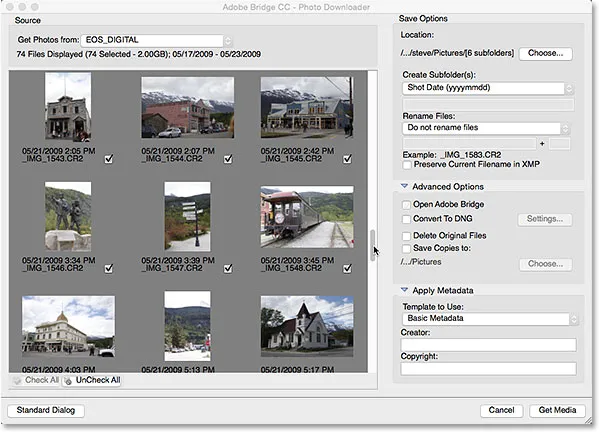
La version de dialogue avancé du téléchargeur de photos, avec des aperçus miniatures.
Étape 5: Sélectionnez les images que vous souhaitez télécharger
En plus de nous permettre de visualiser les images, la zone d'aperçu nous permet également de choisir les photos que nous voulons télécharger. Dans la plupart des cas, vous voudrez tout télécharger, puis décider plus tard quelles images méritent d'être conservées. Mais si vous savez pertinemment qu'il y a des images dont vous n'avez pas besoin, il existe plusieurs façons d'empêcher ces images de se télécharger.
Sous chaque vignette, avec le nom du fichier, la date et l'heure de la prise de vue, vous verrez une case à cocher . Chaque image cochée à l'intérieur de la boîte sera téléchargée. Par défaut, chaque image est vérifiée. S'il n'y a que quelques images que vous souhaitez exclure, décochez- les simplement. Selon le nombre d'images que vous avez, vous devrez peut-être les faire défiler à l'aide de la barre de défilement à droite:
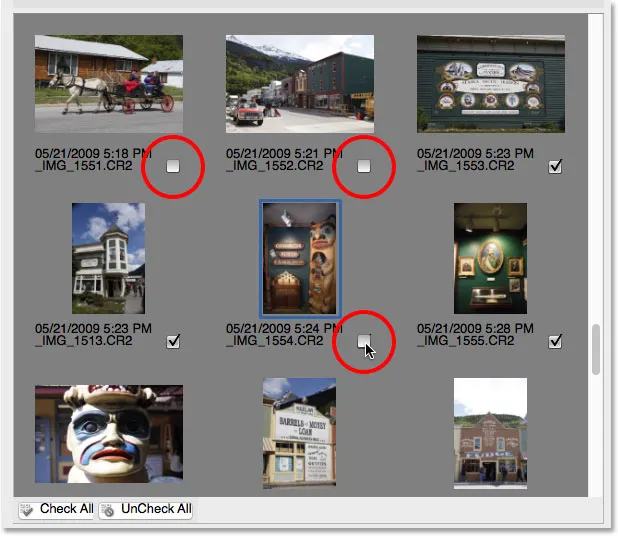
Décocher les images que je ne souhaite pas télécharger.
S'il y a plusieurs images que vous souhaitez exclure, il peut être plus rapide de toutes les décocher. Ensuite, vous pouvez sélectionner manuellement ceux que vous souhaitez conserver. Pour ce faire, cliquez sur le bouton Décocher tout sous la zone d'aperçu:
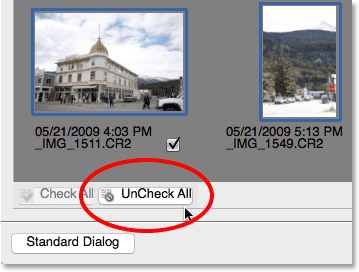
Le bouton UnCheck All désélectionne instantanément toutes les images.
Ensuite, appuyez et maintenez la touche Ctrl (Win) / Commande (Mac) de votre clavier et cliquez sur les images que vous souhaitez télécharger. Une zone de surbrillance apparaîtra autour de chaque image que vous sélectionnez. Une fois qu'elles sont toutes sélectionnées, cliquez à l'intérieur de la case à cocher de l'une de vos images en surbrillance pour toutes les sélectionner:
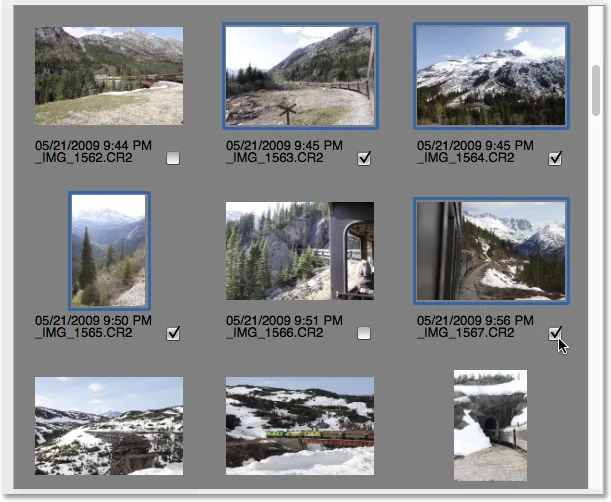
Sélection manuelle des images que je souhaite télécharger.
Étape 6: Choisissez où vous souhaitez enregistrer les images
Ensuite, nous devons spécifier l'emplacement sur notre ordinateur où le téléchargeur de photos doit enregistrer les images. Nous le faisons dans la section Options d'enregistrement en haut à droite de la boîte de dialogue. Cliquez sur le bouton Choisir . Ensuite, accédez au dossier ou à l'emplacement où vous souhaitez les enregistrer. Ici, je vais enregistrer le mien dans un dossier nommé "photos" sur mon bureau. Idéalement, vous voudrez enregistrer vos images sur un disque dur externe séparé, mais je vais simplement choisir ce dossier pour l'instant:
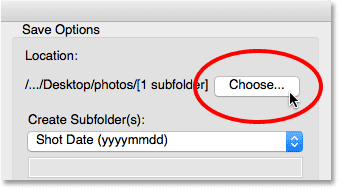
Choisissez l'emplacement de stockage de vos images.
Étape 7: créer un sous-dossier pour les images
Pour aider à mieux organiser vos photos, le téléchargeur de photos créera un sous-dossier à l'emplacement que vous avez spécifié. Il enregistrera ensuite vos images dans le sous-dossier. Par défaut, le sous-dossier sera nommé en fonction de la date à laquelle les photos ont été prises. Cliquez sur la case sous les mots Créer un ou des sous-dossiers pour ouvrir une liste d'options de dénomination prédéfinies pour le dossier. La plupart des options ne sont que des variations de la date de prise de vue.
Si vous avez besoin de quelque chose de plus spécifique, choisissez Nom personnalisé dans la liste, puis entrez tout ce que vous voulez pour le nom du dossier. Depuis que j'ai pris ces photos en Alaska, je nommerai mon sous-dossier "Alaska". La section Emplacement ci-dessus est mise à jour pour afficher un aperçu du nom que vous avez entré:

Choix d'un nom personnalisé pour le sous-dossier.
Étape 8: renommer les fichiers (facultatif)
Le téléchargeur de photos comprend également une option Renommer les fichiers qui nous permet de renommer nos images lors de leur téléchargement. Bien qu'il puisse être tentant de les renommer à ce stade, il y a quelques raisons pour lesquelles je le déconseille. La raison principale est que vous ne voudrez probablement pas conserver toutes vos images une fois que vous les aurez consultées. Renommer les fichiers d'abord puis supprimer ceux que nous n'aimons pas signifie que nous nous retrouvons avec des ruptures dans la séquence de nommage. Il serait préférable de revoir d'abord les images dans Adobe Bridge. Ensuite, nous pouvons supprimer ceux qui ne valent pas la peine d'être conservés, puis renommer les gardiens.
De plus, Adobe Bridge comprend une fonction de renommage par lots qui facilite considérablement le changement de nom de plusieurs fichiers à la fois. Donc, comme nous ne savons pas quelles images nous allons conserver et que nous pouvons facilement les renommer plus tard, cela ne vaut tout simplement pas la peine de les renommer ici.
Choisir un nouveau nom de fichier
Par défaut, l'option Renommer les fichiers est définie sur Ne pas renommer les fichiers, vous pouvez donc l'ignorer en toute sécurité. Mais, si vous devez les renommer ici, cliquez sur la case Renommer les fichiers pour choisir dans une liste d'options de nommage prédéfinies. Encore une fois, la plupart des préréglages sont des variations de la date de prise de vue. Il existe également une option de nom personnalisé qui nous permet de saisir notre propre nom pour les fichiers. Je choisirai un nom personnalisé, puis j'entrerai "Alaska". Un exemple du nouveau nom de fichier apparaît directement sous le champ du nom:
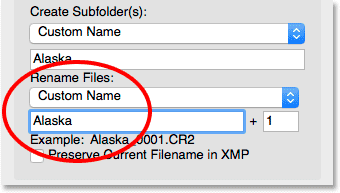
Saisie d'un nouveau nom personnalisé pour les fichiers.
Définition de l'extension à quatre chiffres et conservation du nom de fichier d'origine
À droite du champ de nom se trouve un autre champ contenant un numéro. Le numéro est le numéro de départ d'une extension à quatre chiffres qui sera ajoutée aux noms de fichiers. La valeur par défaut est 1, ce qui signifie que la séquence commencera par "0001" . Vous pouvez également saisir votre propre valeur. Encore une fois, un exemple du nouveau nom, avec son extension à quatre chiffres, apparaît sous le champ du nom. Dans mon cas, les fichiers seraient renommés en commençant par "Alaska_0001".
Si vous souhaitez intégrer le nom de fichier d'origine à l'image, sélectionnez l'option Conserver le nom de fichier actuel dans XMP . Si vous changez d'avis et décidez de ne pas renommer les fichiers, comme je vais le faire, définissez la case Renommer les fichiers sur Ne pas renommer les fichiers :
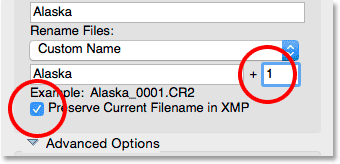
La case numérique indique le début d'une extension à quatre chiffres. Conserver le nom de fichier actuel dans XMP stocke le nom d'origine dans le fichier.
Étape 9: Les options avancées
Directement sous les options d'enregistrement se trouve la section Options avancées . Mais curieusement, vous ne trouverez aucune option avancée ici. Au lieu de cela, vous trouverez les quatre mêmes options qui se trouvent également dans la boîte de dialogue Standard. Pourtant, ces options sont importantes, alors examinons-les. Vous devrez peut-être cliquer sur les mots «Options avancées» pour ouvrir la section.
Ouvrez Adobe Bridge
La première option dans la section "Avancé" est Open Adobe Bridge . Laissez cette option cochée pour que Bridge soit ouvert sur le dossier contenant vos images une fois le téléchargement terminé:
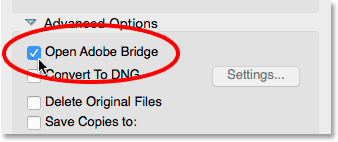
Laissez l'option "Ouvrir Adobe Bridge" cochée.
Convertir en DNG
L'option suivante est Convertir en DNG . DNG signifie «Digital Negative» et est la version d'Adobe du format de fichier brut . Si votre appareil photo prend en charge le format brut et que vos images ont été capturées sous forme de fichiers bruts, c'est une bonne idée de sélectionner cette option. Cela convertira vos images du format de fichier brut de votre appareil photo au format DNG d'Adobe lors de leur téléchargement. Les fichiers DNG sont plus petits que les fichiers bruts natifs de votre appareil photo, ils occuperont donc moins d'espace sans perte de qualité. DNG est également un format open source, n'appartenant à aucun fabricant de caméras. Cela peut aider à garder vos images compatibles avec les futures versions de Photoshop et d'autres logiciels. Et, pour des raisons que nous verrons dans notre section Camera Raw, le format DNG facilite le déplacement des fichiers qui ont été modifiés dans Camera Raw.
Nous en apprendrons plus sur le format DNG dans un autre tutoriel. Pour l'instant, si vous êtes familier avec le DNG, allez-y et sélectionnez cette option, sinon vous pouvez le laisser sans coche en toute sécurité. Vous pouvez toujours convertir vos fichiers bruts en DNG plus tard si vous choisissez:
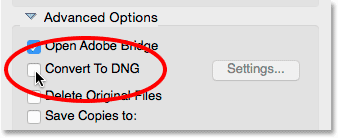
Laissant l'option "Convertir en DNG" non cochée pour l'instant.
Supprimer les fichiers originaux
La troisième option est Supprimer les fichiers originaux . Cela supprimera vos images de votre appareil photo ou de votre carte mémoire dès que le téléchargement sera terminé. Laissez cette option désactivée. Sinon, vous pourriez perdre vos fichiers pour toujours si quelque chose ne va pas pendant le processus de téléchargement. Une meilleure façon de travailler est de laisser les fichiers sur votre carte mémoire jusqu'à ce que vous soyez sûr qu'ils sont tous arrivés à votre ordinateur en toute sécurité. Ensuite, pour effacer les images, formatez la carte mémoire dans votre appareil photo la prochaine fois que vous allez photographier:
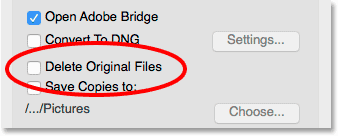
Ne cochez pas "Supprimer les fichiers originaux" pour éviter de perdre vos images.
L'option "Enregistrer les copies sur"
La quatrième option, Enregistrer les copies dans, enregistrera une copie de vos fichiers dans un deuxième emplacement. C'est un excellent moyen de sauvegarder vos images et il est fortement recommandé. Dans la mesure du possible, choisissez un disque dur distinct, pas le même disque dur que l'emplacement d'origine. Les disques durs externes fonctionnent très bien. De cette façon, si un disque dur tombe en panne, vous aurez toujours une copie de vos images sur le deuxième disque. Activez l'option "Enregistrer les copies sur" en cliquant à l'intérieur de sa case à cocher. Cliquez ensuite sur le bouton Choisir et accédez à l'emplacement où vous souhaitez enregistrer les sauvegardes. Au fur et à mesure que les images sont téléchargées depuis votre appareil photo ou votre carte mémoire, le téléchargeur de photos les enregistre à la fois dans votre emplacement principal (que vous avez spécifié précédemment) et dans cet emplacement secondaire:
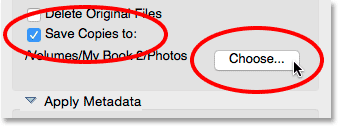
Utilisez l'option "Enregistrer les copies sur" pour enregistrer une sauvegarde de vos fichiers.
Étape 10: Ajoutez vos informations de copyright
Enfin, sous les options avancées se trouve la section Appliquer les métadonnées . Cette section est uniquement disponible dans la boîte de dialogue Avancé. Appliquer les métadonnées nous permet d'ajouter des informations sur le créateur et les droits d'auteur à nos images lors de leur téléchargement. Saisissez votre nom dans le champ Créateur . Saisissez ensuite vos informations de copyright dans le champ Copyright . Pour ajouter le symbole de copyright ( © ), sur un PC Windows, maintenez la touche Alt enfoncée et tapez 0169 sur le clavier numérique de votre clavier. Sur un Mac, c'est encore plus simple. Appuyez simplement sur Option + G sur votre clavier. Comme nous le verrons dans un autre didacticiel, Adobe Bridge nous offre d'autres moyens d'ajouter des droits d'auteur et d'autres métadonnées à nos images, y compris la possibilité de créer et d'appliquer des modèles de métadonnées. Pour l'instant, nous allons garder les choses simples et nous en tenir aux options de base:
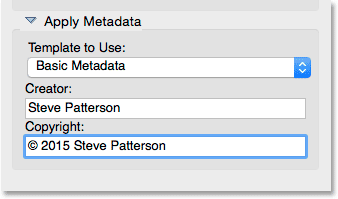
Utilisez la section Appliquer les métadonnées pour ajouter des informations sur le créateur et les droits d'auteur à vos images.
Étape 11: Téléchargez vos images
Pour télécharger vos images, cliquez sur le bouton Get Media dans le coin inférieur droit du téléchargeur de photos. Selon le nombre d'images, la taille des fichiers et d'autres facteurs, le téléchargement peut prendre un certain temps. Une barre de progression vous tiendra au courant de son déroulement:
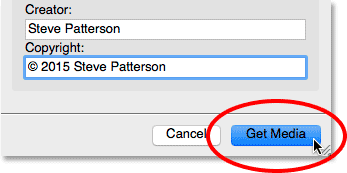
Cliquez sur le bouton Get Media pour commencer le transfert.
Une fois que toutes vos images ont été téléchargées, Adobe Bridge accède au dossier contenant les photos afin que vous puissiez commencer à les trier. Nous apprenons à revoir nos images avec Bridge dans le prochain tutoriel:
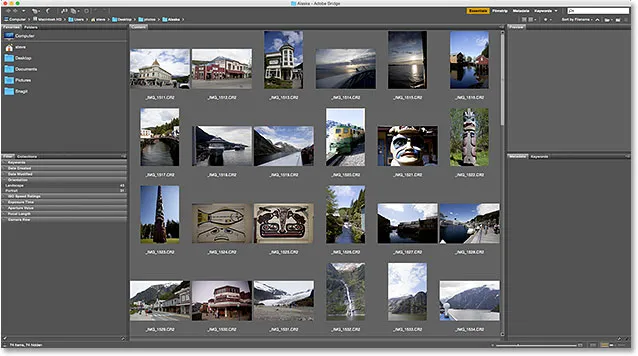
Bridge vous amène directement à vos images une fois le téléchargement terminé.
Où aller ensuite …
Et nous l'avons là! Jusqu'à présent, nous avons appris comment installer Adobe Bridge et comment utiliser Bridge pour télécharger des fichiers depuis notre caméra. Pourtant, nous n'avons pas beaucoup appris sur Bridge lui-même. Dans la prochaine leçon de ce chapitre, nous apprendrons à utiliser Adobe Bridge pour gérer et organiser vos images!
Ou consultez l'une des autres leçons de ce chapitre:
- 01. Comment maintenir Photoshop CC à jour
- 02. Comment installer Adobe Bridge CC
- 03. Comment télécharger des photos depuis votre appareil photo avec Adobe Bridge
- 04. Comment gérer et organiser vos images avec Adobe Bridge
- 05. Paramètres de couleur Photoshop essentiels
- 06. Synchronisez les paramètres de couleur de Photoshop avec toutes les applications Creative Cloud
- 07. Préférences essentielles de Photoshop pour les débutants
- 08. Comment réinitialiser les préférences de Photoshop
Pour plus de chapitres et pour nos derniers tutoriels, visitez notre section Bases de Photoshop!