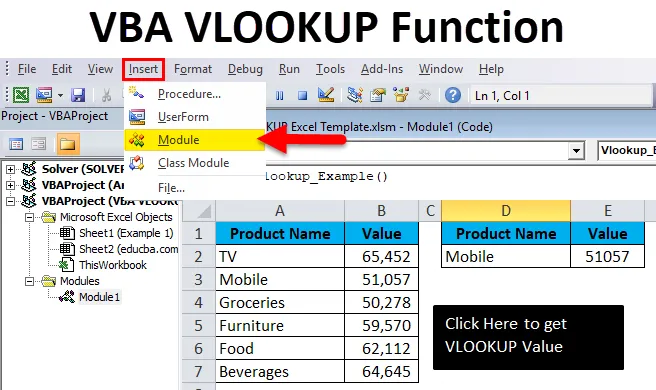
Fonction VBA VLOOKUP (Table des matières)
- Où écrire des macros?
- Comment utiliser VBA VLOOKUP dans Excel?
Qu'est-ce que la fonction VBA VLOOKUP?
VBA a de nombreuses fonctions intégrées à gérer. VLOOKUP est une fonction de feuille de calcul qui peut également être utilisée dans VBA. Si vous connaissez la fonction VLOOKUP normale, il vous sera beaucoup plus facile de comprendre la fonction VBA. VLOOKUP normal a 4 arguments obligatoires à traiter. Dans la fonction VBA, c'est la même chose que la fonction de feuille de calcul.
Formule de la fonction RECHERCHEV
La formule comprend 4 arguments obligatoires.

- Valeur de recherche: il s'agit des valeurs de base que vous recherchez. Sur cette base, nous recherchons une valeur dans le tableau.
- Valeur de la table: c'est la table qui contient toutes les valeurs. À partir de ce tableau en utilisant la valeur de recherche, nous allons récupérer les données.
- Numéro d'index de colonne: Il s'agit du numéro de colonne du tableau que nous recherchons. Dans un tableau, il y a beaucoup de colonnes, sur de nombreuses colonnes nous n'avons besoin que de la colonne dont nous recherchons les données.
- Recherche de plage: ici, nous devons spécifier le type de résultat que nous voulons. Si nous voulons que la correspondance exacte que nous devons mentionner comme FAUX ou 0, si nous voulons la correspondance approximative, nous pouvons mentionner comme VRAI ou 1.
Où écrire des macros?
VBA est hébergé sous l'onglet Développeur dans Excel. Si vous ne parvenez pas à trouver l'onglet développeur, suivez les étapes ci-dessous pour l'afficher.
Étape 1: cliquez sur Fichier.
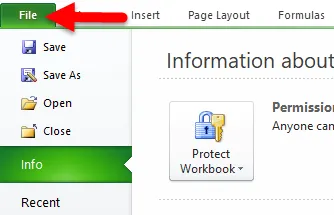
Étape 2: Sous Fichier, cliquez sur Options.

Étape 3: Sélectionnez Personnaliser le ruban.
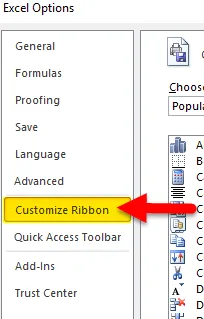
Étape 4: Sur le côté droit, assurez-vous que la case à cocher de l' onglet Développeur est cochée.
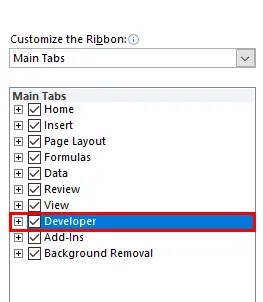
Vous devez maintenant voir l' onglet Développeur dans le ruban.

Comment utiliser la fonction VBA VLOOKUP dans Excel?
La fonction VBA VLOOKUP est très simple à utiliser. Voyons maintenant comment utiliser la fonction VBA VLOOKUP dans Excel à l'aide de quelques exemples.
Vous pouvez télécharger ce modèle Excel VBA VLOOKUP ici - Modèle Excel VBA VLOOKUPExemple 1
J'ai une table de vente pour différents produits. Il a le nom du produit et les ventes effectuées contre ce produit.

Dans la cellule E2, je veux connaître la valeur des ventes du téléviseur à l'aide de la fonction VBA VLOOKUP.
Étape 1: allez dans l'onglet Développeur et cliquez sur Visual Basic
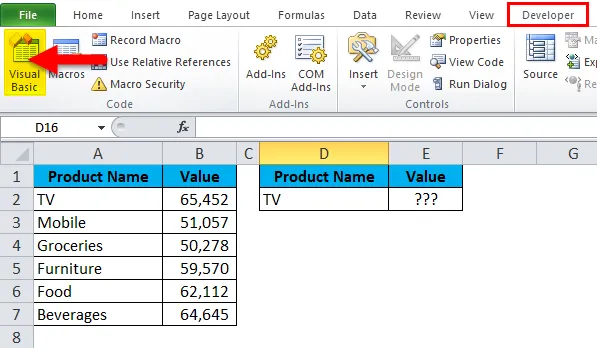
Étape 2: Une fois que vous cliquez sur Visual Basic, il ouvrira la fenêtre ci-dessous pour vous

Étape 3: cliquez sur Insérer et sélectionnez Module
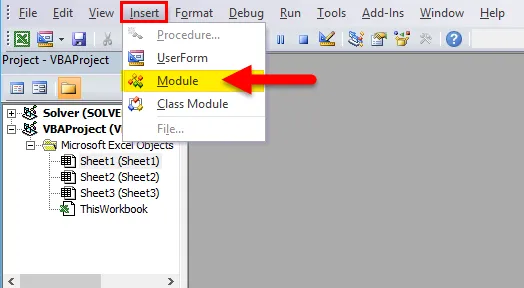
Étape 4: Une fois que vous cliquez sur Module, il insérera le nouveau module pour vous. Double-cliquez sur ce module nouvellement inséré pour écrire votre code RECHERCHEV.
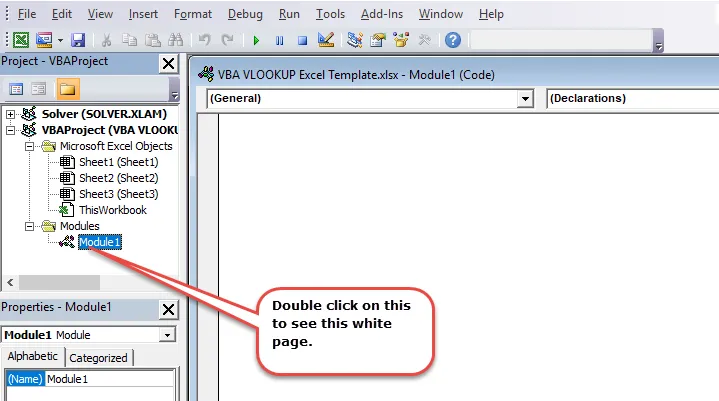
Étape 5: Copiez et collez le code ci-dessous dans votre module nouvellement inséré.
Sub Vlookup_Example()
Dim rng As Range, FinalResult As Variant
Set rng = Sheets("Example 1").Range("E2")
FinalResult = Application. WorksheetFunction. VLookup(Range("D2"), Range("A2:B7"), 2, False)
rng = FinalResult
End Sub
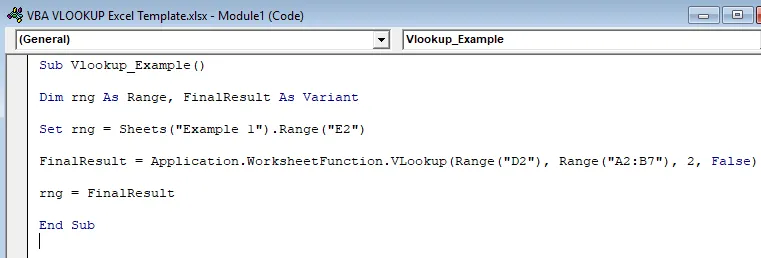
Permettez-moi de décomposer le code pour vous l'expliquer.
Ligne 1: Dim rng comme plage, FinalResult comme variante
Ceci est la première ligne du code. En utilisant l'instruction DIM, j'ai déclaré deux variables l'une est rng et une autre est FinalResult.
Rng contient Range comme variable et FinalResult contient Variant comme variable.
Ligne 2: Réglez rng = Feuilles («Exemple 1»). Plage («E2»)
La variable déclarée précédente rng est une variable objet, nous devons donc définir à quelle plage nous nous référons réellement. J'ai réglé la plage sur la cellule E2. C'est en fait là que j'ai besoin que le résultat soit affiché.
Ligne 3: FinalResult = Application. WorksheetFunction.VLookup (Plage («D2»), Plage («A2: B7»), 2, Faux)
C'est la ligne importante du code. FinalResult contient la variable de la variante, c'est-à-dire tout type de type de données. FinalResugetsget les données de la fonction RECHERCHEV.
Ligne 4: rng = FinalResult
La variable initiale rng est égale à la valeur de FinalResult. Rng signifie cellule E2, FinalResult signifie valeur retournée par la fonction RECHERCHEV.
Étape 6: Appuyez sur le bouton RUN ou appuyez sur F5 pour exécuter le code

Étape 7: Nous obtiendrons la sortie ci-dessous.
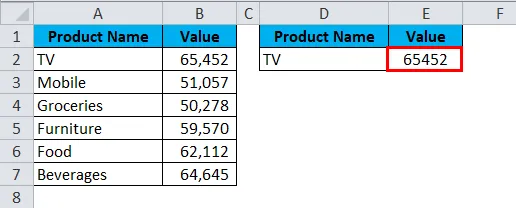
Exemple # 2
Prenez les mêmes données de l'exemple ci-dessus. Ici, je vais créer des noms et les appliquer dans le VLOOKUP. Le code sera le même que l'exemple précédent. Uniquement dans RECHERCHEV, je modifie les références.
Sub Vlookup_Example1()
Dim rng As Range, FinalResult As Variant, Table_Range As Range, LookupValue As Range
Set rng = Sheets("Example 1").Range("E2")
Set Table_Range = Sheets("Example 1").Range("A2:B7")
Set LookupValue = Sheets("Example 1").Range("D2")
FinalResult = Application. WorksheetFunction. VLookup(LookupValue, Table_Range, 2, False)
rng = FinalResult
End Sub
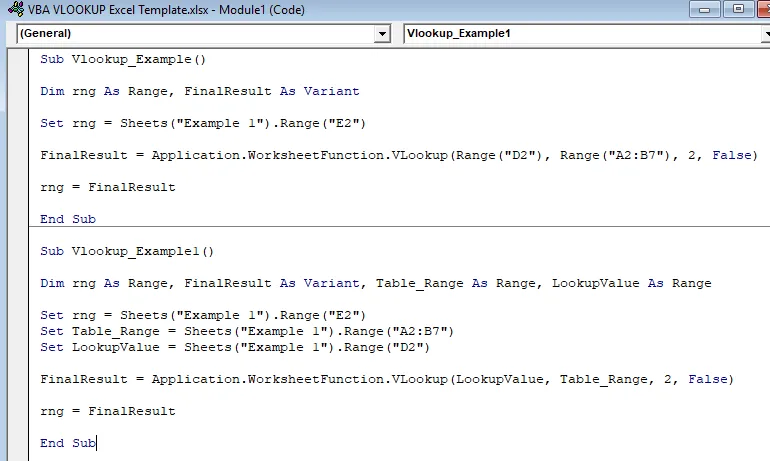
La valeur de recherche est définie sur la cellule D2 dans le nom de LookupValue. Tableau Array est défini sur A2 à B7 au nom de Table_Range.
Créer un bouton macro
Une fois le code de macro écrit, nous devons concevoir la macro.
Étape 1: Allez dans Insérer et sélectionnez la forme rectangulaire .
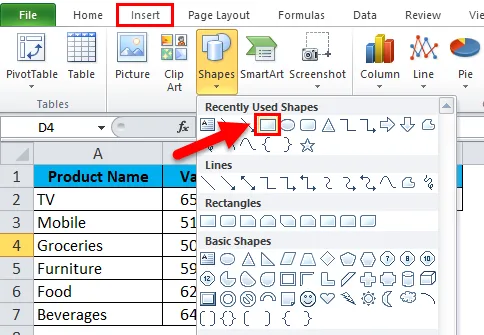
Étape 2: dessinez une forme rectangulaire
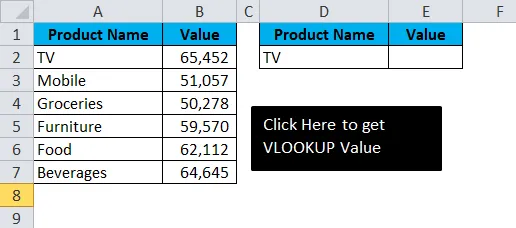
Étape 3: Une fois la forme rectangulaire dessinée, faites un clic droit sur la forme rectangulaire et cliquez sur Attribuer une macro .

Étape 4: Une fois que vous cliquez sur Attribuer une macro, tous les noms de macro s'ouvriront. Sélectionnez le nom de macro que vous souhaitez attribuer. J'assigne le nom de la macro de l'exemple 1 à la forme rectangulaire.
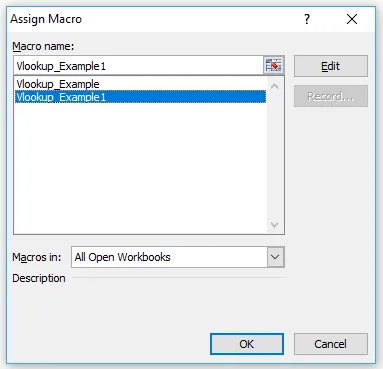
Étape 5: Maintenant, la forme rectangulaire est devenue un bouton macro. Une fois que vous cliquez sur la forme rectangulaire, vous obtiendrez la sortie ci-dessous.

Vous pouvez modifier la cellule de valeur de recherche D2 et obtenir le résultat. Dans l'image ci-dessous, j'ai changé la valeur de la cellule D2 en Mobile.
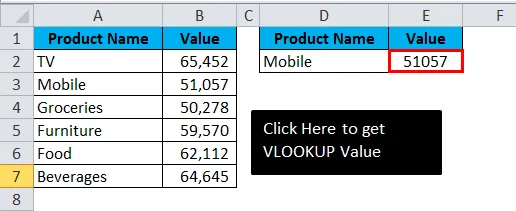
Choses à retenir sur VBA VLOOKUP
- Dans VBA aussi, VLOOKUP fonctionne de la même manière que la fonction de feuille de calcul.
- La déclaration des variables et l'attribution du type de données est la chose importante ici.
- Dans la cellule résultante, nous ne voyons aucun type de formule. Toute valeur renvoyée par la fonction VBA ne contient aucun type de formule.
Articles recommandés
Ceci est un guide de la fonction Excel VBA VLOOKUP. Ici, nous discutons de la formule VLOOKUP et comment utiliser VBA VLOOKUP dans Excel avec des exemples pratiques et un modèle Excel téléchargeable. Vous pouvez également consulter nos autres articles suggérés -
- Comment utiliser la zone de liste déroulante dans Excel?
- Créer un graphique à bulles dans MS Excel
- Comment créer HYPERLINK dans Excel?
- Guide du graphique à colonnes empilées Excel