Ce didacticiel vous montre comment créer rapidement un nouveau document Photoshop qui correspond à la taille exacte (largeur, hauteur et résolution) d'un document ouvert. Fonctionne avec Photoshop CC, CS6 et versions antérieures.
Que nous compositions des images ou créons des conceptions dans Photoshop, nous devons souvent créer un nouveau document qui correspondra à la taille de notre document ouvert. Par "taille", je veux dire que les deux documents devront partager la même largeur, hauteur et résolution. La plupart des utilisateurs de Photoshop ouvriront la boîte de dialogue Taille d'image et noteront la taille du document actuel. Ensuite, ils créeront un nouveau document et entreront manuellement les mêmes valeurs de largeur, hauteur et résolution dans la boîte de dialogue Nouveau document.
C'est une façon de travailler, mais il existe une méthode plus rapide et qui n'implique pas de se souvenir ou d'écrire des chiffres. La prochaine fois que vous devrez créer un nouveau document Photoshop de la même taille que votre document actuel, voici comment procéder! J'utiliserai Photoshop CC 2018 mais toute version récente fonctionnera.
Où trouver la taille actuelle du document
Vous n'aurez pas besoin de faire cette étape à chaque fois, mais juste pour confirmer que le nouveau document que nous allons créer correspond à la taille du document actuel, vérifions rapidement la taille de notre document actuel. Voici l'image que j'ai ouverte dans Photoshop (photo d'Adobe Stock):
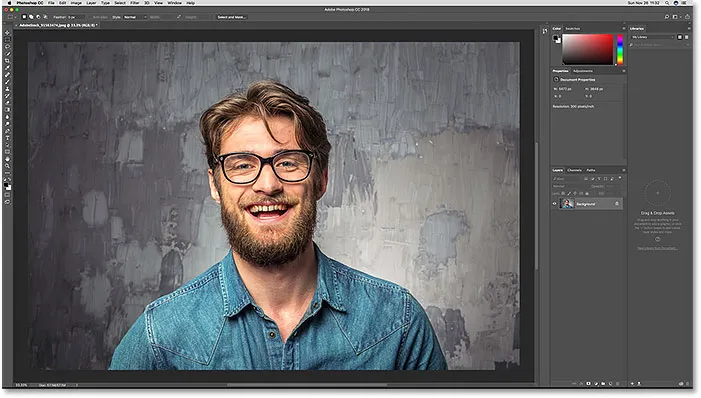
Le document actuellement ouvert dans Photoshop.
Boîte de dialogue Taille d'image
Pour afficher la taille du document, accédez au menu Image dans la barre de menus et choisissez Taille d'image :
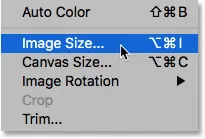
Allez dans Image> Taille de l'image.
Cela ouvre la boîte de dialogue Taille d'image. Il y a deux endroits où nous pouvons voir la largeur et la hauteur du document. L'un est à côté du mot Dimensions en haut. Ici, nous voyons que mon document a une largeur de 5472 px et une hauteur de 3648 px. Si votre boîte de dialogue Taille d'image affiche les dimensions en utilisant un type de mesure autre que les pixels (comme le pourcentage, les pouces, etc.), cliquez sur le petit triangle et choisissez Pixels dans la liste:
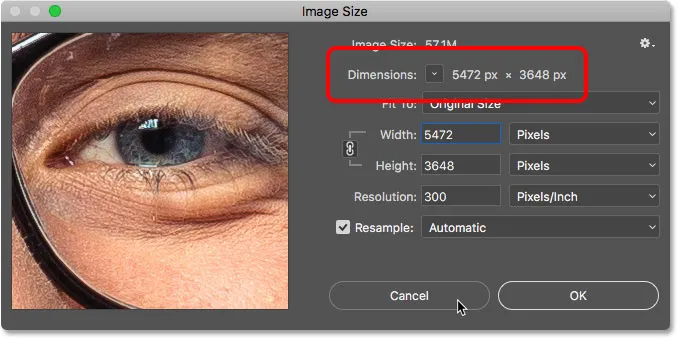
Les dimensions en pixels (largeur et hauteur) du document ouvert.
Le deuxième endroit pour afficher la taille du document se trouve dans les zones Largeur, Hauteur et Résolution . Ici, nous voyons les mêmes valeurs de largeur et de hauteur que celles indiquées à côté du mot "Dimensions", et nous voyons également que mon document est défini sur une résolution de 300 pixels par pouce. Nous n'apporterons aucune modification ici, cliquez sur Annuler pour fermer la boîte de dialogue Taille d'image
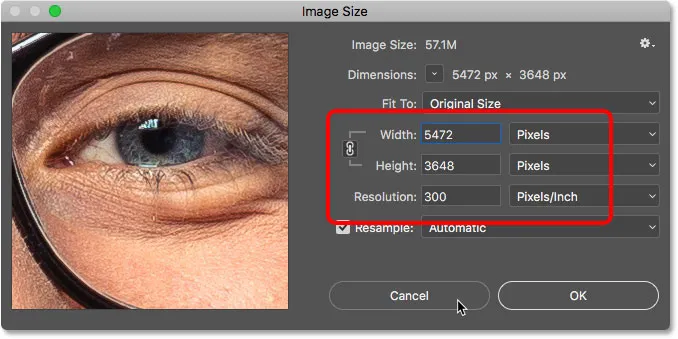
La largeur, la hauteur et la résolution du document ouvert.
Connexe: Le mythe de la résolution Web de 72 PPI
Comment créer un nouveau document à la même taille
Étape 1: Sélectionnez le calque d'arrière-plan
Pour créer un nouveau document Photoshop qui correspond à la largeur, la hauteur et la résolution de votre document actuel, sélectionnez d'abord le calque d'arrière - plan dans le panneau Calques. Cela garantira que vous saisissez toutes les dimensions du document et pas seulement la taille de tout ce qui se trouve sur un calque différent. Si le seul calque de votre document est le calque d'arrière-plan, vous pouvez ignorer cette étape:
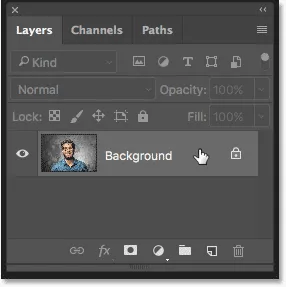
Sélection du calque d'arrière-plan.
Étape 2: tout sélectionner
Montez jusqu'au menu Sélectionner dans la barre de menus et choisissez Tout . Un contour de sélection apparaît autour de l'image:
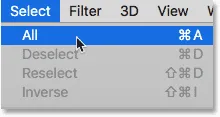
Aller à Sélectionner> Tout.
Étape 3: copier le calque d'arrière-plan
Ensuite, accédez au menu Edition dans la barre de menus et choisissez Copier . Cela envoie une copie du calque d'arrière-plan au presse-papiers:
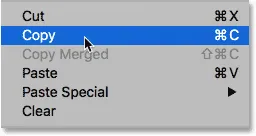
Allez dans Edition> Copier.
Étape 4: créer un nouveau document Photoshop
Pour créer le nouveau document, allez dans le menu Fichier et choisissez Nouveau :
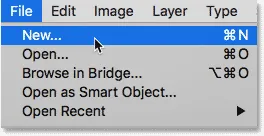
Allez dans Fichier> Nouveau.
Dans la boîte de dialogue Nouveau document, examinez les champs Largeur, Hauteur et Résolution et vous verrez que Photoshop les a automatiquement renseignés avec les dimensions de votre autre document. Cliquez sur Créer (Photoshop CC) ou OK (CS6 ou version antérieure) pour créer votre nouveau document à la même taille:
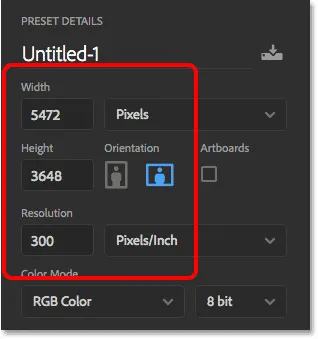
Le nouveau document partagera les mêmes dimensions que le document ouvert.
Et nous l'avons là! Voilà comment créer rapidement un nouveau document qui correspondra à la taille de votre document ouvert dans Photoshop! Vous cherchez des tutoriels et des conseils similaires? Consultez notre guide complet d'ouverture d'images dans Photoshop ou visitez notre section Bases de Photoshop!