Avant de commencer … Cette version de notre didacticiel sur le calque d'arrière-plan est destinée à Photoshop CS5 et versions antérieures. Si vous utilisez Photoshop CS6, veuillez consulter notre didacticiel de couche d'arrière-plan mis à jour. Pour Photoshop CC, consultez notre tutoriel Calque d'arrière-plan dans Photoshop CC.
Dans le didacticiel précédent, nous avons appris les compétences essentielles pour travailler avec des calques dans le panneau Calques de Photoshop. Nous avons appris à ajouter de nouveaux calques, à supprimer des calques, à déplacer les calques les uns au-dessus des autres, à ajouter des calques de réglage et des styles de calque, à modifier le mode de fusion et le niveau de transparence d'un calque, et bien plus encore, le tout depuis le panneau Calques!
Mais avant d'entrer dans plus de choses incroyables que nous pouvons faire avec les calques, il y a un type spécial de calque que nous devons examiner, et c'est le calque d'arrière - plan . La raison pour laquelle nous devons en savoir plus est qu'il y a certaines choses que nous pouvons faire avec des calques normaux que nous ne pouvons pas faire avec le calque d'arrière-plan, et si nous ne les connaissons pas à l'avance, elles peuvent facilement conduire à la confusion et la frustration.
Voici une image d'un cadre photo que je viens d'ouvrir dans Photoshop. L'image est disponible dans la bibliothèque d'images Fotolia:
 L'image originale.
L'image originale.
Chaque fois que nous ouvrons une nouvelle image dans Photoshop, elle s'ouvre dans son propre document et Photoshop place l'image sur son propre calque nommé Arrière-plan, comme nous pouvons le voir en regardant dans mon panneau Calques. Notez que le mot Arrière-plan est écrit en italique, ce qui est la façon dont Photoshop nous dit qu'il y a quelque chose de spécial dans ce calque particulier:
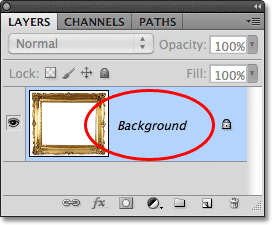 Le panneau Calques montrant l'image sur le calque d'arrière-plan.
Le panneau Calques montrant l'image sur le calque d'arrière-plan.
Photoshop nomme ce calque d'arrière-plan pour la simple raison qu'il sert d'arrière-plan à notre document. Tout calque supplémentaire que nous ajouterons au document apparaîtra au-dessus du calque d'arrière-plan. Étant donné que son objectif est de servir d'arrière-plan, il y a quelques choses que Photoshop ne nous permettra pas de faire avec. Jetons un coup d'œil à ces quelques règles simples dont nous devons nous souvenir. Ensuite, à la fin du didacticiel, nous découvrirons un moyen simple de contourner chacun d'entre eux!
Plugin Shortcodes, Actions et Filtres: Erreur dans le shortcode (ads-basics-middle-2)
Règle 1: nous ne pouvons pas déplacer le contenu d'un calque d'arrière-plan
L'une des choses que nous ne pouvons pas faire avec un calque d'arrière-plan est de déplacer son contenu. Normalement, pour déplacer le contenu d'un calque, nous saisissons l' outil Déplacer en haut du panneau Outils:
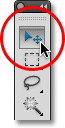 Sélection de l'outil Déplacer dans le panneau Outils.
Sélection de l'outil Déplacer dans le panneau Outils.
Ensuite, nous cliquons simplement avec l'outil Déplacer à l'intérieur du document et faisons glisser le contenu avec notre souris. Regardez ce qui se passe quand j'essaie de faire glisser le cadre photo vers un autre emplacement. Photoshop ouvre une boîte de dialogue m'indiquant qu'il ne peut pas déplacer le contenu car le calque est verrouillé:
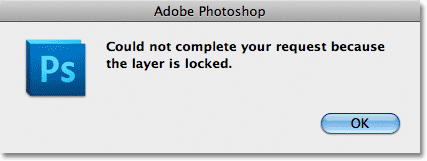 Au lieu de déplacer le cadre photo, Photoshop m'informe que le calque est verrouillé.
Au lieu de déplacer le cadre photo, Photoshop m'informe que le calque est verrouillé.
Si nous regardons à nouveau le calque d'arrière-plan dans mon panneau Calques, nous pouvons voir une petite icône de verrouillage, nous indiquant que bien sûr, ce calque est verrouillé en place et nous ne pouvons pas le déplacer. Il n'y a aucun moyen de déverrouiller un calque d'arrière-plan, mais comme je l'ai dit, à la fin du tutoriel, nous verrons comment contourner cette petite règle de ne pas pouvoir déplacer son contenu, ainsi que comment contourner l'autre règles que nous allons examiner:
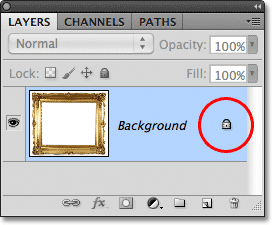 L'icône de verrouillage nous indique qu'un aspect de ce calque est verrouillé.
L'icône de verrouillage nous indique qu'un aspect de ce calque est verrouillé.
Règle 2: Pas de pixels transparents
Dans un instant, je vais importer une autre image dans mon document et la placer dans mon cadre photo, mais le centre du cadre est actuellement rempli de blanc, ce qui signifie que je dois supprimer cette zone blanche avant de pouvoir placer ma photo à l'intérieur. Normalement, lorsque nous supprimons des pixels sur un calque, la zone supprimée devient transparente, ce qui nous permet de voir à travers elle jusqu'au (x) calque (s) ci-dessous. Voyons ce qui se passe, cependant, lorsque j'essaie de supprimer quelque chose sur le calque d'arrière-plan.
Tout d'abord, je dois sélectionner la zone à l'intérieur du cadre, et comme elle est remplie de blanc uni, j'utiliserai l' outil Baguette magique . Dans Photoshop CS2 et versions antérieures, nous pouvons sélectionner la baguette magique en cliquant simplement sur son icône dans le panneau Outils. Dans Photoshop CS3 et supérieur (j'utilise Photoshop CS5 ici), la baguette magique se cache derrière l'outil de sélection rapide, alors cliquez sur l'outil de sélection rapide et maintenez le bouton de la souris enfoncé pendant une seconde ou deux jusqu'à ce qu'un menu déroulant apparaît montrant le ou les autres outils imbriqués derrière lui, puis sélectionnez l'outil Baguette magique dans la liste:
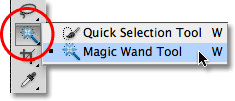 Sélection de l'outil Baguette magique.
Sélection de l'outil Baguette magique.
Avec l'outil Baguette magique en main, je vais cliquer n'importe où à l'intérieur du centre du cadre pour sélectionner instantanément toute la zone blanche. Un contour de sélection apparaît autour des bords pour me faire savoir que la zone est sélectionnée:
 La zone blanche à l'intérieur du cadre est maintenant sélectionnée.
La zone blanche à l'intérieur du cadre est maintenant sélectionnée.
Pour supprimer la zone à l'intérieur du cadre, je vais appuyer sur Retour arrière (Win) / Supprimer (Mac) sur mon clavier, mais au lieu de supprimer la zone et de la remplacer par la transparence comme nous l'attendions sur un calque normal, Photoshop s'ouvre mystérieusement la boîte de dialogue Remplir afin que je puisse choisir une couleur différente pour remplir la zone avec:
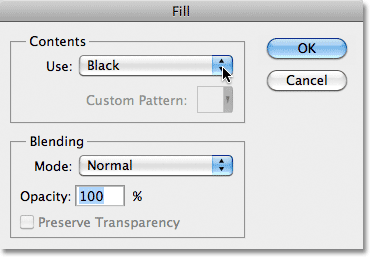 Au lieu de supprimer la zone, Photoshop ouvre la boîte de dialogue Remplir.
Au lieu de supprimer la zone, Photoshop ouvre la boîte de dialogue Remplir.
Je clique sur Annuler pour fermer la boîte de dialogue Remplir car ce n'était pas du tout ce que je voulais faire. Ce que je voulais faire, c'était supprimer la zone blanche à l'intérieur du cadre, pas la remplir d'une couleur différente. Peut-être que Photoshop vient de devenir confus, alors je vais essayer quelque chose de différent. Je monte dans le menu Edition dans la barre de menu en haut de l'écran et je choisis Couper :
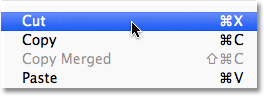 Sélectionnez Couper dans le menu Edition.
Sélectionnez Couper dans le menu Edition.
Sur un calque normal, cela couperait la zone sélectionnée du calque, laissant une zone transparente à sa place, encore une fois, nous obtenons un résultat inattendu. Cette fois, comme si je jouais délibérément avec moi, Photoshop remplit la zone de noir:
 La zone blanche à l'intérieur du cadre est maintenant remplie de noir.
La zone blanche à l'intérieur du cadre est maintenant remplie de noir.
Tu peux répéter s'il te plait? D'où venait le noir? Il s'avère que Photoshop a rempli la zone de noir parce que si nous regardons mes échantillons de couleur de premier plan et d'arrière-plan près du bas du panneau Outils, nous voyons que ma couleur d'arrière - plan (l'échantillon en bas à droite) est actuellement définie sur noir et Photoshop rempli la zone avec la couleur d'arrière-plan. Si ma couleur d'arrière-plan avait été définie sur le violet, elle aurait rempli la zone de violet. Il s'est avéré juste être mis au noir:
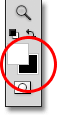 Les échantillons de couleur d'avant-plan (en haut à gauche) et d'arrière-plan (en bas à droite).
Les échantillons de couleur d'avant-plan (en haut à gauche) et d'arrière-plan (en bas à droite).
Alors pourquoi Photoshop ne supprime-t-il pas la zone blanche à l'intérieur du cadre? Pourquoi veut-il continuer à le remplir avec une couleur différente à la place? La raison en est que les calques d'arrière - plan ne prennent pas en charge la transparence . Après tout, étant donné que le calque d'arrière-plan est censé être l'arrière-plan du document, il ne devrait pas être nécessaire de le voir car il ne devrait y avoir rien derrière pour le voir. L'arrière-plan est, après tout, l'arrière-plan! Peu importe comment j'essaye, je ne pourrai jamais supprimer la zone à l'intérieur du centre du cadre tant que l'image restera sur le calque d'arrière-plan. Comment puis-je afficher une autre photo à l'intérieur du cadre? Laissons ce problème tranquille pour le moment. Nous y reviendrons un peu plus tard.
Règle 3: nous ne pouvons pas déplacer le calque d'arrière-plan au-dessus d'un autre calque
Voici la photo que je veux placer dans mon cadre photo. Cette image est également disponible dans la bibliothèque d'images Fotolia:
 L'image qui sera placée à l'intérieur du cadre.
L'image qui sera placée à l'intérieur du cadre.
L'image est actuellement ouverte dans sa propre fenêtre de document, je vais donc la copier rapidement dans le document du cadre photo en appuyant sur Ctrl + A (Win) / Commande + A (Mac) pour sélectionner la photo entière, puis je vais appuyer sur Ctrl + C (Win) / Commande + C (Mac) pour copier l'image dans le presse-papiers. Je vais basculer vers le document du cadre photo, puis je vais appuyer sur Ctrl + V (Win) / Commande + V (Mac) pour coller l'image dans le document. Photoshop place l'image sur un nouveau calque nommé "Calque 1" au-dessus du cadre photo du calque d'arrière-plan:
 La deuxième photo est placée sur son propre calque au-dessus du calque d'arrière-plan.
La deuxième photo est placée sur son propre calque au-dessus du calque d'arrière-plan.
Et nous pouvons voir la nouvelle photo apparaître devant le cadre dans la fenêtre du document:
 La deuxième image apparaît devant le cadre photo.
La deuxième image apparaît devant le cadre photo.
Pour que ma deuxième photo apparaisse à l'intérieur du cadre, je dois réorganiser l'ordre des calques dans le panneau Calques afin que le cadre apparaisse au-dessus de la photo. Normalement, déplacer un calque au-dessus d'un autre est aussi simple que de cliquer sur le calque que nous devons déplacer et de le faire glisser au-dessus de l'autre calque, mais ce n'est pas le cas lorsque le calque que nous devons déplacer est le calque d'arrière-plan. Lorsque je clique sur le calque d'arrière-plan et essaie de le faire glisser au-dessus de la photo sur le calque 1, Photoshop affiche une icône de cercle avec une ligne diagonale (le symbole international "ça ne va pas arriver"), me faisant savoir que pour une raison quelconque, ce n'est pas va me laisser le faire:
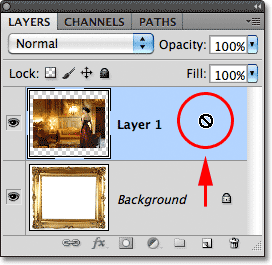 Le cercle traversé par la diagonale me dit que je ne peux pas faire glisser le calque d'arrière-plan au-dessus du calque 1.
Le cercle traversé par la diagonale me dit que je ne peux pas faire glisser le calque d'arrière-plan au-dessus du calque 1.
La raison pour laquelle il ne me permet pas de faire glisser le calque d'arrière-plan au-dessus du calque 1 est que le calque d'arrière-plan doit toujours rester l'arrière-plan du document . Photoshop ne nous permet pas de le déplacer au-dessus des autres calques.
Règle 4: nous ne pouvons pas déplacer d'autres calques sous le calque d'arrière-plan
D'accord, nous ne pouvons donc pas déplacer le calque d'arrière-plan au-dessus d'un autre calque. Que faire si nous essayons de déplacer un autre calque sous le calque d'arrière-plan? Je vais cliquer sur le calque 1 et essayer de le faire glisser sous le calque d'arrière-plan, mais cela ne fonctionne pas non plus. J'obtiens le même petit symbole de fantômes me disant que Photoshop ne me laisse pas le faire:
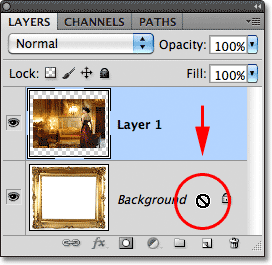 La même icône "ne se produira pas" apparaît lorsque vous essayez de faire glisser le calque 1 sous le calque d'arrière-plan.
La même icône "ne se produira pas" apparaît lorsque vous essayez de faire glisser le calque 1 sous le calque d'arrière-plan.
Encore une fois, la raison en est que le calque d'arrière-plan doit toujours rester l'arrière-plan du document. Nous ne pouvons pas le faire glisser au-dessus d'autres couches et nous ne pouvons pas faire glisser d'autres couches en dessous.
La solution simple
Récapitulons rapidement. Nous avons appris que Photoshop ne nous permet pas de déplacer le contenu du calque d'arrière-plan avec l'outil Déplacer car le calque est verrouillé en place. Nous avons appris que le calque d'arrière-plan ne prend pas en charge la transparence, il n'y a donc aucun moyen de supprimer quoi que ce soit sur le calque. Et nous avons appris que le calque d'arrière-plan doit toujours rester le calque inférieur dans le panneau Calques. Nous ne pouvons pas le faire glisser au-dessus d'autres couches et nous ne pouvons pas faire glisser d'autres couches en dessous.
Étant donné que le but de la couche Arrière-plan dans la vie est d'être l'arrière-plan du document, chacune de ces règles est logique. Pourtant, comme avec la plupart des règles, il existe des moyens de les contourner lorsque nous devons les enfreindre. Dans ce cas, il est facile de les contourner tous en même temps! Tout ce que nous devons faire est de renommer le calque d'arrière-plan en autre chose que l'arrière-plan! Pour renommer le calque d'arrière-plan, vous pouvez monter dans le menu Calque en haut de l'écran, choisir Nouveau, puis choisir Calque à partir d'arrière - plan :
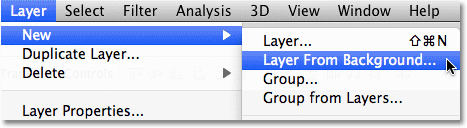 Accédez à Calque> Nouveau> Calque de l'arrière-plan.
Accédez à Calque> Nouveau> Calque de l'arrière-plan.
Un moyen plus rapide, cependant, consiste simplement à double-cliquer directement sur le mot Arrière-plan dans le panneau Calques:
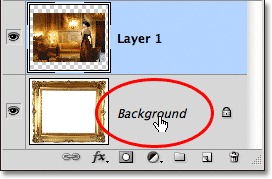 Double-cliquez directement sur le nom du calque d'arrière-plan.
Double-cliquez directement sur le nom du calque d'arrière-plan.
Dans les deux cas, la boîte de dialogue Nouveau calque s'ouvre dans laquelle nous pouvons saisir un nouveau nom pour le calque. Le nom par défaut de "Layer 0" fonctionne très bien. Tout nom autre que l'arrière-plan fonctionnera, donc à moins que vous n'ayez quelque chose de spécifique que vous souhaitiez nommer le calque, cliquez simplement sur OK pour accepter le calque 0 comme nouveau nom et fermez la boîte de dialogue:
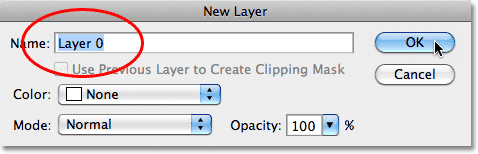 Vous pouvez accepter le calque 0 comme nouveau nom pour le calque ou saisir un nom différent si vous préférez.
Vous pouvez accepter le calque 0 comme nouveau nom pour le calque ou saisir un nom différent si vous préférez.
CONSEIL: Pour un moyen encore plus rapide de renommer le calque d'arrière-plan, maintenez simplement la touche Alt (Win) / Option (Mac) enfoncée et double-cliquez sur le mot arrière-plan . Photoshop renommera instantanément le calque "Calque 0", en contournant complètement la boîte de dialogue Nouveau calque.
Nous pouvons maintenant voir que le nom du calque d'arrière-plan a été changé en calque 0:
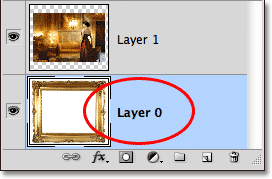 Le calque d'arrière-plan a été renommé calque 0.
Le calque d'arrière-plan a été renommé calque 0.
Et juste en le renommant, nous avons converti le calque d'arrière-plan en un calque normal, ce qui signifie que nous ne sommes plus liés par les règles que nous venons d'examiner! Nous pouvons déplacer le contenu du calque avec l'outil Déplacer, nous pouvons supprimer n'importe quoi sur le calque et le remplacer par de la transparence, et nous pouvons déplacer librement le calque au-dessus ou en dessous d'autres calques!
Par exemple, j'ai encore besoin de déplacer mon cadre photo au-dessus de l'image sur le calque 1. Maintenant que le cadre n'est plus sur le calque d'arrière-plan, c'est facile! Je peux simplement cliquer sur le calque 0 dans le panneau Calques et le faire glisser vers le haut jusqu'à ce qu'une fine barre de surbrillance apparaisse au-dessus du calque 1:
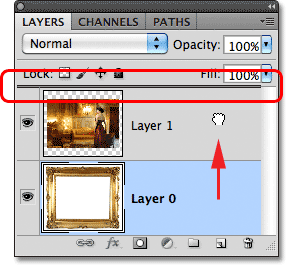 Faire glisser le calque 0 au-dessus du calque 1.
Faire glisser le calque 0 au-dessus du calque 1.
Je relâche le bouton de ma souris et Photoshop place le calque 0 au-dessus du calque 1, exactement comme j'avais besoin:
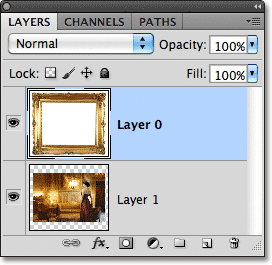 Le calque 0 apparaît désormais au-dessus du calque 1, ce qui n'aurait pas été possible alors que le calque 0 était encore le calque d'arrière-plan.
Le calque 0 apparaît désormais au-dessus du calque 1, ce qui n'aurait pas été possible alors que le calque 0 était encore le calque d'arrière-plan.
Nous avons vu plus tôt que je ne pouvais pas supprimer la zone blanche à l'intérieur du cadre alors que l'image était sur le calque d'arrière-plan, mais maintenant que je l'ai renommée en calque 0, ce n'est plus un problème. Je vais cliquer à l'intérieur de la zone avec l'outil Magic Wand pour le sélectionner instantanément, comme je l'ai fait auparavant:
 La zone blanche à l'intérieur du cadre est à nouveau sélectionnée.
La zone blanche à l'intérieur du cadre est à nouveau sélectionnée.
Ensuite, je vais appuyer sur Retour arrière (Win) / Supprimer (Mac) sur mon clavier, et cette fois, au lieu d'être accueilli par la boîte de dialogue Remplir, Photoshop fait en fait ce que j'attendais, supprimant la zone du calque et révélant la photo derrière:
 La zone à l'intérieur du cadre a finalement été supprimée, révélant la photo en dessous.
La zone à l'intérieur du cadre a finalement été supprimée, révélant la photo en dessous.
Je vais appuyer sur Ctrl + D (Win) / Commande + D (Mac) sur mon clavier pour désélectionner la zone à l'intérieur du cadre et supprimer le contour de sélection. Ensuite, pour terminer rapidement, je clique sur le calque 1 dans le panneau Calques pour le sélectionner et en faire le calque actif:
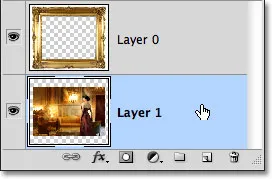 Sélection du calque 1.
Sélection du calque 1.
Je vais saisir l'outil Déplacer dans le panneau Outils, cliquer sur la photo et la faire glisser en position à l'intérieur du cadre. Même si le calque 1 est maintenant le calque inférieur du document, il ne s'agit pas d'un véritable calque d'arrière-plan, il n'est donc pas verrouillé en place. Je suis libre de le déplacer où je veux:
 Faire glisser la photo en position à l'intérieur du cadre.
Faire glisser la photo en position à l'intérieur du cadre.
Comme nous l'avons vu, les calques d'arrière-plan sont des types spéciaux de calques dans Photoshop avec certaines limitations. Nous ne pouvons pas déplacer leur contenu, nous ne pouvons rien supprimer sur eux, et ils doivent toujours rester la couche inférieure du document. Dans la plupart des cas, ces limitations nous préoccupent peu car nous ne travaillons généralement pas directement sur le calque d'arrière-plan de toute façon. Mais si vous avez besoin de les remplacer, renommez simplement le calque d'arrière-plan en autre chose que Arrière - plan, ce qui le convertira instantanément en calque normal, et vous êtes prêt à partir!