Dans cette série de didacticiels, nous allons examiner tout ce que vous devez savoir pour être opérationnel avec Photoshop Actions ! Nous allons voir quelles sont les actions Photoshop et quelle est la différence entre une action et un ensemble d'actions . Nous allons explorer certaines des actions par défaut de Photoshop ainsi que les jeux d'actions supplémentaires qui s'installent gratuitement avec Photoshop. Nous allons tout apprendre sur la palette Actions, comment jouer une action, comment modifier une action, comment afficher les détails d'une action, comment analyser une action en la parcourant une étape à la fois, comment la charger, enregistrer et supprimer des actions, et bien sûr, comment enregistrer nos propres actions à partir de zéro! Il y a beaucoup à apprendre, alors commençons!
Liens rapides du didacticiel …
Si vous voulez apprendre tout ce que vous devez savoir sur les actions Photoshop, je vous suggère fortement de lire l'intégralité du didacticiel du début à la fin, car chaque section s'appuie sur des sujets traités dans les sections précédentes. Si, par exemple, vous passez directement à la section sur la façon d'enregistrer une action, vous manquerez beaucoup d'informations. Cependant, si vous souhaitez passer à une section spécifique, voici quelques liens pratiques:
- Actions par défaut de Photoshop - Un aperçu des actions qui sont automatiquement chargées dans Photoshop!
- Ensembles d'actions intégrés supplémentaires de Photoshop - Encore plus d'actions gratuites qui s'installent avec Photoshop!
- Stepping Through An Action - Apprenez à analyser les actions en les jouant une étape à la fois!
- Modification d'une action dans Photoshop - Tout ce que vous devez savoir pour modifier et personnaliser des actions!
- Enregistrement d'une action - Apprenez à enregistrer vos propres actions à partir de zéro!
- Sauvegarde et chargement des actions - Comment vous assurer de ne pas perdre vos actions!
Automatisation de Photoshop avec des actions - Introduction
Avouons-le, vous êtes paresseux. C'est bon, personne ne regarde. Nous sommes tous amis ici. Entre toi et moi, tu n'aimes pas vraiment travailler. Du moins, pas en ce qui concerne les trucs ennuyeux. Bien sûr, vous aimez travailler lorsque vous faites des choses amusantes, intéressantes ou stimulantes. Tout le monde aime montrer ses compétences. Mais quand il s'agit de ces tâches répétitives, banales, sans cervelle (affectueusement appelées "grognements") qui semblent prendre trop de votre vie, même lorsque vous êtes sur le temps de quelqu'un d'autre, vous seriez plus qu'heureux de passer ces choses à quelqu'un d'autre pendant que vous partez pour une pause-café prolongée bien méritée.
Et si vous pouviez transmettre bon nombre de ces tâches répétitives à Photoshop? Et s'il y avait un moyen de parcourir quelque chose une fois pendant que Photoshop regarde, en prêtant une attention particulière à chaque étape, puis à partir de ce moment, chaque fois que vous avez besoin du travail effectué, vous pouvez simplement laisser Photoshop le faire pour vous? Bonnes nouvelles! Photoshop est prêt et désireux de vous libérer de l'ennui de la répétition! Bien sûr, les bonnes nouvelles sont généralement suivies de mauvaises nouvelles, et la mauvaise nouvelle est que Photoshop ne peut absolument pas tout faire pour vous, ce qui est en fait une bonne nouvelle car nous serions tous sans emploi si cela était possible. Il y a certaines choses que Photoshop ne peut tout simplement pas faire seul. Par exemple, vous ne pouvez pas sélectionner quelqu'un sur une photo avec l'outil Lasso, puis vous attendre à ce que Photoshop sache automatiquement comment sélectionner quelqu'un sur une photo à partir de ce moment. Peut-être un jour, mais nous n'en sommes pas encore là. Néanmoins, Photoshop peut encore faire beaucoup de choses automatiquement une fois que vous lui avez montré comment. En fait, à mesure que vous vous familiarisez avec l'utilisation des actions, apprenez ce que vous pouvez et ne pouvez pas en faire, et même comment contourner certaines des choses que vous ne penseriez pas normalement pouvoir faire, vous '' Vous vous retrouverez probablement avec des trucs assez incroyables et élaborés! Imaginez terminer le travail sur un effet photo compliqué, long et en cinquante étapes, puis être capable de recréer instantanément ce même effet sur une photo différente, ou sur autant de photos que vous le souhaitez, simplement en appuyant sur Lecture sur une action! Vous commencez maintenant à voir les possibilités!
Bien sûr, les actions peuvent également être utilisées avec des tâches beaucoup plus simples, comme nous le verrons.
Actions Photoshop: les éléments essentiels non essentiels, essentiellement
Techniquement parlant, les actions ne sont pas ce que vous appelleriez absolument essentielles lorsque vous travaillez dans Photoshop. Par cela, je veux dire qu'il n'y a rien que vous puissiez faire dans Photoshop avec une action que vous ne pourriez pas faire sans utiliser une action. Vous pourriez passer votre vie entière sans jamais les utiliser si vous le vouliez vraiment. Les actions ont été conçues uniquement pour vous faciliter la vie, un peu comme la façon dont vous pourriez affirmer qu'il n'est pas absolument essentiel de savoir comment conduire une voiture (ou du moins de connaître quelqu'un qui est prêt à vous conduire). Techniquement, vous pourriez marcher d'un endroit à l'autre et vous finiriez par arriver à votre destination, mais les avantages environnementaux, financiers et sanitaires mis à part, pourquoi passer des heures à vous y rendre à pied lorsqu'une voiture vous aurait conduit au même endroit en une fraction du temps?
Imaginez que vous aviez une centaine, voire un millier (ou plus!) De photos que vous deviez redimensionner pour l'impression ou pour le Web, et que vous deviez vous asseoir devant votre ordinateur en redimensionnant chacune individuellement. Au mieux, vous pouvez vous retrouver à vraiment bien utiliser les raccourcis clavier, mais il vous faudrait encore beaucoup de temps pour les redimensionner tous, temps qui aurait pu être consacré à prendre plus de photos! Avec les actions, vous pouvez redimensionner l'une des images, enregistrer le processus en tant qu'action, puis laisser Photoshop redimensionner automatiquement le reste pour vous! Ou disons que vous vouliez ajouter un filigrane de copyright à toutes les photos. Encore une fois, vous pouvez l'ajouter à chaque image individuellement, ou vous pouvez l'ajouter à une image, enregistrer les étapes en tant qu'action, puis vous asseoir pendant que Photoshop fait le reste! Ce ne sont que quelques exemples de base de la façon dont vous pouvez utiliser Photoshop pour vous en utilisant des actions. Avec un peu de réflexion et un peu de pratique, on ne sait pas combien d'utilisations vous allez leur proposer!
Peur, anxiété et confusion, oh mon Dieu!
Aussi incroyablement utiles et merveilleux que soient les actions, de nombreux utilisateurs de Photoshop, même les utilisateurs de longue date, restent aussi loin que possible des actions, la peur, l'anxiété et la confusion étant les principales raisons. Beaucoup de gens appuient sur le bouton Enregistrer et se sentent soudainement comme le petit bouton rouge dans la palette Actions les regarde, se moque d'eux, se moque d'eux. La sueur commence à couler sur leur visage, les mains commencent à trembler, et en un rien de temps, ils sont aux prises avec une attaque de panique à part entière! La raison en est que les commandes d'enregistrement et de lecture des actions ressemblent beaucoup aux commandes traditionnelles que vous trouvez sur la plupart des appareils d'enregistrement, et comme la plupart des appareils d'enregistrement enregistrent tout en temps réel, les gens supposent à tort qu'une fois que vous appuyez sur Enregistrer dans la palette Actions, Photoshop enregistre également tout en temps réel. Ils cliquent sur les étapes aussi rapidement que possible avant que Photoshop ne s'ennuie avec eux, ce qui les fait paniquer, ce qui entraîne des erreurs qui provoquent encore plus de panique. Puis, soudain, ils se rendent compte qu'ils ont raté une étape quelque part, le tout semble complètement faux, et avant de le savoir, ils sont dans un tel pétrin qu'ils ont appuyé sur la touche Échap pour la vie chère, se promettant de ne jamais passer par ce cauchemar encore.
Si cela vous ressemble, prenez quelques respirations profondes et détendez-vous. Calme toi. Il n'y a absolument aucune raison de se précipiter ou de paniquer lors de l'enregistrement des actions car elles ne sont pas enregistrées en temps réel. Disons cela encore une fois pour être clair. Les actions ne sont pas enregistrées en temps réel. Vous pouvez appuyer sur le bouton Enregistrer, quitter la maison, sortir pour le dîner et un film, revenir, regarder la télévision, prendre une douche, puis, quelques heures plus tard, revenir sur votre ordinateur pour suivre les étapes nécessaires à votre l'action et Photoshop s'en foutent. Pas même un peu. Tous les enregistrements Photoshop sont les étapes elles-mêmes, pas le temps qu'il vous a fallu pour les faire ou le temps que vous avez perdu entre les étapes. N'hésitez pas à prendre autant de temps que nécessaire pour enregistrer une action. Même si vous faites une erreur, ce que vous ferez de temps en temps, peu importe depuis combien de temps vous utilisez des actions, vous pouvez facilement revenir en arrière et apporter des modifications plus tard, car les actions sont entièrement modifiables. Les actions visent à vous faciliter la vie, pas à vous stresser.
Compatibilité des actions
Une autre grande chose au sujet des actions est leur portabilité. D'une manière générale, vous pouvez enregistrer une action dans n'importe quelle version de Photoshop et cela fonctionnera dans n'importe quelle autre version de Photoshop! Les actions sont même compatibles multiplateforme, ce qui signifie qu'une action enregistrée sur un PC fonctionnera sur un Mac et vice versa!
Maintenant, notez que j'ai dit "d'une manière générale", et c'est parce que vous pouvez rencontrer des situations où une action enregistrée dans une version de Photoshop ne fonctionnera pas dans une version différente, du moins pas sans quelques modifications. Un peu de bon sens, cependant, explique pourquoi. Si vous enregistrez une action dans Photoshop CS3, par exemple, et que votre action utilise une fonctionnalité nouvelle dans CS3, puis que vous chargez cette action dans une version antérieure de Photoshop, une où la fonctionnalité n'est pas disponible, l'action a gagné ça marche pas. Pourquoi? Parce que l'action utilise une fonctionnalité uniquement disponible dans Photoshop CS3. Dans la plupart des cas, vous devriez utiliser des actions enregistrées dans les anciennes versions de Photoshop, car la plupart des fonctionnalités des anciennes versions sont toujours disponibles dans les versions les plus récentes. Mais si vous enregistrez une action dans une version plus récente de Photoshop et que vous savez qu'elle sera utilisée avec des versions plus anciennes, vous voudrez vous en tenir à l'utilisation de fonctionnalités et de commandes qui sont également disponibles dans les versions plus anciennes. Voir? Des trucs de bon sens.
La palette d'actions
Un peu plus tard, nous verrons comment enregistrer une action simple pour vous faire une idée de leur fonctionnement. Avant d'enregistrer quoi que ce soit, nous devons d'abord jeter un œil à Command Central pour les actions dans Photoshop - la palette Actions. La palette Actions est l'endroit où tout et tout ce qui est lié aux actions est effectué, de leur enregistrement et leur lecture à leur enregistrement, leur chargement, leur modification, leur suppression et leur organisation. Par défaut, la palette Actions est regroupée à côté de la palette Historique, même si les deux palettes n'ont rien à voir l'une avec l'autre. De plus, par défaut, la palette Historique est celle "au point", ce qui signifie que c'est celle qui est visible pendant que la palette Actions se cache derrière. Vous devrez cliquer sur l' onglet du nom de la palette Actions pour le mettre en avant:
 La palette Actions.
La palette Actions.
Si, pour une raison quelconque, la palette Actions n'est pas ouverte sur votre écran, vous pouvez y accéder en allant dans le menu Fenêtre en haut de l'écran et en choisissant Actions . Comme vous pouvez le voir, il n'y a vraiment pas grand-chose à l'intérieur de la palette Actions au début, mais regardons de plus près ce qui s'y trouve.
Les commandes
Si vous regardez en bas de la palette Actions, vous verrez une série d'icônes, similaire à ce que nous voyons avec la plupart des palettes de Photoshop:
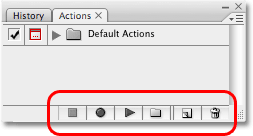 Les icônes en bas de la palette Actions.
Les icônes en bas de la palette Actions.
Comme je l'ai mentionné précédemment, notez à quel point les trois icônes de gauche ressemblent beaucoup aux commandes traditionnelles des appareils d'enregistrement et, en fait, elles représentent exactement les mêmes fonctions. En partant de la gauche (l'icône carrée), nous avons Arrêter, Enregistrer et Lire, suivi de l'icône Nouveau jeu d'actions, de la nouvelle action et enfin, de l'icône de la corbeille standard pour supprimer des actions et des jeux d'actions.
Le menu Palette
Comme avec toutes les palettes de Photoshop, la palette Actions est livrée avec son propre menu déroulant où nous pouvons accéder à diverses options et commandes, ainsi que charger dans certains jeux d'actions supplémentaires. J'utilise Photoshop CS3 ici, et si vous l'êtes aussi, vous pouvez accéder au menu déroulant en cliquant sur l'icône de menu dans le coin supérieur droit de la palette Actions. Si vous utilisez une ancienne version de Photoshop, vous verrez une petite flèche pointant vers la droite dans le coin supérieur droit de la palette. Cliquez dessus pour accéder au menu de la palette:
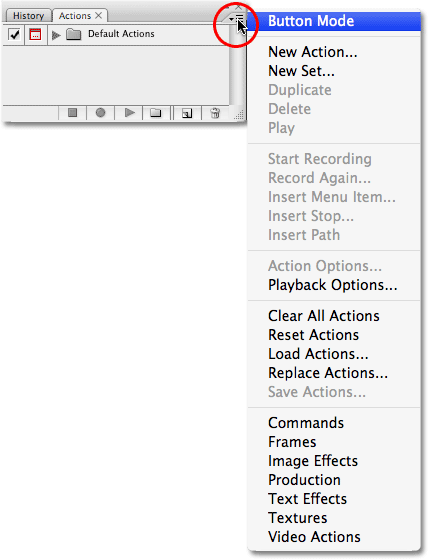 Cliquez sur l'icône de menu (Photoshop CS3) ou sur la flèche pointant vers la droite (Photoshop CS2 et versions antérieures) dans le coin supérieur droit pour accéder au menu déroulant.
Cliquez sur l'icône de menu (Photoshop CS3) ou sur la flèche pointant vers la droite (Photoshop CS2 et versions antérieures) dans le coin supérieur droit pour accéder au menu déroulant.
Toutes les commandes que nous venons d'examiner en bas de la palette Actions (Arrêter, Enregistrer, Lire, Nouvel ensemble d'actions, Nouvelle action et Supprimer) sont disponibles dans le menu déroulant, donc il y a un peu de répétition ici (comme il y en a à peu près partout dans Photoshop), ainsi que quelques commandes supplémentaires pour modifier les actions, comme Insérer un élément de menu, Insérer un arrêt et Insérer un chemin. Le menu déroulant est également l'endroit où nous trouvons les options de chargement, d' enregistrement, de remplacement, de réinitialisation et d' effacement des actions. Ce sont les options de menu que vous utiliserez le plus souvent.
Où aller ensuite …
Tout en bas du menu déroulant, vous trouverez des jeux d'actions supplémentaires installés avec Photoshop, comme les cadres, les effets d'image et les effets de texte, entre autres. Certaines des actions que vous trouverez dans ces ensembles peuvent en fait être quelque peu utiles, mais contrairement à l'ensemble d'actions par défaut, elles ne sont pas chargées automatiquement pour nous. Nous verrons comment charger ces jeux d'actions supplémentaires lorsque nous examinerons de plus près les actions par défaut et intégrées de Photoshop!