Lorsqu'il s'agit de modifier des images dans Photoshop, la première chose que nous voulons toujours faire est de résoudre tous les problèmes globaux de tons et / ou de couleurs dans l'image (communément appelés problèmes "globaux") avant de passer à des zones de problème plus spécifiques (" problèmes "locaux"), et l'outil de choix pour la tâche est le même aujourd'hui que depuis des années - la commande Niveaux de Photoshop, qui non seulement gère le travail comme un pro, mais rend la correction globale des tons et des couleurs incroyablement simple et facile. Dans ce tutoriel Photoshop sur l'édition de photos, nous allons voir à quel point c'est facile.
Voici l'image que j'utiliserai pour ce tutoriel:

Et voici à quoi cela ressemblera après une correction globale rapide des tons et des couleurs avec les niveaux:

Encore une fois, c'est l'étape que vous souhaitez toujours commencer lors de l'édition de vos images, donc cela dit, commençons!
Plugin Shortcodes, Actions et Filtres: Erreur dans le shortcode (ads-photoretouch-middle)
Étape 1: Configurer les niveaux par défaut
Avec notre image ouverte dans Photoshop, prenons d'abord un moment pour configurer correctement notre commande Niveaux. Montez dans le menu Image en haut de l'écran, choisissez Réglages, puis choisissez Niveaux, ou utilisez le raccourci clavier Ctrl + L (Win) / Commande + L (Mac). Dans les deux cas, la boîte de dialogue Niveaux de Photoshop s'affiche. Dans le coin inférieur droit, vous verrez trois icônes de pipette. Double-cliquez sur celui de gauche, qui est la pipette à point blanc :
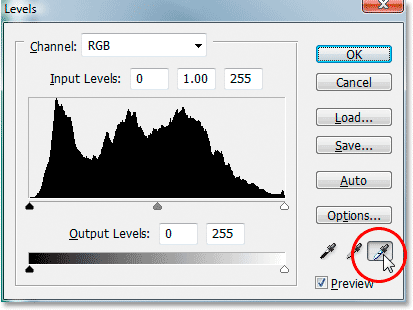
Double-cliquez sur la pipette à point blanc.
Cela fait apparaître le sélecteur de couleurs de Photoshop. Si vous regardez sur le côté droit du sélecteur de couleurs, en bas vers le bas, vous verrez les lettres R, G et B, qui représentent "Rouge", "Vert" et "Bleu", ainsi qu'une zone de saisie à droite de chacun. Tapez la valeur 245 dans chacune des trois zones de saisie:
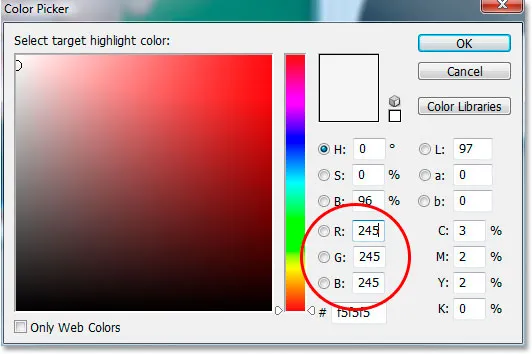
Entrez "245" dans chacune des zones de saisie "R", "G" et "B".
Par défaut, la valeur du point blanc est définie sur 255 pour chacune des options "R", "G" et "B", ce qui dans le monde de Photoshop signifie blanc pur. En abaissant un peu les valeurs à 245, cela nous aidera à conserver les détails dans les parties les plus claires de l'image en les empêchant de devenir 100% blancs et d'être imprimés en papier blanc. Cliquez sur OK pour quitter le sélecteur de couleurs lorsque vous avez terminé, bien que nous le reverrons dans un instant.
Maintenant, de retour dans la boîte de dialogue Niveaux, double-cliquez sur l'icône de la pipette à gauche, qui est la pipette à point noir :
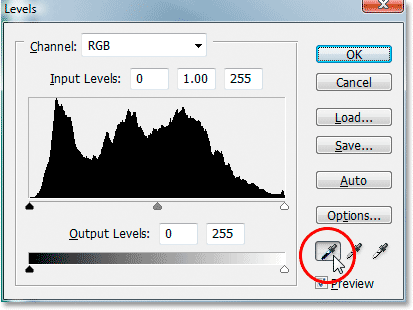
Double-cliquez sur la pipette à point noir.
Une fois de plus, le sélecteur de couleurs de Photoshop réapparaîtra. Cette fois, entrez une valeur de 10 dans les cases "R", "G" et "B":
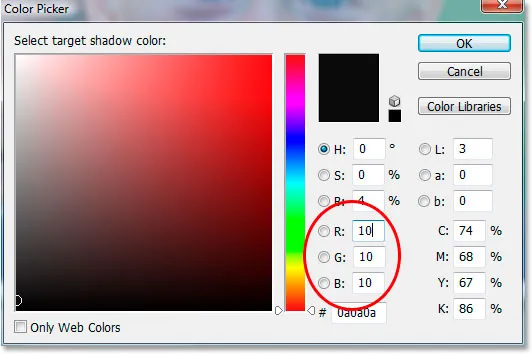
Entrez "10" dans les zones de saisie "R", "G" et "B".
En définissant cette valeur sur 10 plutôt que sur sa valeur par défaut de 0, nous empêcherons les parties les plus sombres de notre image de devenir du noir pur, ce qui nous permettra de conserver les détails dans les ombres et nous épargnera également un peu d'encre noire lorsque nous irons imprimer le image. Cliquez sur OK pour quitter le sélecteur de couleurs.
Cliquez maintenant sur OK pour quitter la boîte de dialogue Niveaux. Photoshop vous demandera si vous souhaitez enregistrer les modifications que vous venez d'apporter en tant que nouvelles valeurs par défaut. Cliquez sur Oui et vous n'aurez pas à effectuer ces modifications la prochaine fois que vous modifierez une image car elles ont été enregistrées comme valeurs par défaut:
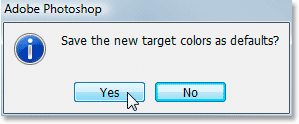
Photoshop vous demande si vous souhaitez enregistrer les modifications en tant que nouvelles valeurs de points blancs et noirs par défaut. Cliquez sur "Oui".
Maintenant que nous avons configuré nos valeurs de points blancs et noirs pour quelque chose d'un peu plus utile pour nous, corrigeons les problèmes globaux de tonalité et de couleur dans l'image.
Étape 2: Ajoutez un calque de réglage de "seuil" et utilisez-le pour trouver les zones les plus claires de l'image
Nous allons commencer notre correction des tons et des couleurs par les hautes lumières (les zones les plus claires de l'image). Avant de pouvoir les corriger, nous devons d'abord les trouver. Heureusement, les trouver est facile grâce au réglage du seuil de Photoshop. Cliquez sur l'icône Nouveau calque de réglage en bas de la palette Calques:

Cliquez sur l'icône "Nouveau calque de réglage" en bas de la palette Calques.
Choisissez ensuite Seuil dans la liste des calques de réglage:
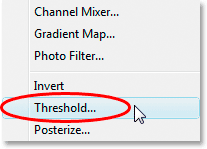
Sélectionnez "Seuil" dans la liste.
Cela ouvre la boîte de dialogue Seuil. Cliquez sur le curseur en bas de la boîte de dialogue et faites-le glisser complètement vers la droite. Vous verrez votre image devenir complètement noire. Ensuite, commencez à faire glisser lentement le curseur vers la gauche jusqu'à ce que des zones blanches apparaissent sur votre image. Arrêtez de faire glisser une fois que les zones blanches apparaissent. Ces zones sont les zones les plus claires de votre image:
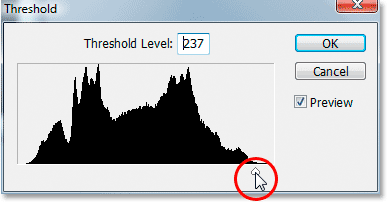
Faites glisser le curseur en bas de la boîte de dialogue Seuil complètement vers la droite, ce qui rendra votre image complètement noire, puis recommencez à glisser vers la gauche jusqu'à ce que des zones blanches apparaissent sur votre image.
.
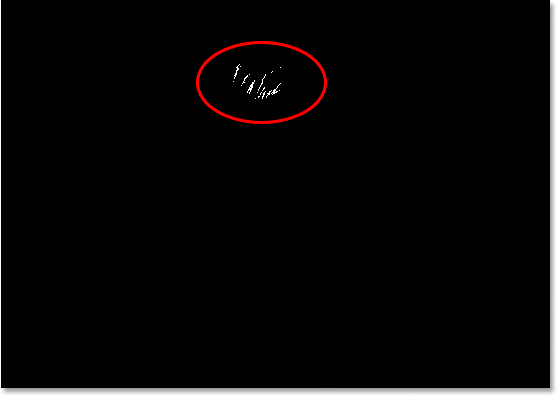
Arrêtez de faire glisser le curseur lorsque vous voyez les zones blanches apparaître. Ce sont les zones les plus claires (les hautes lumières) de l'image.
Étape 3: placez un marqueur cible dans une zone blanche
Déplacez votre souris dans l'une des zones blanches de l'image. Dès que vous déplacez votre souris sur une partie de l'image, vous verrez le curseur de votre souris se transformer en icône Pipette. Une fois que vous avez votre curseur sur une zone blanche, maintenez la touche Maj enfoncée et l'icône Pipette se transformera en icône d'échantillonneur de couleurs. Cliquez à l'intérieur de la zone blanche pour placer un marqueur cible à cet endroit. Vous verrez un petit chiffre 1 en bas à droite du marqueur:
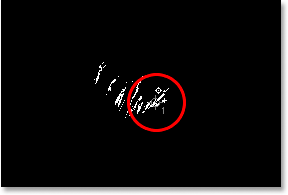
Maintenez "Shift" et cliquez à l'intérieur d'une zone blanche pour placer un marqueur cible à cet endroit.
Nous allons utiliser ce marqueur cible pour corriger les reflets de l'image dans un instant.
Étape 4: Trouvez la partie la plus sombre de l'image avec le même calque de réglage du seuil
Nous avons trouvé la zone la plus claire de l'image et l'avons marquée. Maintenant, nous devons trouver la zone la plus sombre, et c'est aussi simple que de trouver la zone la plus claire. De retour dans la boîte de dialogue Seuil, cliquez à nouveau sur le curseur en bas et cette fois, faites-le glisser complètement vers la gauche. Vous verrez votre image devenir complètement blanche. Ensuite, commencez à le faire glisser lentement vers la droite jusqu'à ce que vous commenciez à voir des zones noires dans votre image. Arrêtez de faire glisser une fois que vous voyez les zones noires apparaître. Ce sont les parties les plus sombres de l'image (les ombres):
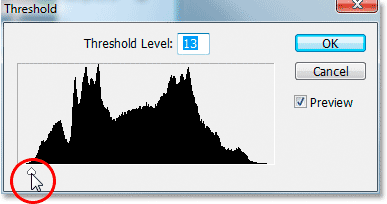
Faites glisser le curseur en bas de la boîte de dialogue Seuil complètement vers la gauche, ce qui rendra votre image complètement blanche, puis commencera lentement à reculer vers la droite jusqu'à ce que des zones noires apparaissent. Ce sont les parties les plus sombres de l'image.
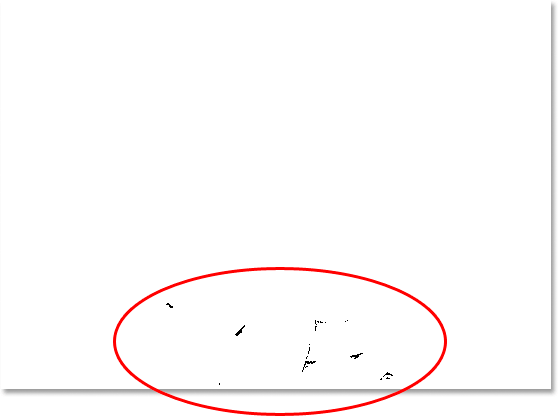
Des zones sombres apparaissent maintenant près du bas de l'image, indiquant les parties les plus sombres de la photo.
Étape 5: placez un marqueur cible dans une zone noire
Tout comme nous l'avons fait avec les zones blanches, déplacez votre souris dans l'une des zones noires de l'image. Ensuite, une fois que vous avez votre curseur sur une zone noire, maintenez la touche Maj enfoncée et cliquez à l'intérieur de la zone noire pour placer un marqueur cible à cet endroit. Vous verrez un minuscule numéro 2 en bas à droite du marqueur:
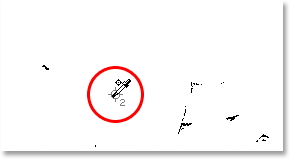
Maintenez "Shift" et cliquez à l'intérieur d'une zone noire pour placer un marqueur cible à cet endroit.
Étape 6: supprimer la couche de réglage du seuil
Nous avons maintenant deux marqueurs cibles placés à notre image. Le premier, étiqueté "1" dans son coin inférieur droit, marque le point le plus clair (ou au moins, l'un des points les plus clairs) de l'image, et le second, étiqueté "2", marque le point le plus sombre ( ou encore, l'un des endroits les plus sombres). Nous n'avons plus besoin de notre couche d'ajustement de seuil, alors cliquez sur Annuler dans le coin supérieur droit de la boîte de dialogue pour annuler. Vous verrez également vos deux marqueurs cibles disparaître, mais ne vous inquiétez pas, ils se cachent juste. Nous allons les revoir dès que nous ajouterons notre couche d'ajustement des niveaux, ce que nous ferons ensuite.
Étape 7: ajouter un calque de réglage "Niveaux"
Cliquez à nouveau sur l'icône Nouveau calque de réglage au bas de la palette Calques:

Cliquez à nouveau sur l'icône "Nouveau calque de réglage".
Cette fois, choisissez Niveaux dans la liste:

Sélectionnez "Niveaux" dans la liste.
Cela fait apparaître la boîte de dialogue Niveaux, comme nous l'avons vu au début du didacticiel lorsque nous avons modifié les valeurs par défaut des points blanc et noir. Même si nous utilisons cette fois un calque de réglage plutôt que de sélectionner Niveaux dans le menu Image, la boîte de dialogue est exactement la même:
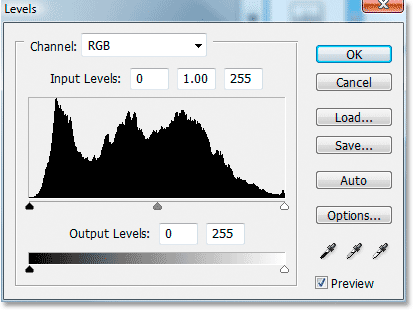
Boîte de dialogue du calque de réglage "Niveaux" de Photoshop.
Si vous regardez votre image, vous verrez que vos deux marqueurs cibles sont sortis de leur cachette maintenant que nous avons notre boîte de dialogue Niveaux à l'écran:
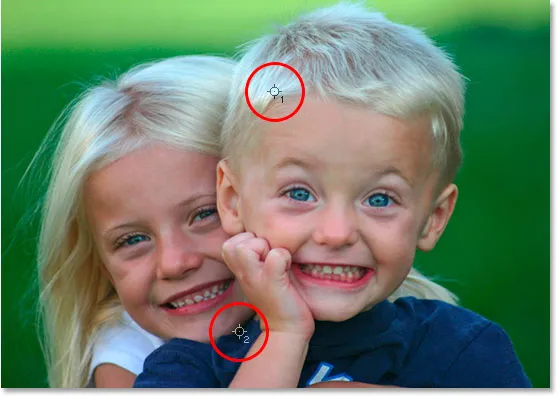
Les deux marqueurs cibles sont réapparus sur l'image.
Étape 8: Cliquez sur le premier marqueur cible avec la pipette à point blanc
À ce stade, la résolution des problèmes globaux (globaux) de tons et de couleurs dans l'image est un jeu d'enfant. Tout d'abord, cliquez sur la pipette à point blanc en bas à droite de la boîte de dialogue Niveaux pour la sélectionner:
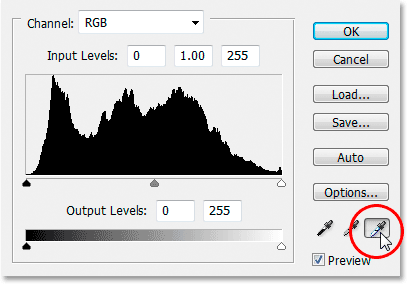
Cliquez sur l'icône pipette à point blanc dans le coin inférieur droit de la boîte de dialogue Niveaux pour la sélectionner.
Avec la pipette à point blanc sélectionnée, tout ce que nous devons faire pour résoudre tout problème de tonalité et de couleur dans les hautes lumières est de cliquer sur le premier marqueur cible (celui étiqueté "1"):
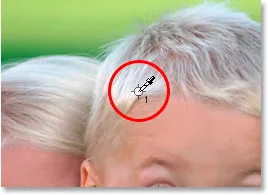
Cliquez sur le premier marqueur cible avec la pipette à point blanc pour corriger tout problème de tonalité et de couleur dans les hautes lumières.
Si vous rencontrez des problèmes pour aligner l'icône de pipette avec le centre du marqueur cible, appuyez sur la touche Verrouillage des majuscules de votre clavier, ce qui transformera l'icône de pipette en icône de marqueur cible elle-même. Vous saurez que les deux marqueurs cibles sont parfaitement alignés lorsqu'ils disparaissent tous les deux de l'écran, à quel point vous pouvez cliquer sur votre souris pour corriger les reflets.
Étape 9: Cliquez sur le deuxième marqueur cible avec la pipette Black Point
Nous avons corrigé les hautes lumières, il ne nous reste plus qu'à corriger les ombres (les zones sombres). Cliquez sur la pipette à point noir dans la boîte de dialogue Niveaux pour la sélectionner:
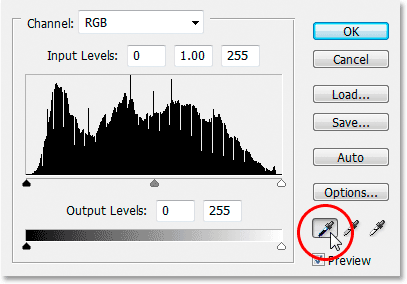
Cliquez sur l'icône pipette à point noir dans le coin inférieur droit de la boîte de dialogue Niveaux pour la sélectionner.
Ensuite, avec la pipette point noir sélectionnée, cliquez simplement sur le deuxième marqueur cible pour corriger tout problème de tonalité et de couleur dans les ombres:

Corrigez tout problème de tonalité et de couleur dans les zones sombres de l'image en cliquant sur le deuxième marqueur cible avec la pipette à point noir.
Et en seulement deux clics de souris, nous avons réussi à résoudre tous les problèmes globaux de tons et de couleurs dans les zones de surbrillance et d'ombre de l'image. Voici une comparaison "avant et après" pour voir à quel point l'image s'est déjà améliorée. La version d'origine non corrigée se trouve à gauche et la version corrigée à droite. J'ai temporairement masqué les marqueurs cibles à l'aide du raccourci clavier Ctrl + H (Win) / Commande + H (Mac). Je peux les ramener à nouveau en utilisant le même raccourci clavier:

Une comparaison de l'apparence originale de l'image (à gauche) et de son aspect après correction des problèmes de tons et de couleurs dans les hautes lumières et les ombres (à droite).
Étape 10: Ajustez le curseur central pour éclaircir les tons moyens si nécessaire
Souvent, après avoir corrigé les hautes lumières et les ombres, vous constaterez que votre image semble un peu trop sombre. Pour l'éclaircir, dans la boîte de dialogue Niveaux, cliquez sur le curseur Midtone (entouré en rouge ci-dessous) et faites-le glisser un peu vers la gauche:
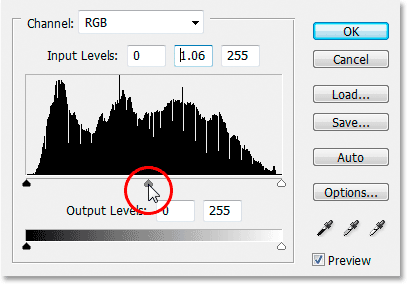
Cliquez sur le curseur Midtone et faites-le glisser un peu vers la gauche pour éclaircir les tons moyens dans l'image. Faire glisser vers la droite assombrit les tons moyens.
Gardez un œil sur votre image lorsque vous faites glisser le curseur Midtone. Plus vous faites glisser vers la gauche, plus vous éclaircirez les tons moyens (faire glisser vers la droite assombrit les tons moyens), mais vous n'avez généralement pas besoin de faire glisser le curseur très loin pour obtenir de bons résultats. Si vous le faites glisser trop loin, votre image commencera à paraître délavée. La distance à laquelle vous faites glisser le curseur des tons moyens est strictement un appel visuel de votre part et dépend entièrement de votre image.
Une fois que vous avez éclairci votre image avec le curseur Midtone (si votre image en avait besoin), cliquez sur OK dans la boîte de dialogue Niveaux pour en sortir et accepter toutes les corrections que vous avez apportées.
Pour faire défiler les versions corrigées et non corrigées de votre image pour voir l'ampleur de l'amélioration que vous avez apportée, cliquez simplement sur l' icône Visibilité du calque (également connue sous le nom d '"icône globe oculaire") à gauche du calque de réglage Niveaux dans le Palette de calques pour activer et désactiver le calque:
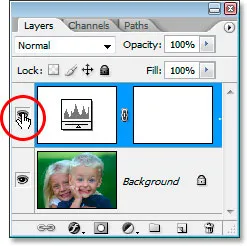
Cliquez sur l'icône de visibilité des calques ("l'icône du globe oculaire") à gauche du calque de réglage Niveaux dans la palette Calques pour activer et désactiver le calque et basculer entre les versions corrigées et non corrigées de votre image.
Étape 11: Supprimer les marqueurs cibles
Enfin, maintenant que nous avons fini avec nos marqueurs cibles, nous pouvons les supprimer. Pour ce faire, sélectionnez l' outil d'échantillonneur de couleurs dans la palette d'outils. Il se cache par défaut derrière l'outil Pipette, alors cliquez et maintenez votre souris sur l'outil Pipette pendant une seconde ou deux, puis sélectionnez l'outil d'échantillonneur de couleurs dans le menu déroulant qui apparaît:
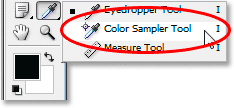
Sélectionnez l'outil Échantillonneur de couleurs dans la palette Outils, qui se trouve derrière l'outil Pipette.
Lorsque l'outil d'échantillonnage des couleurs est sélectionné, si vous recherchez dans la barre des options en haut de l'écran, vous verrez un bouton indiquant Effacer dessus. Cliquez sur le bouton pour effacer les marqueurs cibles de l'image:

Avec l'outil d'échantillonneur de couleurs sélectionné, cliquez sur le bouton "Effacer" dans la barre des options pour supprimer les marqueurs cibles de l'image.
Il n'est pas d'une importance vitale que vous supprimiez les marqueurs cibles, car ils ne s'imprimeront pas si vous oubliez de les supprimer, mais ils sont enregistrés avec l'image, c'est donc une bonne idée de les supprimer une fois que vous n'en avez plus besoin.
Et avec cela, la correction globale des tons et des couleurs sur l'image est terminée! Ne vous inquiétez pas si les deux premières fois que vous passez par ces étapes, vous avez l'impression de les trébucher et cela semble prendre plus de temps que prévu. Une fois que vous avez traversé ce processus plusieurs fois avec différentes images, cela commencera à vous sembler une seconde nature et le tout ne devrait pas vous prendre plus d'une minute.
Voici à nouveau mon image originale non corrigée pour comparaison:

L'image d'origine non corrigée.
Et voici l'image après avoir terminé la correction globale des tons et des couleurs à l'aide de la couche de réglage des niveaux:

Le résultat final.
La seule chose que nous n'avons pas examinée dans ce didacticiel était la correction des couleurs des tons moyens. Nous les avons éclaircis à l'aide du curseur Midtone, mais nous aurions également pu essayer de les corriger en utilisant la pipette à point gris dans la boîte de dialogue Niveaux (la pipette entre les pipettes à point blanc et noir). Il y a plusieurs raisons pour lesquelles nous ne l'avons pas fait. La première raison est que, souvent, la correction des couleurs des hautes lumières et des ombres résout également les problèmes de couleur dans les tons moyens. La deuxième raison est que ce n'est pas aussi simple que de corriger les hautes lumières et les ombres. En fait, cela implique généralement de simplement deviner où le point gris neutre de l'image est censé se trouver, et plusieurs tentatives «d'essai et d'erreur» s'ensuivent généralement. De plus, toutes les images n'ont même pas une zone censée être grise, donc essayer de trouver ce qui n'y est pas est un peu inutile.
Cependant, il existe une astuce pour trouver la zone de gris neutre dans une image (si elle existe) et corriger les couleurs des tons moyens, et nous avons un tutoriel complet à ce sujet, Un moyen facile de trouver un gris neutre, auquel vous pouvez accéder ici . Ou consultez notre section Retouche photo pour plus de didacticiels d'édition d'images Photoshop!