Dans ce didacticiel de retouche photo, nous examinerons les similitudes entre deux des outils d'édition d'image les plus importants de Photoshop - les réglages des niveaux et des courbes . À première vue, l'ajustement des courbes peut sembler moins comme un outil d'édition d'image et plus comme quelque chose que seul un scientifique saurait quoi faire, surtout en comparaison avec l'ajustement des niveaux beaucoup plus simple que nous avons examiné plus tôt.
Mais ne vous y trompez pas. Les courbes peuvent être extrêmement puissantes, allant bien au-delà de ce qui peut être accompli avec les niveaux, mais une fois que vous comprenez comment cela fonctionne, les courbes sont en fait très simples. En fait, c'est aussi simple que de dessiner des courbes!
Dans ce premier aperçu des courbes, nous allons le comparer avec la commande Niveaux pour voir à quel point les deux sont vraiment similaires. Cela nous donnera un bon point de départ pour un examen plus approfondi des courbes plus tard, y compris comment l'ajustement des courbes a changé et amélioré dans les versions plus récentes de Photoshop (CS3 et CS4). Vous voudrez peut-être lire le didacticiel Amélioration de la tonalité de l'image avec les niveaux avant de continuer si vous n'êtes pas familier avec les niveaux. Il peut également être utile de lire le didacticiel Comment lire un histogramme si vous n'êtes pas sûr du fonctionnement des histogrammes dans Photoshop.
Comme je l'ai mentionné, nous enregistrerons la discussion sur les nouvelles fonctionnalités de la boîte de dialogue Courbes dans Photoshop CS3 et CS4 pour plus tard. Nous allons simplement regarder ici les bases des courbes et comment elles se comparent à la commande Niveaux. Pour cela, je vais utiliser Photoshop CS2, mais toute version récente fonctionnera.
Voici l'image que j'ai ouverte sur mon écran:
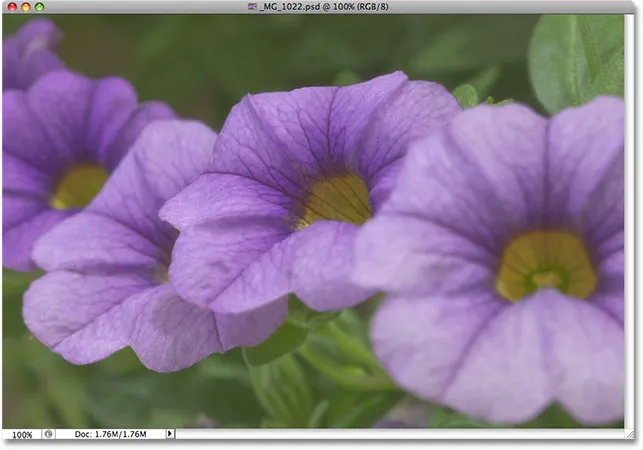
L'image originale.
Un rapide coup d'œil à la palette Histogramme de Photoshop, qui par défaut est regroupée avec les palettes Navigateur et Info (vous pouvez également sélectionner la palette Histogramme dans le menu Fenêtre si elle n'apparaît pas sur votre écran), nous montre qu'il y a certainement matière à amélioration avec l'image. La partie principale de l' histogramme ne s'étend ni à l'extrême gauche (noir pur) ni à l'extrême droite (blanc pur), ce qui nous indique que nous n'avons actuellement pas d'ombres ou de reflets réels sur la photo. Tout est regroupé dans les tons moyens, ce qui entraîne un manque de contraste global de l'image:
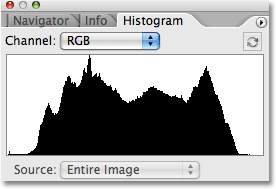
La palette Histogramme ne montrant aucune ombre réelle ou mise en évidence dans l'image.
Améliorons rapidement la plage tonale de l'image en utilisant le réglage des niveaux de Photoshop. Lorsque nous aurons terminé, nous verrons comment effectuer exactement les mêmes changements et plus encore avec Curves. Tout d'abord, je vais faire apparaître un calque de réglage des niveaux en cliquant sur l'icône Nouveau calque de réglage en bas de la palette Calques et en sélectionnant Niveaux dans la liste des calques de réglage qui apparaît. Comme toujours, nous utilisons des calques de réglage plutôt que des réglages d'image standard de Photoshop car les calques de réglage nous permettent de travailler de manière flexible et non destructive sur nos images:
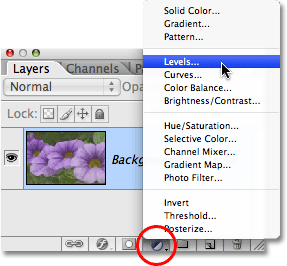
Cliquez sur l'icône Nouveau calque de réglage dans la palette Calques et choisissez Niveaux dans la liste.
Cela fait apparaître la boîte de dialogue Niveaux. Comme nous l'avons vu précédemment dans le didacticiel Niveaux, l'ajustement des niveaux nous permet d'effectuer trois changements de base pour améliorer la tonalité globale de l'image. Nous pouvons éclaircir les hautes lumières en définissant un nouveau point blanc, nous pouvons assombrir les ombres en définissant un nouveau point noir et nous pouvons éclaircir ou assombrir les tons moyens de l'image. La boîte de dialogue Niveaux facilite ces modifications car elle contient exactement le même histogramme que celui que nous avons vu il y a un instant dans la palette Histogramme, et tout ce que nous devons faire pour effectuer des réglages sur l'image est de faire glisser directement les curseurs du point blanc, du point noir et des tons moyens. sous l'histogramme:
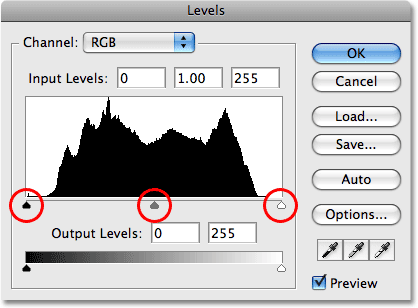
Les curseurs du point noir (gauche), du point blanc (droite) et des demi-tons (milieu) sous l'histogramme dans Niveaux permettent de fixer facilement la tonalité globale de l'image.
La boîte de dialogue Niveaux contient également un dégradé noir à blanc pratique sous l'histogramme, ce qui permet de voir facilement où se situe la plage tonale de l'image. Plus la pointe de l'histogramme est élevée directement au-dessus d'un certain niveau de luminosité dans le gradient, plus nous avons de pixels dans l'image à ce niveau de luminosité par rapport au nombre de pixels à d'autres niveaux de luminosité. Si aucune partie de l'histogramme n'apparaît sur un niveau de luminosité dans le dégradé, nous savons que nous n'avons actuellement aucun pixel dans l'image à ce niveau de luminosité.
Si vous regardez directement au-dessus de l'histogramme, vous verrez trois zones de saisie. Ces cases nous montrent les niveaux actuels de noir, blanc et demi-ton. La case de gauche, avec une valeur par défaut de 0, nous montre le niveau de point noir actuel. La case de droite, avec une valeur par défaut de 255, nous montre le niveau de point blanc actuel:
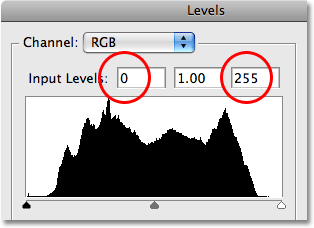
Les niveaux actuels de noir, de blanc et de milieu sont répertoriés directement au-dessus de l'histogramme.
Photoshop divise la plage tonale maximale d'une image en 256 niveaux de luminosité différents, le noir pur étant 0 et augmentant progressivement la luminosité jusqu'à atteindre un blanc pur à 255. En faisant glisser les curseurs de points noir et blanc sous l'histogramme, nous pouvons changer la luminosité les valeurs deviennent noir ou blanc pur. Cela étend la plage tonale actuelle de l'image, tirant essentiellement les zones les plus sombres vers le noir pur et poussant les zones les plus claires vers le blanc pur, améliorant l'apparence générale de la photo. Je vais définir un nouveau point noir en cliquant sur le curseur de point noir et en le faisant glisser vers le bord gauche de l'histogramme. Ensuite, je définirai un nouveau point blanc en cliquant sur le curseur du point blanc et en le faisant glisser vers le bord droit de l'histogramme. Si nous regardons à nouveau les zones de saisie au-dessus de l'histogramme, nous pouvons voir que les valeurs du point noir et du point blanc ont maintenant changé, le point noir étant passé de 0 à 20 et le point blanc maintenant abaissé de 255 à 232 :
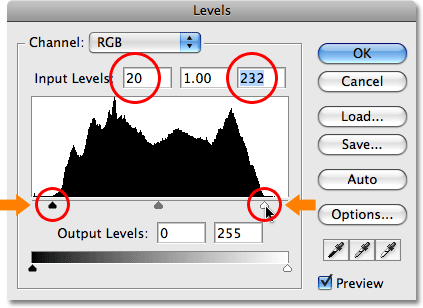
Faites glisser les points noir et blanc vers les bords gauche et droit de l'histogramme pour assombrir les ombres et éclaircir les reflets.
Cela signifie que toutes les zones de l'image qui étaient à l'origine à un niveau de luminosité de 20 (un gris foncé) ont été réduites au noir pur. Toutes les zones qui étaient à l'origine à un niveau de luminosité de 232 (un gris clair) ont été poussées au blanc pur. Le reste des valeurs de luminosité dans l'image a également changé en conséquence, car toute la plage tonale de l'image est étirée jusqu'à la plage 0-255 complète.
Si nous regardons dans la palette Histogramme, nous pouvons voir ce qui s'est passé. L'histogramme s'étend maintenant de l'extrême gauche à l'extrême droite, ce qui signifie que nous avons maintenant une gamme complète de valeurs tonales du noir pur au blanc pur. Le seul inconvénient est qu'en étirant les informations tonales, nous avons perdu certains détails de l'image, représentés par un motif en forme de peigne de barres verticales blanches dans l'histogramme. Chaque barre verticale blanche signifie que nous n'avons plus de pixels dans l'image à ce niveau de luminosité, mais ce n'est pas grave car nous n'avons pas perdu suffisamment de détails pour qu'il y ait des problèmes visibles dans l'image elle-même:
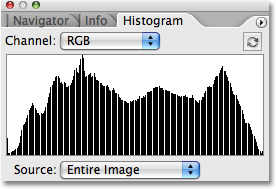
L'histogramme s'étend maintenant de l'extrême gauche à l'extrême droite, indiquant une meilleure tonalité de l'image.
En fait, non seulement il n'y a pas de problème visible dans l'image, nous avons réussi à améliorer son ton et son contraste global tout simplement en définissant de nouveaux points noir et blanc dans la boîte de dialogue Niveaux. Les couleurs sont également devenues plus saturées:
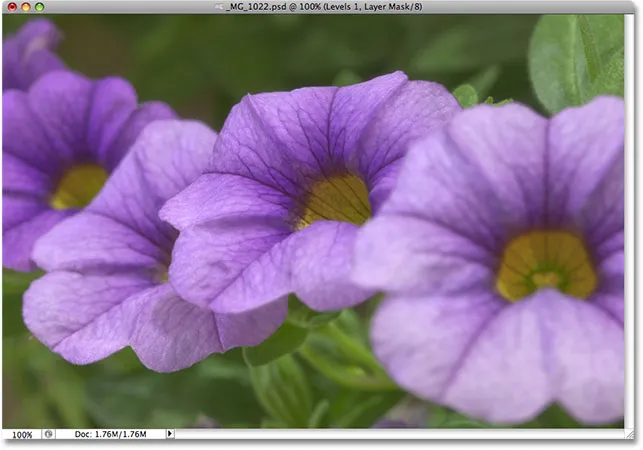
Avec les ombres assombries et les reflets éclaircis, la tonalité globale de l'image s'est améliorée.
La commande Niveaux nous permet également d'éclaircir ou d'assombrir les niveaux de luminosité moyens de l'image en faisant glisser le curseur des tons moyens . Faire glisser le curseur des tons moyens vers la gauche éclaircira les tons moyens, tandis que faire glisser le curseur vers la droite les assombrira. Techniquement, le curseur central est connu sous le nom de curseur gamma, et si vous regardez dans la zone de saisie centrale au-dessus de l'histogramme, vous verrez que par défaut, il affiche une valeur de 1, 00, alors que vous vous attendiez à ce qu'il affiche une valeur de 127 ou 128 (directement entre le noir à 0 et le blanc à 255). C'est parce qu'il nous indique la valeur gamma actuelle plutôt que la valeur de luminosité moyenne. Mais ne vous laissez pas dérouter par la terminologie. Gamma est juste un mot à consonance étrange qui signifie la luminosité globale d'une image. Tout ce que vous devez savoir, c'est que quel que soit le nom que vous préférez, le curseur central de la boîte de dialogue Niveaux éclaircit ou assombrit les tons moyens. Je vais assombrir un peu mes tons moyens pour ajouter un peu plus de contraste à l'image en faisant glisser le curseur vers la droite, en abaissant la valeur gamma de 1, 00 à 0, 88:
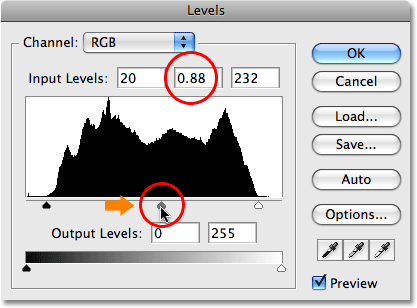
Le curseur de tons moyens, ou "gamma", éclaircit ou assombrit les valeurs de luminosité moyenne de l'image.
Pour vous aider à voir plus facilement les améliorations que nous avons pu apporter avec les trois curseurs de la boîte de dialogue Niveaux, voici une vue "avant et après" de la photo. La moitié gauche montre l'image originale, non éditée, tandis que la moitié droite montre la version ajustée:
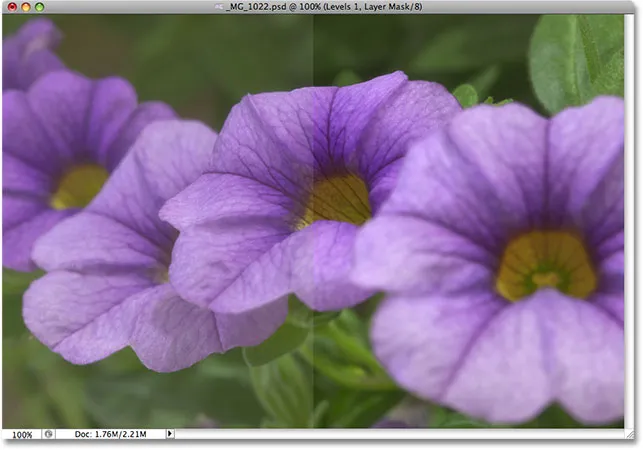
Une vue "avant et après" des versions originales (à gauche) et corrigées (à droite) de l'image.
Maintenant que nous avons vu à quel point il est facile de corriger les problèmes globaux de tonalité de l'image avec les niveaux, voyons comment nous pouvons faire exactement les mêmes corrections et plus encore en utilisant la commande Courbes de Photoshop!
Avant de commencer notre examen des courbes, je vais réinitialiser mon image à son état d'origine en désactivant temporairement ma couche de réglage des niveaux. Pour ce faire, il me suffit de cliquer sur l'icône de visibilité des calques (l'icône "globe oculaire") à l'extrême gauche du calque de réglage dans la palette Calques:
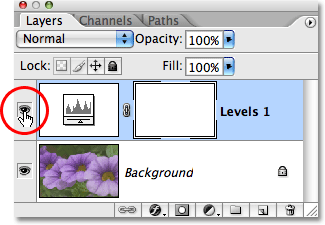
Utilisez l'icône Visibilité des calques pour masquer temporairement les calques dans le document.
Les effets de l'ajustement des niveaux étant désormais masqués, mon image revient à son état d'origine non modifié:
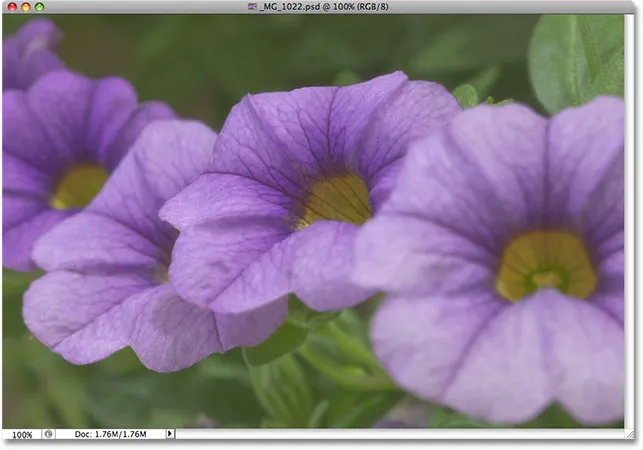
L'image d'origine encore une fois.
Pour accéder au réglage Courbes, je clique à nouveau sur l'icône Nouveau calque de réglage en bas de la palette Calques, et cette fois, je sélectionne Courbes dans la liste des calques de réglage qui apparaît:
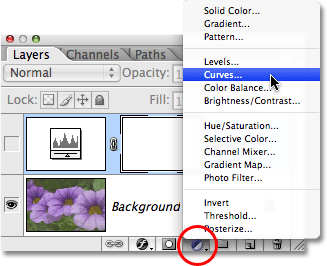
Cliquez sur l'icône Nouveau calque de réglage dans la palette Calques et choisissez Courbes dans la liste.
Cela ouvre la boîte de dialogue Courbes. Encore une fois, j'utilise Photoshop CS2 ici car nous ne regardons que les bases du fonctionnement de Curves. La boîte de dialogue Courbes possède quelques fonctionnalités supplémentaires dans Photoshop CS3 et versions ultérieures que nous enregistrerons pour un autre didacticiel.
Les commandes Niveaux et Courbes sont en fait très similaires en ce qu'elles nous permettent toutes deux d'ajuster les ombres, les hautes lumières et les tons moyens d'une image, mais vous seriez pardonné de ne pas voir de similitude entre elles simplement en regardant leurs boîtes de dialogue. Levels semble assez simple avec son histogramme, sa barre de dégradé et ses curseurs, tandis que Curves ressemble à quelque chose que vous trouverez dans un laboratoire scientifique. Cela peut s'appeler Curves, mais où sont-ils? Il n'y a aucune courbe nulle part! Au lieu de cela, nous voyons une grille 4x4 avec une ligne diagonale qui la traverse du coin inférieur gauche au coin supérieur droit. La seule similitude avec les niveaux semble être qu'il y a une barre de dégradé noir à blanc qui longe le bas de la grille, mais il y a aussi une deuxième barre de dégradé qui monte et descend le long du côté gauche de la grille:
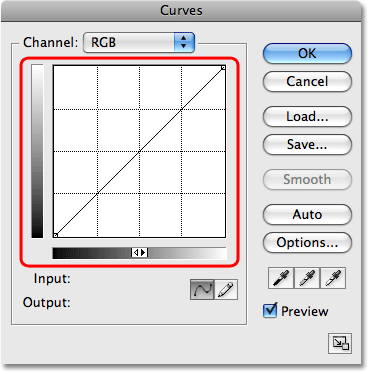
La boîte de dialogue Courbes apparaît au premier abord comme rien comme l'ajustement des niveaux.
En l'absence de courbes à trouver, pourquoi est-il appelé courbes? La raison n'a rien à voir avec ce que vous commencez et tout à voir avec ce que vous obtenez. Courbes consiste à prendre cette ligne diagonale droite qui traverse la grille et à la transformer en courbe! Au début, la ligne est droite car nous n'avons encore apporté aucun changement. Lorsque nous courbons la ligne pour créer une ou plusieurs courbes, nous ajustons les différents niveaux de luminosité de l'image. Avant de prendre de l'avance sur nous-mêmes, examinons d'abord ce que nous voyons réellement dans la boîte de dialogue Courbes et à quel point il est vraiment similaire aux niveaux.
Niveaux vs courbes - L'histogramme
L'une des différences les plus évidentes entre les boîtes de dialogue Niveaux et Courbes, au moins dans Photoshop CS2 et versions antérieures, est que Courbes ne contient pas d'histogramme. Dans Photoshop CS3 et versions ultérieures, Adobe a ajouté l'option pour afficher l'histogramme à l'intérieur de la grille Courbes, mais je trouve toujours que la meilleure façon de visualiser l'histogramme tout en travaillant sur une image est avec la palette Histogramme, car elle vous donne une vue mise à jour de l'histogramme pendant que vous travaillez. Dans les niveaux et les courbes (dans Photoshop CS3 et supérieur), l'histogramme reste statique, vous montrant uniquement à quoi ressemblait l'image avant de faire vos ajustements, de sorte que vous ne manquez vraiment pas grand-chose sans l'histogramme dans les courbes tant que vous gardez votre palette Histogramme ouverte pendant que vous travaillez. Il y a quelques avantages à afficher l'histogramme dans la grille Courbes, mais nous n'avons rien à craindre ici.
Niveaux vs courbes - La barre de dégradé
La boîte de dialogue Courbes contient la même barre de dégradé horizontal noir à blanc sous la grille que la boîte de dialogue Niveaux nous montre sous l'histogramme. Dans les deux cas. ce gradient représente les différents niveaux de luminosité de l'image, du noir pur au blanc pur. Avec Curves, nous obtenons également une deuxième barre de dégradé, cette fois verticalement le long du côté gauche de la grille. La différence entre les deux barres de dégradé dans les courbes est que celle du bas nous montre les niveaux d'entrée tandis que le dégradé à gauche nous montre les niveaux de sortie . Considérez "Entrée" et "Sortie" comme "Avant" et "Après". Le dégradé du bas représente les niveaux de luminosité d'origine dans l'image avant d'apporter des modifications, tandis que le dégradé de gauche nous montre quels seront les nouveaux niveaux de luminosité après avoir effectué les réglages. Nous verrons comment cela fonctionne dans un instant:
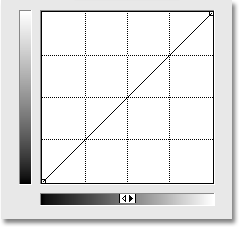
Les courbes contiennent deux barres de dégradé, une en bas pour les niveaux d'entrée et l'autre sur le côté pour les niveaux de sortie.
Niveaux vs courbes - Les curseurs de point noir et blanc
Dans Niveaux, nous avions un curseur de point noir sous le côté gauche de l'histogramme et un curseur de point blanc sous le côté droit de l'histogramme. Ces curseurs nous ont permis de définir de nouveaux points noirs et blancs dans l'image, assombrissant les ombres et éclaircissant les reflets. Si vous regardez attentivement la ligne diagonale dans les courbes, vous verrez un petit carré à chaque extrémité, un dans le coin inférieur gauche directement au-dessus du noir pur dans le dégradé en dessous et un dans le coin supérieur droit directement au-dessus du blanc pur dans le pente. Ces carrés, ou points, sont l'équivalent des courbes des curseurs noir et blanc de la boîte de dialogue Niveaux. Nous pouvons cliquer sur l'un des points pour le sélectionner, et en faisant glisser le point vers la gauche ou la droite, nous pouvons définir de nouveaux points en noir et blanc pour l'image:
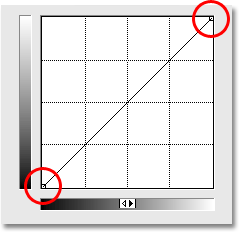
Les points à chaque extrémité de la ligne diagonale dans les courbes nous permettent d'ajuster les points noirs (en bas à gauche) et blancs (en haut à droite) dans l'image.
Voyons si nous pouvons utiliser ce que nous avons appris jusqu'à présent sur les courbes pour effectuer les mêmes ajustements de base de tonalité à l'image que nous avons fait avec les niveaux. Pour assombrir les zones d'ombre avec Niveaux et définir un nouveau point noir, j'ai cliqué sur le curseur de point noir et l'ai fait glisser vers le bord gauche de mon histogramme. Si vous vous souvenez, cela a fait passer le point noir d'un niveau de luminosité par défaut de 0 à un niveau 20, ce qui signifie que tous les pixels qui étaient à l'origine à un niveau de luminosité de 20 ont été abaissés au noir pur. Nous pouvons faire exactement la même chose avec Curves. Pour définir un nouveau point noir, il me suffit de cliquer sur le point à l'extrémité gauche de la ligne diagonale et de le faire glisser vers la droite, comme je l'ai fait avec le curseur de point noir dans Niveaux. Étant donné que j'utilise Photoshop CS2 et qu'aucun histogramme n'est affiché dans la boîte de dialogue Courbes, je garderai un œil sur la palette Histogramme pour voir ce qui se passe.
Notez que dès que vous cliquez sur le point, les lectures d' entrée et de sortie sous la barre de dégradé inférieure affichent une valeur de 0, ce qui nous fait savoir que le point noir est actuellement réglé sur une valeur de luminosité de 0 et que nous ne l'avons pas encore apporté des modifications. Lorsque vous faites glisser le point horizontalement vers la droite, la lecture d'entrée augmente tandis que la lecture de sortie reste à 0. Cela nous indique que quel que soit le niveau de luminosité d'origine que nous sélectionnons avec le point (le niveau d'entrée) est abaissé au niveau 0, ou pur noir (le niveau de sortie). Je vais faire glisser mon point noir au niveau 20, la même valeur que je l'ai définie dans Niveaux:

Faire glisser le point noir vers la gauche ou la droite dans les courbes équivaut à faire glisser le curseur du point noir dans les niveaux.
Pour définir un nouveau point blanc dans les niveaux et éclaircir les reflets, j'ai fait glisser le curseur du point blanc vers le bord droit de l'histogramme, abaissant le point blanc de sa valeur d'origine de 255 à 232. Cela a poussé toutes les zones de l'image qui étaient à l'origine à un niveau de luminosité de 232 jusqu'au blanc pur. Encore une fois, je peux faire exactement la même chose avec Curves. Le point à l'extrémité droite de la ligne diagonale fonctionne exactement de la même manière que le curseur de point blanc dans les niveaux. Je dois simplement cliquer sur le point et le faire glisser horizontalement vers la gauche. Encore une fois, la boîte de dialogue Courbes de Photoshop CS2 ne contient pas d'histogramme, mais je peux facilement afficher l'histogramme dans la palette Histogramme lorsque je fais glisser le point.
Dès que vous cliquez sur le point dans le coin supérieur droit, vous verrez les lectures d'entrée et de sortie afficher une valeur de 255, indiquant que notre point blanc est actuellement réglé sur sa valeur de luminosité maximale de 255 et nous ne l'avons pas encore fait des ajustements. Lorsque vous faites glisser le point vers la gauche, la lecture d'entrée change tandis que la lecture de sortie reste à 255, nous indiquant que le niveau de luminosité que nous sélectionnons avec le point est poussé vers le blanc pur. Je vais faire glisser le point vers la gauche jusqu'à ce que la lecture d'entrée affiche une valeur de 232, la même valeur à laquelle j'ai défini le point blanc dans Niveaux:
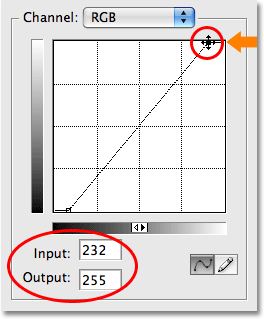
Faire glisser le point blanc vers la gauche ou la droite dans les courbes équivaut à faire glisser le curseur du point blanc dans les niveaux.
Si je regarde à nouveau ma palette Histogramme, je peux voir que j'ai réussi à faire exactement les mêmes ajustements à l'image avec des courbes que j'ai fait avec les curseurs de point noir et blanc dans les niveaux. L'histogramme s'étend maintenant de l'extrême gauche à l'extrême droite, montrant une gamme complète de valeurs tonales du noir pur au blanc pur, sauf bien sûr pour les détails que nous avons perdus en étirant la gamme tonale, indiquée par le même motif en peigne que nous avons vu plus tôt:
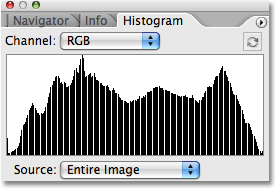
La palette Histogramme montrant les mêmes réglages d'image après avoir défini de nouveaux points noir et blanc avec des courbes.
Et si nous regardons l'image elle-même dans la fenêtre du document, nous pouvons voir que sa tonalité globale a été améliorée:
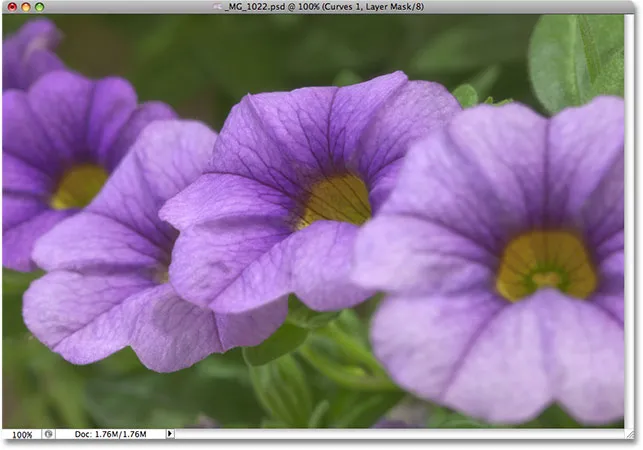
Les mêmes corrections de la tonalité globale de l'image ont été obtenues en utilisant des courbes.
Et le curseur des tons moyens? Nous verrons cela ensuite!
Levels vs Curves - Le curseur Midtone
Et les tons moyens? C'est là que l'ajustement des courbes de Photoshop commence à devenir intéressant. Dans Niveaux, nous avons un curseur de tons moyens que nous pouvons faire glisser vers la gauche ou la droite pour éclaircir ou assombrir les valeurs de luminosité moyennes dans l'image, mais au début, les courbes ne semblent pas avoir quelque chose comme ça. Nous avons déjà vu que les points à chaque extrémité de la ligne diagonale sont l'équivalent des courbes des curseurs de point noir et de point blanc dans les niveaux, mais il n'y a aucun autre point sur la ligne à trouver. Du moins, pas encore!
Ce qui rend les courbes si incroyablement puissantes et utiles, bien plus que la commande Niveaux, c'est qu'elle nous permet d'ajouter des points où nous voulons! Par exemple, disons que nous voulons un point qui nous donnera le même contrôle sur les tons moyens que nous obtenons avec le curseur de tons moyens dans les niveaux. Tout ce que nous devons faire, c'est l'ajouter! Pour ajouter un point, cliquez simplement sur la ligne à l'endroit où vous souhaitez ajouter le point. Pour obtenir le même contrôle sur les valeurs de luminosité moyennes que j'obtiendrais avec le curseur de tons moyens dans Niveaux, je clique pour ajouter un point directement au centre de la ligne. Notez que dès que j'ajoute le point, les lectures d'entrée et de sortie affichent une valeur de 128, ce qui me dit que je viens d'ajouter un point au niveau de luminosité 128 et puisque les deux lectures affichent la même valeur, je n'ai pas ' t encore apporté de modifications:
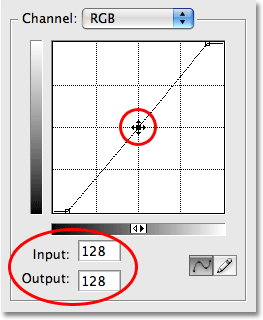
L'ajout d'un nouveau point au centre de la ligne nous donne l'équivalent de courbes du curseur de demi-teintes dans les niveaux.
Jusqu'à présent, nous avons fait glisser les points vers la gauche ou la droite. Cela a changé le niveau de luminosité que nous avons sélectionné dans l'image (le niveau d'entrée) mais a laissé le niveau de sortie inchangé. Faire glisser le point noir vers la droite nous a permis de sélectionner chaque valeur de luminosité jusqu'au niveau 20 (le niveau d'entrée) et de la forcer au niveau 0 (le niveau de sortie), tandis que faire glisser le point blanc vers la gauche nous a permis de sélectionner chaque luminosité valeur jusqu'à 232 (niveau d'entrée) et forcez-la jusqu'à 255 (niveau de sortie). Pour notre point médian, nous voulons l'exact opposé. Nous voulons laisser notre valeur d'entrée à 128 (ou quelque chose près de 128 si vous n'avez pas cliqué exactement au milieu) et changer le niveau de sortie. Nous le faisons en faisant glisser le point vers le haut ou vers le bas! Faites glisser le point vers le haut pour augmenter la valeur de sortie, ce qui éclaircira le niveau de luminosité que vous avez sélectionné, ou faites-le glisser vers le bas pour assombrir le niveau de luminosité.
Je veux assombrir mes tons moyens, comme je l'ai fait avec la commande Niveaux, donc je vais glisser mon nouveau point vers le bas. Comme le curseur des tons moyens dans les niveaux, vous n'avez pas besoin de faire glisser les points très loin pour obtenir des résultats visibles, vous voudrez donc certainement garder un œil sur votre image lorsque vous faites glisser les points. Contrairement au curseur des tons moyens dans Levels qui traite des valeurs gamma, Curves simplifie les choses en ne traitant que des niveaux de luminosité, de sorte que vous pouvez tout oublier en toute sécurité sur les valeurs gamma lorsque vous travaillez dans Curves. Je vais faire glisser mon point milieu d'une valeur d'origine de 128 à environ 110:

Faites glisser le point central vers le haut pour éclaircir les valeurs de luminosité moyennes ou vers le bas pour les assombrir.
Cela prend toutes les zones de l'image qui étaient à l'origine à un niveau de luminosité de 128 et les assombrit à un nouveau niveau de 110. Notez qu'en faisant glisser le point médian, notre ligne diagonale se plie maintenant en une courbe (ce qui explique finalement pourquoi c'est appelé la commande Courbes). La courbe nous indique que tous les autres niveaux de luminosité le long de la ligne sont également ajustés lorsque nous faisons glisser des points pour remodeler la courbe. Ainsi, même si nous n'avons sélectionné aucun autre niveau de luminosité, ils ont tous été affectés dans une certaine mesure par l'ajustement.
Voici mon image après avoir assombri les tons moyens avec des courbes. L'effet est exactement le même que si je les avais assombris avec le curseur des tons moyens dans Niveaux:
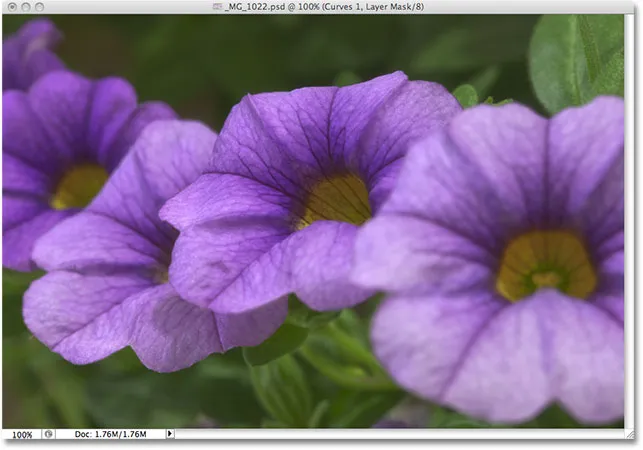
Que vous assombrissiez les tons moyens avec des courbes ou des niveaux, le résultat est le même.
Aller au-delà des niveaux avec des courbes
À ce stade, nous avons vu comment nous pouvons accomplir exactement les mêmes réglages de base de tonalité avec les courbes que nous pouvons avec les niveaux. Nous pouvons faire glisser le point noir dans les courbes pour assombrir les ombres, faire glisser le point blanc pour éclaircir les reflets et ajouter notre propre point au milieu de la ligne pour éclaircir ou assombrir les valeurs de luminosité moyennes. Vous vous demandez peut-être quel est le problème avec les courbes si nous pouvons faire les mêmes ajustements avec les niveaux, surtout lorsque les niveaux semblent tellement plus faciles à comprendre. Eh bien, le gros problème est que nous pouvons aller encore plus loin avec Curves! Beaucoup plus loin! Les niveaux ne nous donnent que trois ajustements - un point noir, un point blanc et un seul curseur de demi-teintes. Les courbes, en revanche, nous donnent autant de contrôle que nous voulons. Nous pouvons ajouter jusqu'à 16 points individuels le long de la courbe pour une précision optimale lors du réglage des valeurs de luminosité!
Par exemple, l'une des utilisations les plus courantes des courbes est d'améliorer le contraste d'une image en ajoutant ce qu'on appelle une courbe en "S", ce qui signifie que nous remodelons la courbe en quelque chose qui ressemble à une lettre S.Pour cela, nous devons ajoutez quelques points supplémentaires, un autour de la marque de tonalité 3/4 pour assombrir encore plus les ombres et un autour de la marque de tonalité 1/4 pour éclaircir davantage les reflets. Il n'y a aucun moyen de le faire avec Levels, mais avec Curves, c'est facile. Tout d'abord, je clique sur la ligne à mi-chemin entre le point noir et le point central que j'ai ajouté plus tôt. Cela ajoute un quatrième point. Ensuite, je vais faire glisser le nouveau point vers le bas sur une courte distance pour assombrir encore plus les zones d'ombre:

L'ajout d'un quatrième point dans les tons plus sombres nous donne encore plus de contrôle sur les zones d'ombre de l'image.
Je ferai la même chose avec les points forts. Je clique sur la ligne à mi-chemin entre le point milieu et le point blanc, ce qui ajoute un cinquième point à la courbe. Ensuite, pour éclaircir encore les reflets, je vais faire glisser le nouveau point sur une courte distance vers le haut:
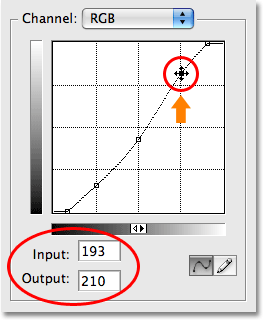
L'ajout d'un cinquième point dans les tons plus clairs nous donne plus de contrôle sur les hautes lumières de l'image.
Si vous devez réajuster l'un des points que vous avez déjà ajoutés, cliquez simplement sur le point pour le sélectionner, puis faites-le glisser vers le haut, le bas, la gauche, la droite ou même en diagonale selon les besoins. Faire glisser un point en diagonale affectera en même temps les niveaux d'entrée et de sortie. Dans mon cas, je pense que mes valeurs de luminosité moyenne sont maintenant un peu trop sombres, donc je vais cliquer sur mon point milieu pour le sélectionner à nouveau et le faire glisser jusqu'à sa valeur de luminosité d'origine de 128:
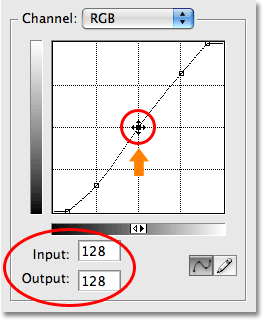
Tous les points existants peuvent être réajustés à tout moment en cliquant dessus et en les faisant glisser au besoin.
Avec la courbe ressemblant maintenant à une lettre S (en quelque sorte), nous avons réussi à augmenter encore plus le contraste de l'image:
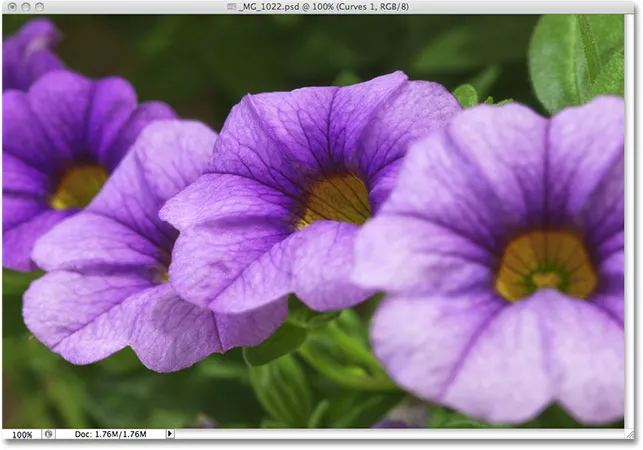
La mise en forme de la courbe en une lettre S est un moyen courant d'ajouter plus de contraste à une image.
Selon l'image sur laquelle vous travaillez, vous pourrez peut-être éclaircir les reflets et assombrir les ombres encore plus que je ne l'ai fait ici, créant une courbe en S plus prononcée. Dans mon cas cependant, l'augmentation du contraste aurait rendu l'image trop dure, donc je n'ai fait que des ajustements mineurs.
Par défaut, les commandes Niveaux et Courbes affectent à la fois la luminosité (luminosité) et la saturation des couleurs d'une image. Dans la plupart des cas, c'est ce que vous voulez, mais si vous trouvez que vos couleurs deviennent trop saturées et que vous souhaitez limiter l'effet des ajustements aux seules valeurs de luminosité, montez simplement en haut de la palette Calques et modifiez la mode de fusion pour le calque de réglage de Normal à Luminosité :
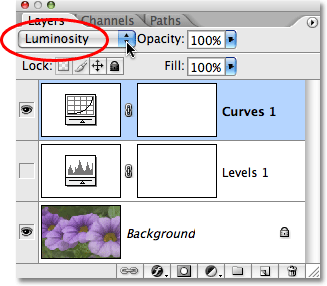
Modifiez le mode de fusion des niveaux ou des courbes en luminosité pour éviter d'augmenter la saturation des couleurs.
Avec le mode de fusion réglé sur Luminosité, les couleurs sont revenues à leurs valeurs de saturation d'origine tandis que le contraste accru demeure:
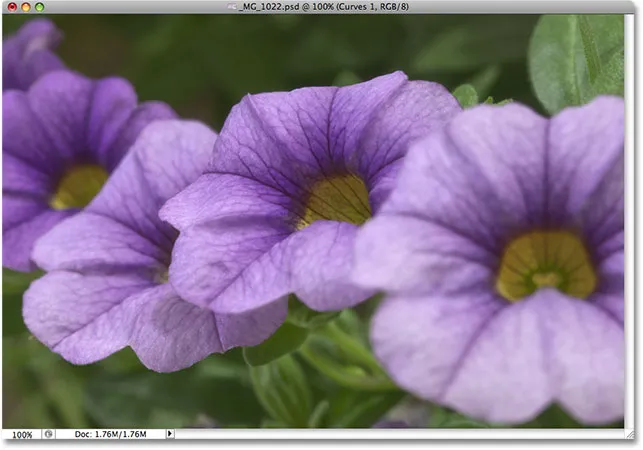
La saturation des couleurs est revenue à son niveau d'origine.
Et nous l'avons là! C'est notre premier aperçu de la commande Courbes de Photoshop! Nous avons vu comment effectuer des ajustements de base de tonalité sur une image avec des niveaux, comment effectuer les mêmes ajustements avec des courbes, et comment aller encore plus loin avec des courbes en ajoutant des points supplémentaires aux ombres et aux reflets. Nous avons également vu comment limiter les effets des commandes Niveaux et Courbes aux seuls niveaux de luminosité en modifiant le mode de fusion sur Luminosité. Nous continuerons d'explorer toute la puissance de Curves dans plus de didacticiels, y compris un aperçu des fonctionnalités supplémentaires disponibles dans Photoshop CS3 et CS4.