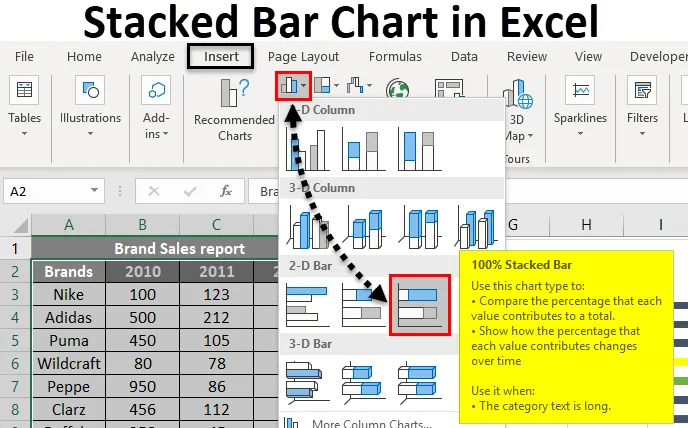
Graphique à barres empilées Excel (Table des matières)
- Graphique à barres empilées dans Excel
- Comment créer un graphique à barres empilées dans Excel?
Graphique à barres empilées dans Excel
Un graphique à barres empilées est un type de graphique à barres utilisé dans Excel pour la représentation graphique de la comparaison d'une partie à l'autre dans le temps. Cela vous aide à représenter les données de manière empilée. Ce type de graphique convient aux données qui sont représentées dans différentes parties et une dans son ensemble. La variation progressive de différentes variables peut être illustrée en utilisant ceci.
Le graphique à barres empilées peut être implémenté au format 2D ou 3D. Dans le menu Insertion, l'option de graphique fournira différents types de graphiques. Le graphique à barres empilées apparaît sous le graphique à barres. Deux types de graphiques à barres empilées sont disponibles. Graphique à barres empilées et graphique à barres empilées à 100%. Où le graphique à barres empilées représente directement les données fournies. Mais le graphique à barres empilées à 100% représentera les données données sous forme de pourcentage de données qui contribuent à un volume total dans une catégorie différente.
Divers graphiques à barres sont disponibles et en fonction des données que vous souhaitez représenter, celui qui convient peut être sélectionné. Les diagrammes à barres empilées 2D et 3D sont donnés ci-dessous. Le graphique à barres empilées à 100% est également disponible en style 2D et 3D.
Comment créer un graphique à barres empilées dans Excel?
Le graphique à barres empilées dans Excel est très simple et facile à créer. Voyons maintenant comment créer un graphique à barres empilées dans Excel à l'aide de quelques exemples.
Vous pouvez télécharger ce modèle Excel de graphique à barres empilées ici - Modèle Excel de graphique à barres empiléesExemple # 1 - Graphique empilé affiché graphiquement
La conception fruitière de trois patients différents est donnée par une diététiste. Différents fruits et leur conception sont donnés. Étant donné que les données se composent de trois personnes différentes et de cinq fruits différents, un graphique à barres empilées conviendra pour représenter les données. Voyons comment cela peut être représenté graphiquement sous forme de graphique à barres empilées.
- John, Joe, Jane sont les 3 patients différents, et la conception des fruits est indiquée ci-dessous.
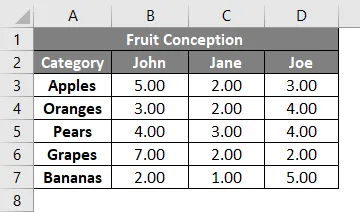
- Sélectionnez la colonne Catégorie et 3 quantité de conception du patient. Sélectionnez Insérer dans le menu.
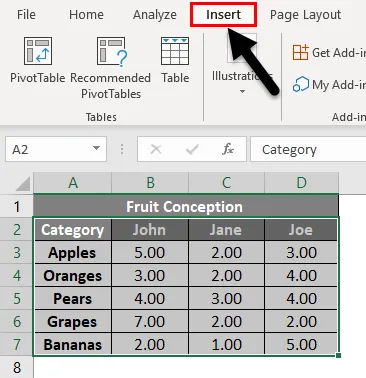
- Sélectionnez l'option Voir tous les graphiques et obtenez plus de types de graphiques. Cliquez sur la petite icône fléchée vers le bas.
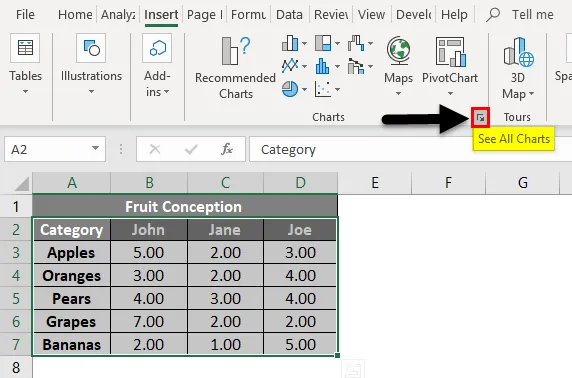
- Vous obtiendrez une nouvelle fenêtre pour sélectionner le type de graphique. Les graphiques recommandés et l'onglet Tous les graphiques seront affichés. Cliquez sur l'onglet Tous les graphiques .
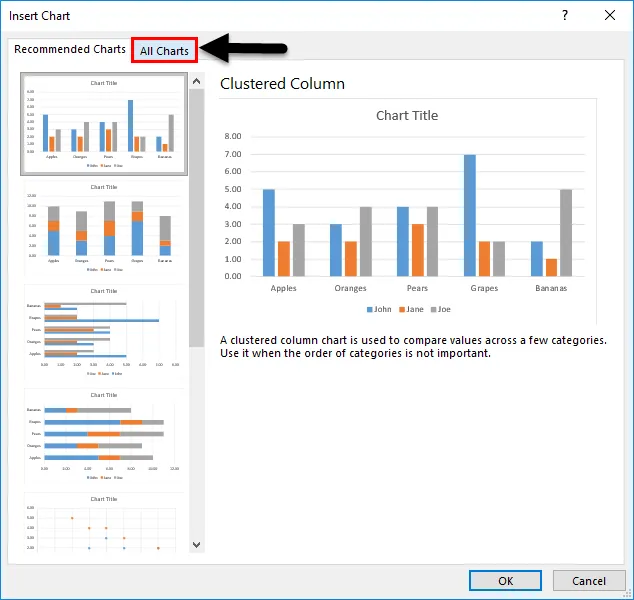
- Vous pouvez voir qu'un autre type de graphique est répertorié en dessous. Sélectionnez le graphique à barres car nous allons créer un graphique à barres empilées.
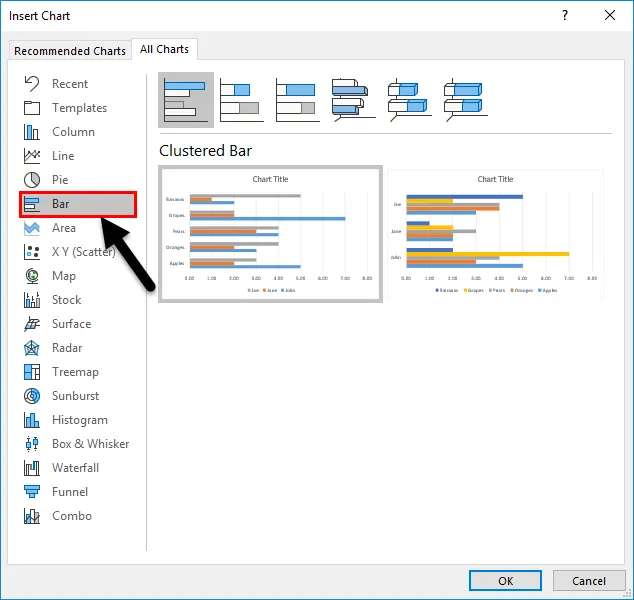
- Différents graphiques à barres seront répertoriés. Sélectionnez le graphique à barres empilées dans la liste.
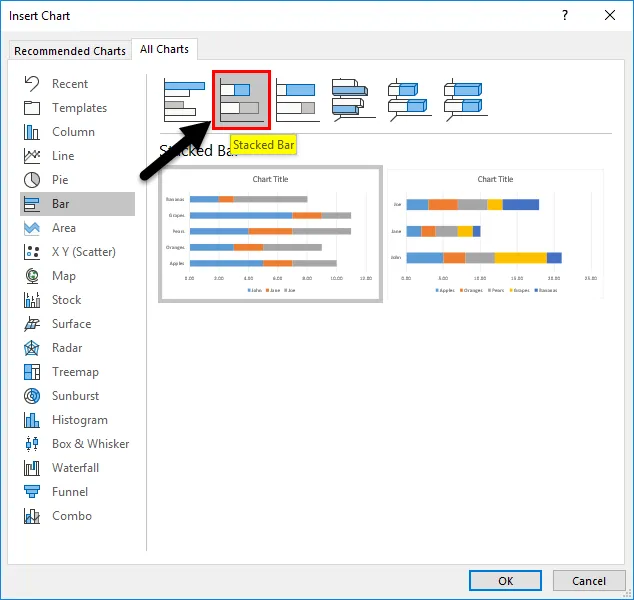
- Voici les deux styles de format pour les graphiques à barres empilées. Cliquez sur l'un des styles donnés. Ici, nous avons sélectionné le premier, puis appuyez sur le bouton OK .
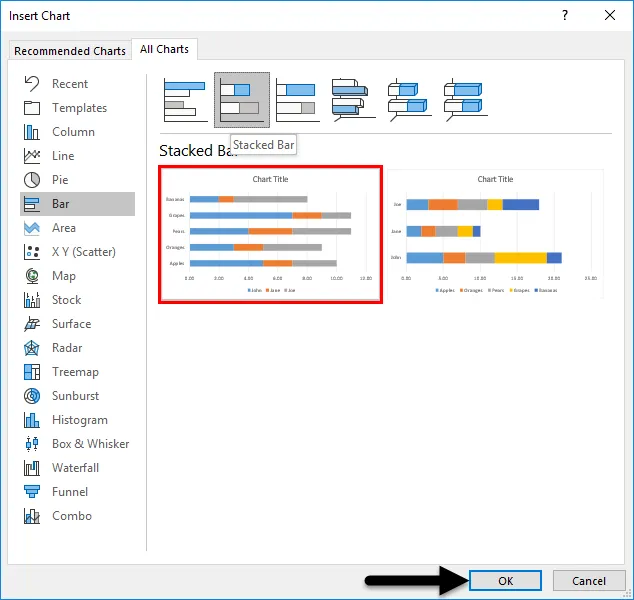
- Le graphique sera inséré dans la feuille de calcul. Et c'est donné ci-dessous.
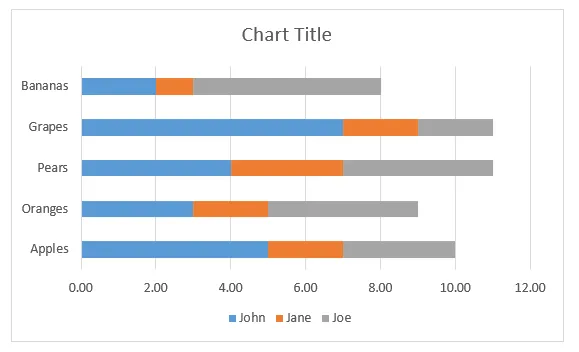
- Pour plus de paramètres, vous pouvez appuyer sur le symbole «+» juste à côté du graphique. Vous pouvez insérer le nom de l'axe, l'en-tête, changer la couleur, etc.
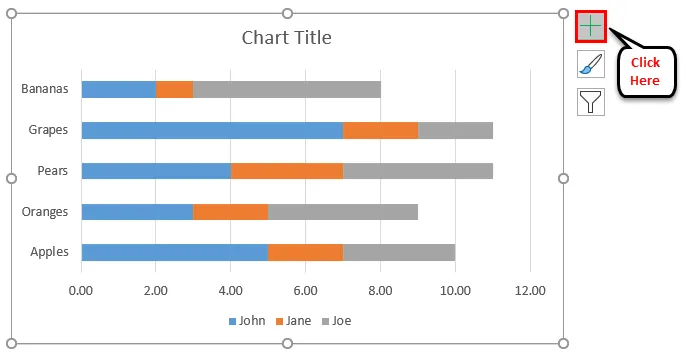
- Le graphique apparaîtra enfin comme ci-dessous.
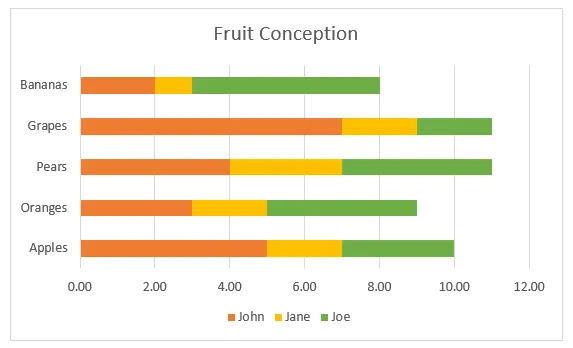
Trois couleurs différentes représentent trois personnes. La barre à côté de chaque fruit montre sa conception par différents patients. À partir du graphique, il est facile de trouver qui a utilisé le plus un fruit en particulier, qui en consomme plus, lequel consomme plus en dehors des cinq donnés.
Exemple # 2 - Créer un graphique à barres empilées en 3D
Le rapport des ventes de différentes marques est donné. Les noms de marque et les ventes sont effectués pour 3 ans 2010, 2011, 2012. Essayons de créer un graphique à barres empilées en 3D à l'aide de cela.
- Les ventes effectuées pour différentes marques et années sont indiquées ci-dessous.
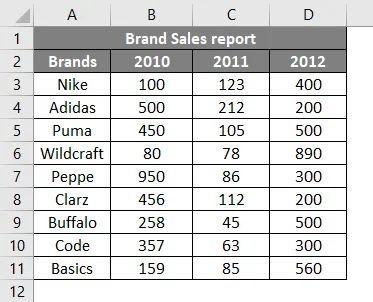
- Sélectionnez les données et accédez à l'option de graphique dans le menu Insertion. Cliquez sur le graphique à barres, sélectionnez le graphique à barres empilées 3D parmi les styles donnés.

- Le graphique sera inséré pour les données sélectionnées comme ci-dessous.
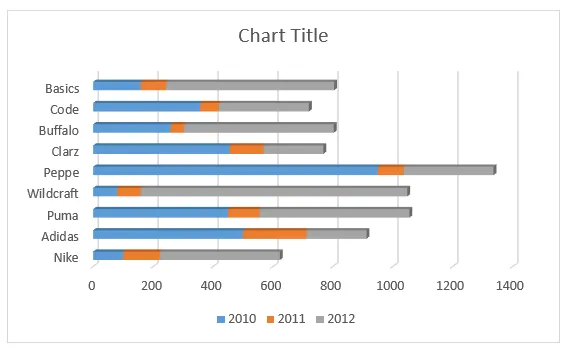
- En cliquant sur le titre, vous pouvez changer la tuile.
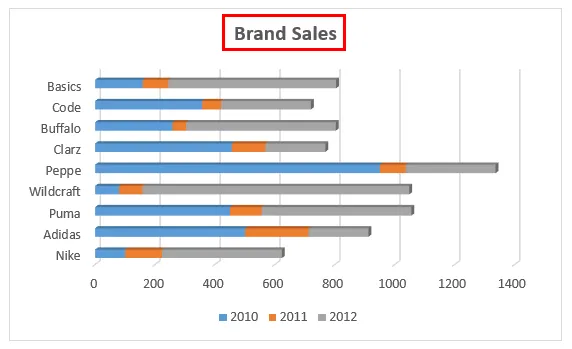
- Paramètres supplémentaires pour changer la couleur et les noms des axes X, Y, etc.
- Le nom de l'axe peut être défini en cliquant sur le symbole «+» et en sélectionnant Titres d'axe.
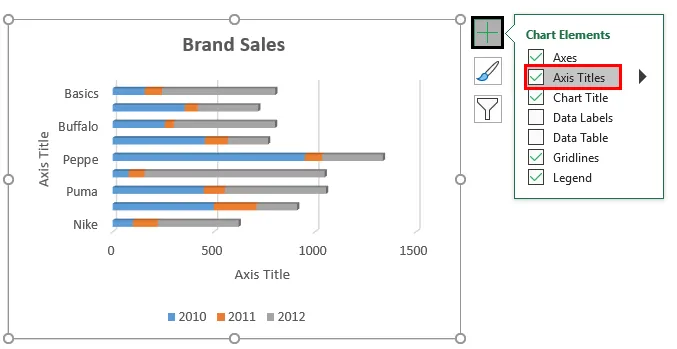
- Le graphique du rapport de vente se présentera enfin comme ci-dessous.
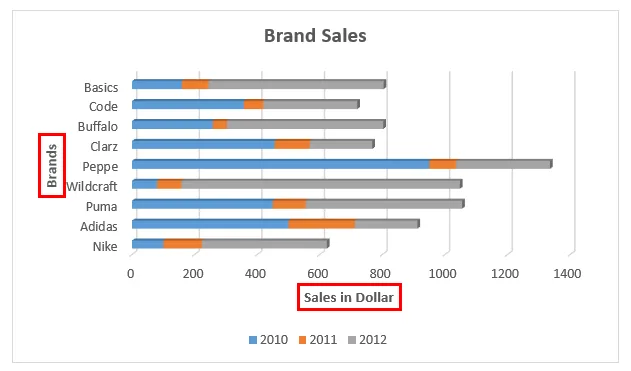
Les ventes des différentes années sont présentées en 3 couleurs différentes. La barre correspondant à chaque marque montre les ventes effectuées pour une marque particulière.
Exemple # 3 - Créer un graphique à barres empilées à 100%
Dans cet exemple, nous essayons de représenter graphiquement les mêmes données données ci-dessus dans un graphique à barres empilées en 3D.
- Le tableau de données se présente comme ci-dessous avec les noms de marque et les ventes effectuées pour différentes périodes.

- En sélectionnant la cellule de B2: E11, allez dans le menu Insertion . Cliquez sur l'option Graphique . Dans les graphiques à barres, sélectionnez le graphique à barres empilées à 100% dans un style 2D ou 3D. Ici, nous avons sélectionné le style 2D.
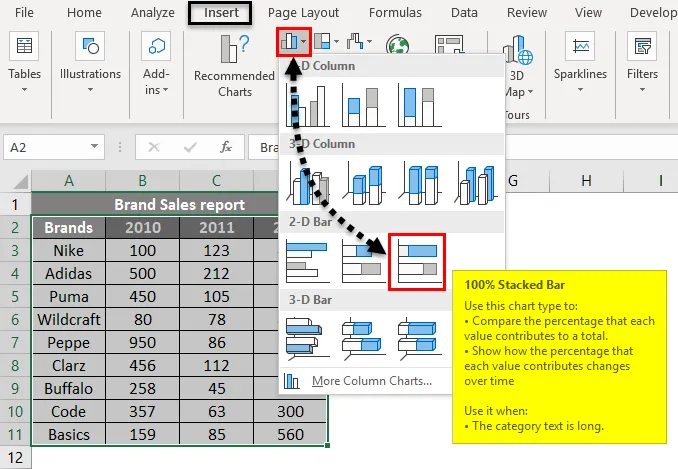
- Le graphique sera inséré dans la feuille de calcul. Et c'est donné ci-dessous.
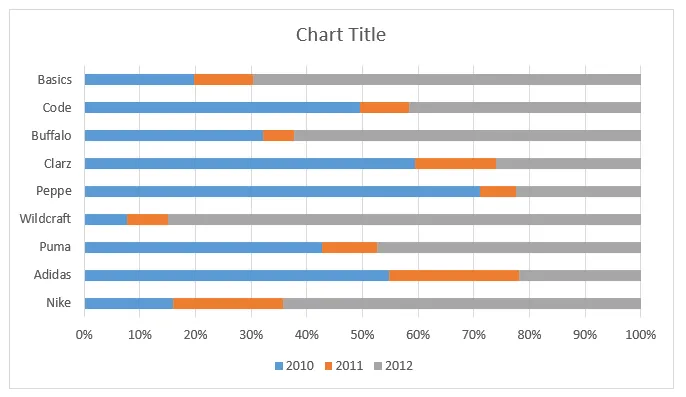
- Les variations de couleur peuvent également être définies en cliquant avec le bouton droit sur le graphique inséré. Les options de remplissage de couleur seront disponibles. La sortie finale sera comme ci-dessous.
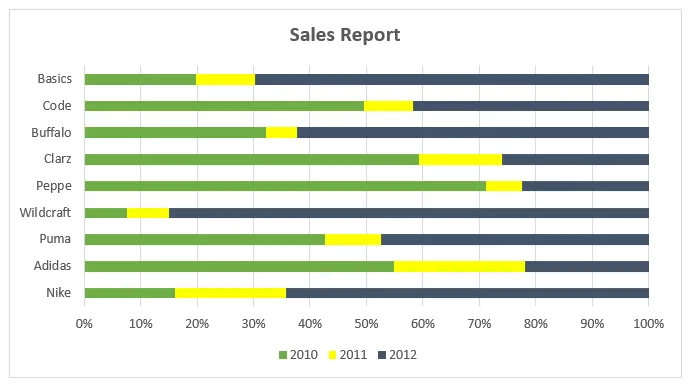
Les valeurs de l'axe Y sont données en pourcentage. Et les valeurs sont représentées en pourcentage de 100 en cumul.
Choses à retenir sur le graphique à barres empilées dans Excel
- Pour les données qui sont données en différentes parties et le volume cumulé peut être facilement représenté à l'aide d'un graphique à barres empilées.
- Des données multiples ou une variation progressive des données pour une seule variable peuvent être visualisées efficacement par ce type de graphiques.
- Les graphiques à barres empilées sont utiles lorsque vous souhaitez également comparer le total et une partie.
- En fonction de l'ensemble de données, sélectionnez le type de graphique approprié.
Articles recommandés
Cela a été un guide pour le graphique à barres empilées dans Excel. Ici, nous discutons de la façon de créer un graphique à barres empilées dans Excel avec des exemples Excel et un modèle Excel téléchargeable. Vous pouvez également consulter ces articles suggérés -
- Création d'un diagramme de dispersion dans Excel
- Graphiques de combinaison Excel
- Graphique à colonnes empilées Excel
- Graphique de zone empilée Excel