Apprenez à zoomer, faire un panoramique et parcourir vos images comme un pro dans Photoshop! Vous apprendrez tout sur l'outil Zoom, l'outil Main, les modes d'affichage, et bien plus, ainsi que de bons conseils et astuces pour accélérer votre flux de travail! Pour Photoshop CC et CS6.
Que nous éditions ou retouchions une image, restaurions une photo ancienne ou endommagée, ou créons des effets sauvages et imaginatifs, nous devons savoir comment naviguer dans nos images dans Photoshop. Naviguer dans une image signifie savoir comment zoomer et dézoomer, et comment effectuer un panoramique ou un défilement d'une partie de l'image à une autre. Parfois, nous devrons zoomer de près pour examiner les petits détails. D'autres fois, nous allons zoomer loin pour une vue plongeante de l'image plus grande. Et, tout aussi important que de savoir comment naviguer dans une image, c'est de savoir comment le faire rapidement . Pour fonctionner efficacement dans Photoshop, la navigation dans une image doit devenir une seconde nature.
Dans ce tutoriel, vous apprendrez tout ce que vous devez savoir pour naviguer dans les images comme un pro dans Photoshop. Nous allons commencer par les bases et apprendre comment afficher et modifier le niveau de zoom à partir de la fenêtre du document. À partir de là, nous explorerons les différentes options de zoom disponibles dans le menu Affichage. Ensuite, nous apprendrons les bases de l'utilisation de l'outil Zoom dans Photoshop et le suivrons avec des techniques de zoom avancées.
Une fois que nous aurons tout appris sur le zoom, nous passerons au panoramique et au défilement d'une image dans Photoshop. Nous apprendrons comment effectuer un panoramique des images avec l'outil Main, ainsi que différentes façons de faire défiler l'image à l'intérieur de la fenêtre du document. Et enfin, nous allons apprendre à passer rapidement d'une partie de l'image à une autre en utilisant Bird's Eye View de Photoshop. J'utiliserai Photoshop CC mais tout est entièrement compatible avec Photoshop CS6.
Il s'agit de la leçon 1 sur 7 du chapitre 4 - Navigation dans les images dans Photoshop. Commençons!
Pour suivre, vous pouvez ouvrir n'importe quelle image dans Photoshop. Voici l'image que j'utiliserai (portrait de jeune femme d'Adobe Stock):
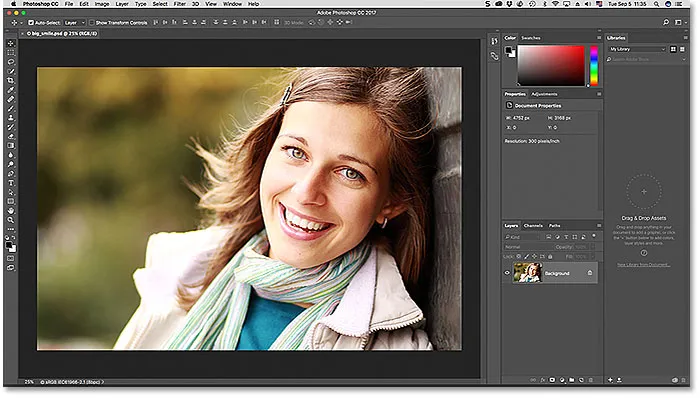
Une image nouvellement ouverte dans Photoshop. Crédit photo: Adobe Stock.
Comment faire un zoom avant et arrière sur une image avec Photoshop
Affichage du niveau de zoom actuel
Tout d'abord, apprenons où trouver le niveau de zoom actuel dans Photoshop. Après tout, avant de faire un zoom avant ou arrière sur une image, il est utile de savoir quel est réellement notre niveau de zoom actuel. Photoshop affiche le niveau de zoom actuel à deux endroits différents. Le premier est dans l'onglet du document juste au-dessus de l'image. Vous trouverez le niveau de zoom à droite du nom du fichier. Ici, nous voyons que mon image est actuellement affichée à la taille d'affichage de 25%:
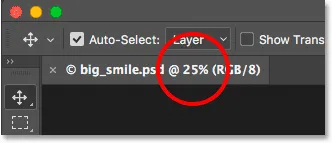
Le niveau de zoom actuel est affiché dans l'onglet au-dessus du document.
Le deuxième endroit pour trouver notre niveau de zoom actuel est dans le coin inférieur gauche de la fenêtre du document. Encore une fois, cela montre que je visualise mon image à 25% de sa taille réelle:
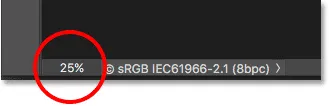
Les mêmes informations se trouvent dans le coin inférieur gauche.
Modification du niveau de zoom
Pourquoi y a-t-il deux endroits différents affichant les mêmes informations? Eh bien, le niveau de zoom affiché dans l'onglet du document en haut est strictement à titre informatif uniquement. En d'autres termes, nous ne pouvons pas réellement changer le niveau de zoom depuis l'onglet. Mais nous pouvons changer le niveau de zoom dans le coin inférieur gauche.
Disons que je veux zoomer sur mon image en augmentant mon niveau de zoom de 25% à 50%. Pour modifier le niveau de zoom, cliquez sur le niveau actuel pour le mettre en surbrillance. Saisissez ensuite votre nouvelle valeur. Je clique pour mettre en surbrillance le "25" et je le change en "50". Il n'est pas nécessaire de taper le symbole de pourcentage (%) car Photoshop l'inclut automatiquement:

Cliquer sur le niveau de zoom actuel et saisir la nouvelle valeur.
Pour accepter la modification, appuyez sur Entrée (Win) / Retour (Mac) sur votre clavier et Photoshop saute instantanément l'image au nouveau niveau de zoom:
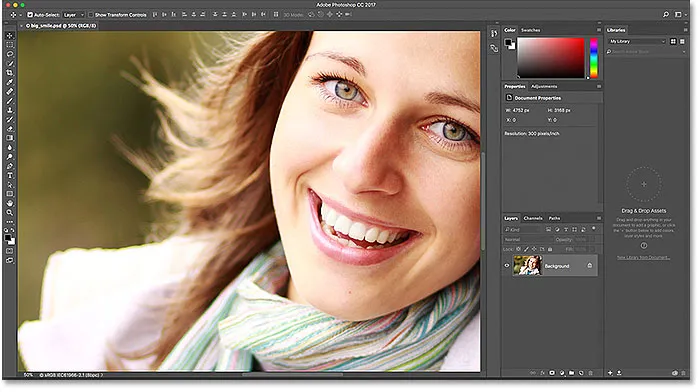
L'image est maintenant affichée à la taille d'affichage de 50%.
Comment garder la zone de niveau de zoom au point
Le problème que nous rencontrons, cependant, est que dès que nous appuyons sur Entrée (Win) / Retour (Mac) pour accepter la nouvelle valeur, la zone de saisie perd le focus. En d'autres termes, si nous voulons essayer un niveau de zoom différent, nous devons d'abord cliquer à nouveau sur la valeur actuelle pour la mettre en surbrillance avant de pouvoir saisir la nouvelle valeur. Du moins, c'est ainsi que cela fonctionne normalement. Mais voici une excellente astuce. Maintenez la touche Maj enfoncée tout en appuyant sur Entrée (Win) / Retour (Mac) pour accepter la valeur. Le niveau de zoom restera en surbrillance. Cela vous permet d'essayer différentes valeurs sans avoir à sélectionner d'abord la valeur actuelle:
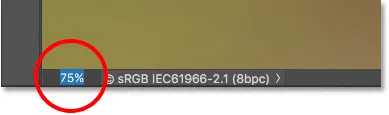
Maintenez Shift tout en appuyant sur Entrée (Win) / Retour (Mac) pour garder la valeur du zoom au point.
Modification du niveau de zoom avec le curseur Scrubby
Une autre astuce intéressante à utiliser avec la zone de niveau de zoom consiste à modifier sa valeur à l'aide du curseur de défilement de Photoshop. Passez le curseur de votre souris sur la zone de saisie, puis appuyez et maintenez la touche Ctrl (Win) / Commande (Mac) de votre clavier. Le curseur de votre souris se transformera en une icône de curseur épuré (une petite main avec une flèche pointant vers la gauche et la droite). Cliquez sur la zone de saisie, et avec le bouton de votre souris enfoncé, faites glisser vers la gauche ou la droite pour augmenter ou diminuer la valeur par incréments de 1%. Ou, appuyez sur Maj + Ctrl (Win) / Maj + Commande (Mac) et faites glisser pour modifier la valeur par incréments de 10%:
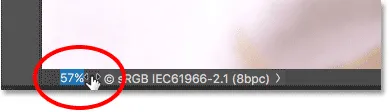
Modification du niveau de zoom à l'aide du curseur de défilement.
Les options du menu Affichage
Une autre façon de modifier le niveau de zoom de votre image est dans le menu Affichage de la barre de menus en haut de l'écran. Ici, vous trouverez plusieurs options regroupées qui contrôlent la taille d'affichage de l'image:

Ouverture du menu Affichage dans la barre de menus.
Les commandes Zoom avant et Zoom arrière
Les deux premières options, Zoom avant et Zoom arrière, sont les plus simples. Choisissez Zoom avant pour effectuer un zoom avant ou Zoom arrière pour effectuer un zoom arrière. Trucs assez basiques:
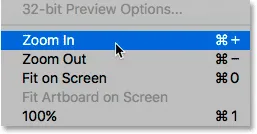
Les options Zoom avant et Zoom arrière dans le menu Affichage.
Zoom avant et arrière incrémentiel
Chaque fois que vous sélectionnez la commande Zoom avant dans le menu Affichage, Photoshop agrandit davantage l'image avec des incréments de taille spécifiques. Par exemple, si vous visualisez actuellement une image à un niveau de zoom de 25%, sélectionner Zoom avant agrandira l'image à 33, 33%. Si vous le sélectionnez à nouveau, le zoom sera de 50%, puis de 66, 67%, puis de 100%. Bien sûr, vous pouvez continuer à zoomer bien au-delà de 100%. En fait, Photoshop nous permet de zoomer jusqu'à 3200% (bien que vous souhaitiez peut-être vérifier vos yeux si vous avez besoin de zoomer aussi près). Il en va de même pour la commande Zoom arrière. Chaque fois que vous sélectionnez Zoom arrière, vous zoomez plus loin sur l'image par étapes incrémentielles.
Zoom avant et arrière à partir du clavier
Les commandes Zoom avant et Zoom arrière de Photoshop sont extrêmement utiles. Mais à moins que vous n'ayez beaucoup de temps libre, vous ne voudrez pas continuer à accéder au menu Afficher chaque fois que vous devez les sélectionner. Au lieu de cela, si vous regardez à droite des options Zoom avant et Zoom arrière, vous verrez que chacun a son propre raccourci clavier pratique. Ces deux raccourcis méritent d'être mémorisés car vous les utiliserez tout le temps dans votre travail Photoshop.
Pour zoomer rapidement sur votre image, sur un PC Windows, maintenez la touche Ctrl de votre clavier enfoncée et appuyez sur le signe plus ( + ). Sur un Mac, maintenez la touche Commande enfoncée et appuyez sur le signe plus ( + ). Pour effectuer un zoom arrière, sur un PC Windows, maintenez la touche Ctrl enfoncée et appuyez sur le signe moins ( - ). Sur un Mac, maintenez la touche Commande enfoncée et appuyez sur le signe moins ( - ). Chaque fois que vous appuyez sur le raccourci, Photoshop effectue un zoom avant ou arrière en utilisant les incréments spécifiques que j'ai mentionnés précédemment (25%, 33, 33%, 50%, etc.).
Zoom avant ou arrière depuis le centre de l'image
Le seul problème avec les commandes Zoom avant et Zoom arrière est qu'elles n'offrent aucun contrôle sur la partie de l'image sur laquelle nous effectuons un zoom avant (ou arrière). Ils effectuent simplement un zoom avant ou arrière depuis le centre de l'image. Ici, j'ai appuyé plusieurs fois sur le raccourci clavier pour effectuer un zoom avant sur ma photo. Comme nous pouvons le voir, Photoshop a simplement zoomé sur le centre de l'image, qui s'est concentré sur le côté du visage de la femme. Si mon objectif était de changer la couleur de ses yeux, par exemple, cela ne serait pas très utile. Pour contrôler la partie de l'image sur laquelle nous zoomons, nous devons utiliser quelque chose de différent. Nous allons voir ce qu'est ce "quelque chose de différent" dans un instant:
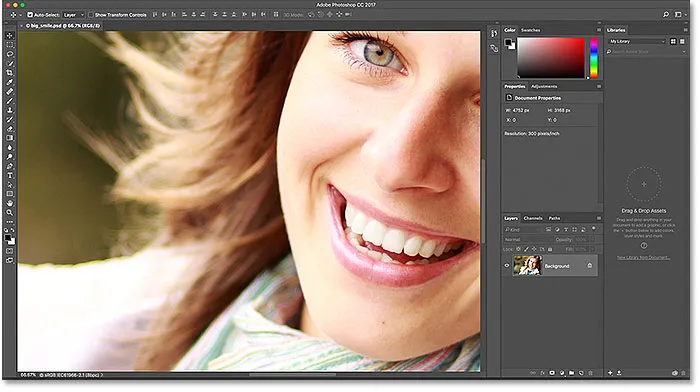
Les commandes Zoom avant et Zoom arrière permettent d'effectuer un zoom avant ou arrière à partir du centre de l'image.
Le mode d'affichage "Ajuster à l'écran"
Directement sous les options Zoom avant et Zoom arrière du menu Affichage se trouve une troisième option, Ajuster à l'écran . Il a également un raccourci clavier que vous voudrez mémoriser. Sur un PC Windows, c'est Ctrl + 0 . Sur un Mac, c'est Command + 0 :

L'option Ajuster à l'écran dans le menu Affichage.
La commande Ajuster à l'écran indique à Photoshop de passer instantanément au niveau de zoom requis pour que l'image s'adapte entièrement aux limites de la fenêtre du document. Il est parfait pour revenir rapidement à une vue plongeante de votre travail après avoir zoomé sur des détails plus petits:
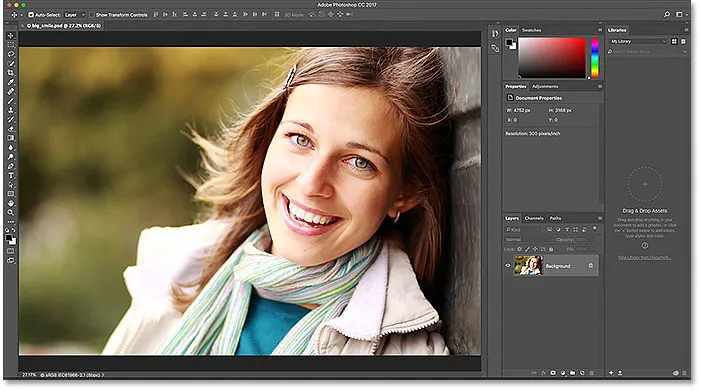
L'image entière est à nouveau visible à l'écran après avoir choisi la commande Ajuster à l'écran.
Le mode d'affichage "100%"
Une autre option très utile dans le menu Affichage est 100% (connue sous le nom de "Pixels réels" dans les versions antérieures de Photoshop). Il a un raccourci clavier de Ctrl + 1 (Win) / Commande + 1 (Mac):
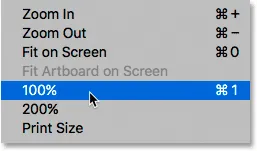
Sélection de l'option d'affichage à 100%.
Le mode d'affichage à 100% fait passer instantanément votre niveau de zoom à 100%. À ce niveau, chaque pixel individuel de votre image occupe exactement un pixel sur votre écran. L'avantage de visualiser votre image à 100% est que c'est le seul niveau de zoom qui nous permet de voir tous les détails de notre image. Si votre image est plus grande que la résolution d'affichage de votre écran, comme la mienne est ici, vous ne verrez qu'une partie de l'image à la fois. Pour voir le reste, nous aurons besoin d'un moyen de déplacer et de faire défiler l'image dans la fenêtre du document. Nous apprendrons comment le faire lorsque nous examinerons l' outil manuel de Photoshop plus tard:
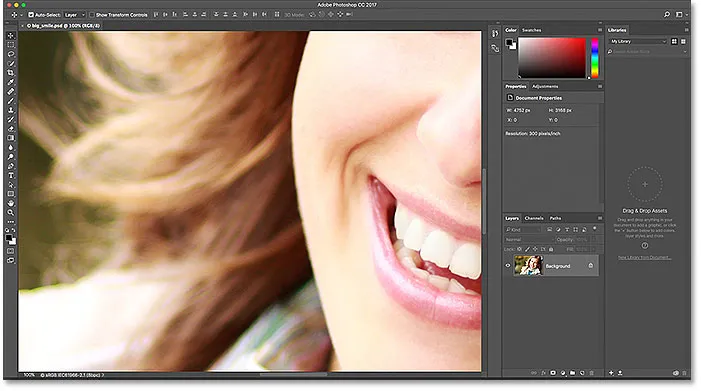
Le niveau de zoom à 100% est le moyen le plus précis de visualiser votre image.
Plugin Shortcodes, Actions et Filtres: Erreur dans le shortcode (ads-basics-middle)
L'outil Zoom
Jusqu'à présent, aucune des façons dont nous avons examiné le zoom avant et arrière ne nous a donné beaucoup de contrôle sur la partie de l'image que nous voyons. Pour un contrôle plus précis, nous utilisons l' outil Zoom de Photoshop. Vous trouverez l'outil Zoom en bas de la barre d'outils le long de la gauche de l'écran (c'est l'outil avec l'icône de la loupe). Cliquez sur l'outil Zoom pour le sélectionner. Vous pouvez également sélectionner l'outil Zoom en appuyant sur la lettre Z (pour "Zoom") de votre clavier:
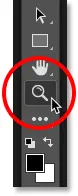
Sélection de l'outil Zoom.
Lorsque l'outil Zoom est sélectionné, le curseur de votre souris se transforme en loupe avec un signe plus au milieu. Le signe plus signifie que l'outil Zoom est actuellement réglé sur le mode "Zoom avant" (par opposition au mode "Zoom arrière"). Il s'agit du mode par défaut de l'outil Zoom:
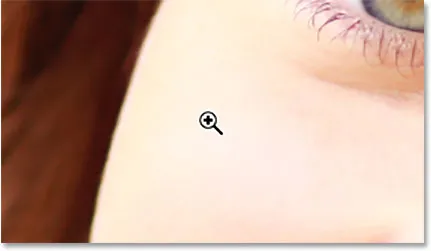
Le signe plus au centre signifie que nous allons zoomer.
Zoom avant avec l'outil Zoom
Pour effectuer un zoom avant sur une partie spécifique de votre image, positionnez simplement l'outil Zoom sur la zone et cliquez. Cliquez plusieurs fois au même endroit pour zoomer encore plus près. Ici, j'ai cliqué plusieurs fois sur l'un des yeux de la femme pour zoomer dessus:
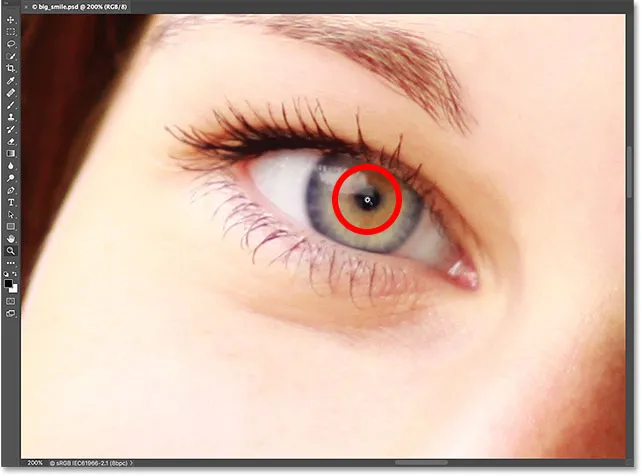
Zoom avant en cliquant à plusieurs reprises avec l'outil Zoom.
Zoom arrière avec l'outil Zoom
Pour effectuer un zoom arrière avec l'outil Zoom, maintenez enfoncée la touche Alt (Win) / Option (Mac) de votre clavier. Cela fait passer temporairement l'outil Zoom en mode "Zoom arrière". Vous verrez le signe plus au centre de la loupe changer en signe moins :
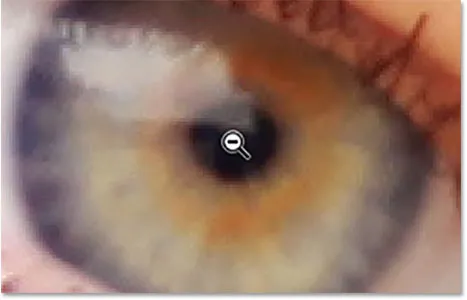
Appuyez et maintenez Alt (Win) / Option (Mac) pour passer en mode "Zoom arrière".
Maintenez la touche Alt (Win) / Option (Mac) enfoncée, positionnez à nouveau l'outil Zoom sur la zone à partir de laquelle vous souhaitez effectuer un zoom arrière et cliquez. Cliquez à plusieurs reprises pour effectuer un zoom arrière. Lorsque vous relâchez la touche Alt (Win) / Option (Mac), l'outil Zoom revient à son mode par défaut "Zoom avant":
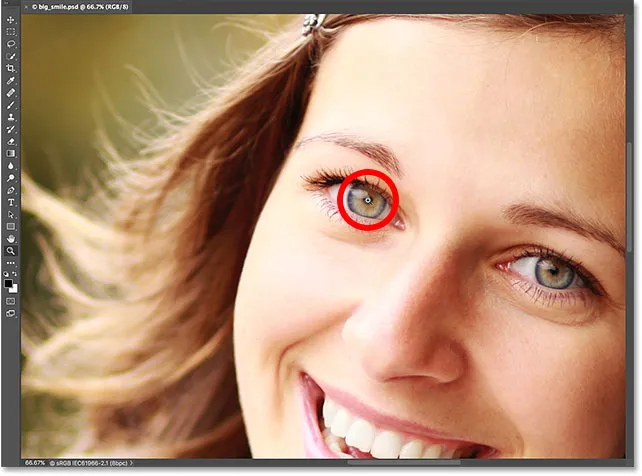
Maintenez la touche Alt (Win) / Option (Mac) enfoncée et cliquez avec l'outil Zoom pour effectuer un zoom arrière.
Accès temporaire à l'outil Zoom depuis le clavier
Plutôt que de sélectionner l'outil Zoom dans la barre d'outils chaque fois que nous en avons besoin, un moyen plus rapide consiste à le sélectionner à partir du clavier. Nous avons déjà vu que nous pouvons sélectionner l'outil Zoom en appuyant sur la lettre Z. Mais même cela n'est pas la meilleure façon de travailler car il laisse l'outil Zoom actif jusqu'à ce que nous choisissions un outil différent.
Une meilleure façon consiste à basculer temporairement vers l'outil Zoom en appuyant et en maintenant la touche Ctrl + barre d'espace (Win) / Commande + barre d'espace (Mac) sur votre clavier. Cela vous fait basculer vers l'outil Zoom à partir de l'outil qui était actif, vous permettant de cliquer sur une zone de l'image pour zoomer. Une fois que vous avez zoomé, relâchez les touches pour revenir à l'outil précédemment actif afin que vous puissiez continuer sur le travail sans sauter un battement. Si vous devez effectuer un zoom arrière sur l'image, maintenez enfoncées Ctrl + Alt + barre d'espace (Win) / Option + barre d'espace (Mac) sur votre clavier pour accéder temporairement à l'outil Zoom en mode "Zoom arrière". Cliquez sur l'image pour effectuer un zoom arrière, puis relâchez les touches pour revenir à l'outil précédent.
Utilisation du zoom continu
Une autre façon d'utiliser l'outil Zoom consiste à tirer parti d'une fonctionnalité appelée Zoom continu . Tout d'abord, sélectionnez l'outil Zoom dans la barre d'outils ou à l'aide du raccourci clavier. Cliquez sur l'endroit où vous souhaitez zoomer et maintenez le bouton de la souris enfoncé . Photoshop zoomera en continu vers cet endroit jusqu'à ce que vous relâchiez le bouton de votre souris. Ajoutez votre touche Alt (Win) / Option (Mac) pour effectuer un zoom arrière en continu jusqu'à ce que vous relâchiez le bouton de votre souris.
Utilisation du zoom défilant
Il existe également un moyen de zoomer beaucoup plus rapidement sur votre image et d'obtenir un contrôle plus fin de votre niveau de zoom, et cela en utilisant le Scrubby Zoom de Photoshop. En fait, Scrubby Zoom est ma façon préférée de travailler. Avec l'outil Zoom sélectionné, cliquez sur l'endroit sur lequel vous souhaitez effectuer un zoom avant. Dès que vous avez cliqué, avec le bouton de votre souris toujours enfoncé, faites glisser votre souris vers la gauche ou la droite. Faites glisser vers la droite pour effectuer un zoom avant. Faites glisser vers la gauche pour effectuer un zoom arrière. Si vous faites glisser rapidement, vous zoomerez rapidement. Si vous faites glisser lentement, vous zoomerez lentement mais vous gagnerez un contrôle très précis sur votre niveau de zoom. De même, si vous cliquez et faites glisser rapidement votre souris vers la gauche, vous effectuerez un zoom arrière rapide à partir de l'endroit sur lequel vous avez cliqué. Faire glisser plus lentement vers la gauche vous donnera un contrôle précis sur le niveau de zoom lorsque vous effectuez un zoom arrière:
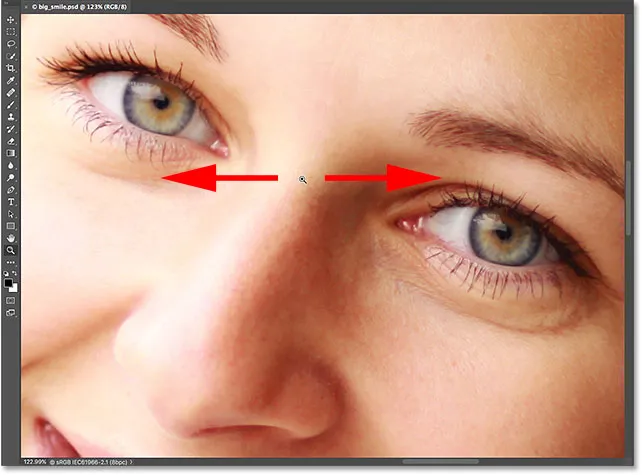
Scrubby Zoom dans Photoshop nous permet de faire un zoom avant ou arrière en cliquant et en faisant glisser vers la gauche ou la droite.
Zoom avec la molette de défilement
Une autre façon d'obtenir un contrôle plus précis de votre niveau de zoom est d'utiliser la molette de défilement de votre souris. Placez le curseur de votre souris sur la zone à partir de laquelle vous souhaitez effectuer un zoom avant ou arrière. Ensuite, appuyez et maintenez la touche Alt (Win) / Option (Mac) de votre clavier et faites défiler la molette de votre souris vers le haut ou vers le bas. Faites défiler vers le haut pour effectuer un zoom avant ou vers le bas pour effectuer un zoom arrière. Faites défiler rapidement ou lentement pour contrôler la vitesse de votre zoom. La bonne chose à propos de cette astuce est que vous n'avez pas besoin d'avoir l'outil Zoom sélectionné. Il fonctionne avec tous les outils de Photoshop:
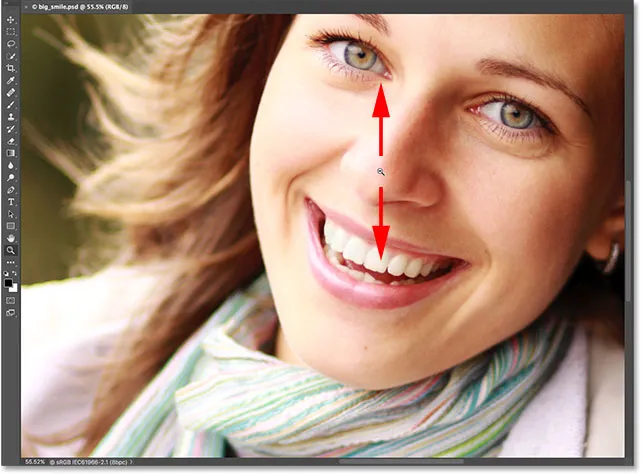
Appuyez et maintenez Alt (Win) / Option (Mac) et faites défiler la molette de votre souris pour zoomer et dézoomer.
Sélection d'une zone avec l'outil Zoom
Il y a un instant, nous avons appris à utiliser la fonction Zoom Scrubby de Photoshop, qui nous permet de faire un zoom avant et arrière sur notre image en cliquant et en faisant glisser vers la gauche ou la droite. Par défaut, Scrubby Zoom est activé, mais nous pouvons le désactiver pour une autre façon de zoomer sur l'image. Lorsque l'outil Zoom est sélectionné, vous trouverez l'option Zoom défilant dans la barre des options en haut de l'écran. Pour le désactiver, cliquez à l'intérieur de sa case à cocher:
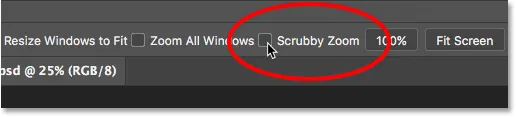
Décochez l'option Scrubby Zoom dans la barre des options.
Lorsque le zoom défilant est désactivé, l'outil Zoom se comporte un peu comme l'outil Rectangle de sélection de Photoshop. Cliquez simplement et faites glisser une zone de sélection autour de la zone où vous souhaitez effectuer un zoom avant. Ici, je fais glisser une sélection autour de la bouche de la femme:
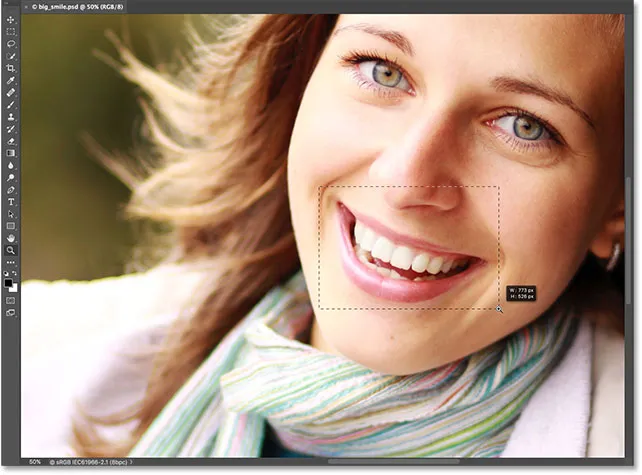
Cliquer et faire glisser une sélection rectangulaire avec l'outil Zoom.
Lorsque vous relâchez le bouton de votre souris, Photoshop effectue un zoom instantané sur la zone sélectionnée et la centre sur l'écran. Vous pouvez revenir à tout moment au comportement Scrubby Zoom en vérifiant à nouveau l'option dans la barre des options:

Photoshop effectue un zoom avant sur la zone sélectionnée.
Comment faire un panoramique et faire défiler une image dans Photoshop
L'outil à main
Maintenant que nous savons comment zoomer et dézoomer sur une image, apprenons à déplacer l'image dans la fenêtre du document. Un problème évident lorsque nous effectuons un zoom avant est que nous ne pouvons voir que la partie de l'image sur laquelle nous avons zoomé. Le reste s'étend hors de l'écran. Lorsque cela se produit, nous avons besoin d'un moyen de déplacer et de repositionner l'image afin de pouvoir inspecter différentes zones.
C'est ce qu'on appelle le panoramique . Pour effectuer un panoramique d'une image dans Photoshop, nous utilisons l' outil Main . Vous le trouverez directement au-dessus de l'outil Zoom près du bas de la barre d'outils (sans surprise, c'est l'outil avec l'icône de la main). Vous pouvez également sélectionner l'outil à main sur le clavier en appuyant sur la lettre H :

Sélection de l'outil manuel.
Avec l'outil Main sélectionné, le curseur de votre souris se transforme en icône de main:
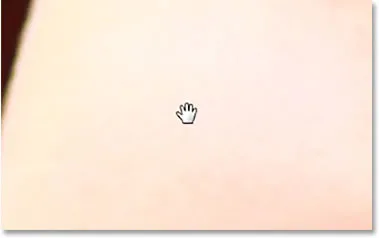
L'icône de l'outil à main.
Pour effectuer un panoramique d'une partie de l'image à une autre, cliquez avec l'outil Main, maintenez le bouton de la souris enfoncé et faites glisser l'image dans la fenêtre du document. Vous pouvez déplacer l'image dans n'importe quelle direction. Relâchez le bouton de votre souris pour lâcher prise:
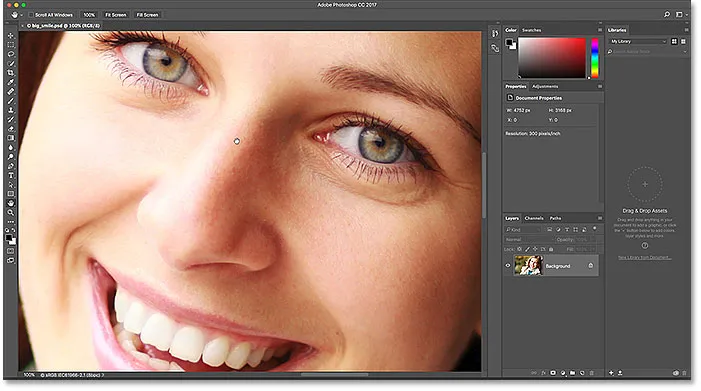
Cliquer et faire glisser l'image avec l'outil Main pour la déplacer dans la fenêtre du document.
Passer temporairement à l'outil manuel à partir du clavier
Tout comme avec l'outil Zoom, sélectionner l'outil Main dans la barre d'outils chaque fois que vous en avez besoin peut prendre beaucoup de temps. L'utilisation de son raccourci clavier ("H") n'aide pas, car dans les deux cas, l'outil manuel reste actif jusqu'à ce que nous sélectionnions un autre outil. Heureusement, Photoshop nous offre une option meilleure et plus rapide, et c'est en sélectionnant temporairement l'outil à main. Pour basculer vers l'outil manuel lorsqu'un autre outil est actif, maintenez la barre d' espace de votre clavier enfoncée. Cliquez et faites glisser l'image pour la déplacer, puis relâchez la barre d'espace pour revenir à votre outil précédemment actif.
Faire défiler l'image avec les barres de défilement
Il existe également deux façons de faire défiler l'image vers le haut, le bas, la gauche ou la droite. La façon la plus évidente consiste à utiliser les barres de défilement en bas et à droite de la fenêtre du document:
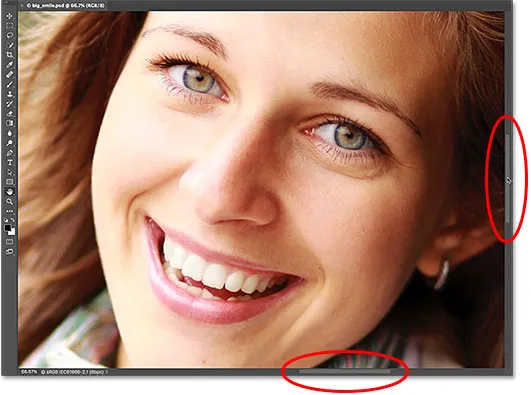
Les barres de défilement peuvent être utilisées pour repositionner l'image dans la fenêtre du document.
Défilement avec la molette de défilement
Une autre façon de faire défiler l'image, et celle qui n'a pas besoin de l'outil Main pour être sélectionné (il fonctionne avec n'importe quel outil) est d'utiliser la molette de défilement de votre souris. Faites défiler la molette vers le haut pour déplacer l'image vers le haut dans la fenêtre du document, ou faites défiler vers le bas pour la déplacer vers le bas. Appuyez et maintenez la touche Ctrl (Win) / Commande (Mac) de votre clavier et faites défiler vers le haut pour déplacer l'image vers la gauche, ou faites défiler vers le bas pour la déplacer vers la droite:
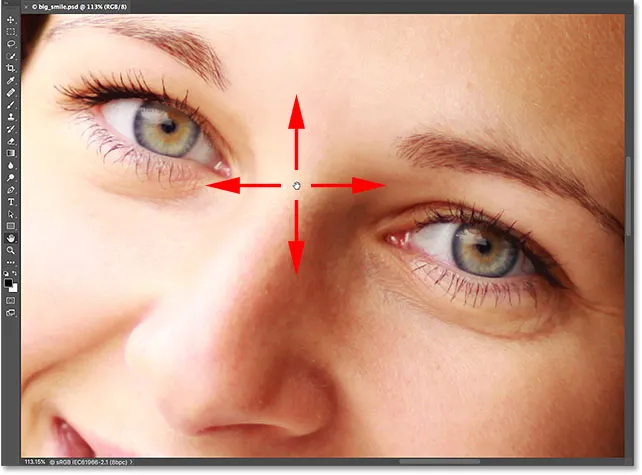
Utilisez la molette de défilement de votre souris pour déplacer l'image vers le haut ou vers le bas. Ajoutez Ctrl (Win) / Command (Mac) pour le faire défiler vers la gauche ou la droite.
La vue à vol d'oiseau
La dernière façon de déplacer une image dans Photoshop est d'utiliser ce que l'on appelle la vue à vol d'oiseau . Non seulement c'est extrêmement utile, mais c'est aussi très amusant. Pour utiliser la vue plongeante, maintenez la lettre H de votre clavier enfoncée. Même si vous avez déjà sélectionné l'outil Main, vous devez toujours appuyer et maintenir H. Photoshop fera un zoom arrière sur l'image afin qu'elle s'adapte entièrement à l'écran. Pendant que l'image est dézoomée, vous verrez une boîte rectangulaire que vous pouvez déplacer. Faites glisser la boîte sur la zone où vous souhaitez zoomer. Dans mon cas, je vais la faire glisser sur les yeux de la femme:
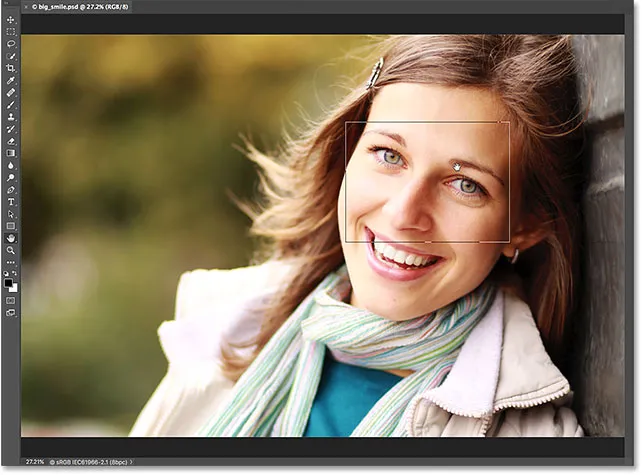
Dans Bird's Eye View, faites glisser la case sur une zone pour effectuer un zoom avant.
Lorsque vous relâchez le bouton de votre souris, Photoshop passe instantanément à cette zone et la centre sur l'écran:

La zone qui se trouvait dans le rectangle remplit maintenant la fenêtre du document.
Sélection de "Ajuster à l'écran" et "100%" dans la barre d'outils
Terminons ce tutoriel avec quelques raccourcis plus rapides. Plus tôt, nous avons découvert la commande Ajuster à l'écran de Photoshop dans le menu Affichage qui ajuste instantanément l'image entière à l'écran. Il a un raccourci clavier de Ctrl + 0 (Win () / Commande + 0 (Mac). Nous avons également entendu parler de la commande 100% qui fait passer l'image au niveau de zoom 100%. Il a un raccourci clavier de Ctrl + 1 ( Win) / Commande + 1 (Mac).
Si jamais vous souhaitez utiliser l'une de ces commandes mais que vous ne vous souvenez pas de leur raccourci clavier, ne vous inquiétez pas. En plus d'être disponibles dans le menu Affichage de la barre de menus, ils peuvent également être sélectionnés dans la barre d'outils. Pour adapter instantanément votre image à l'écran, double-cliquez sur l' outil Main dans la barre d'outils. Pour passer au niveau de zoom 100%, double-cliquez sur l' outil Zoom :
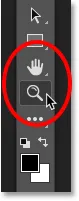
Pour "Ajuster à l'écran", double-cliquez sur l'outil à main. Pour "100%", double-cliquez sur l'outil Zoom.
Où aller ensuite …
Et nous l'avons là! Dans cette leçon, nous avons appris à zoomer et à déplacer une seule image dans Photoshop. Dans la prochaine leçon de ce chapitre, nous apprendrons comment zoomer et déplacer plusieurs images ouvertes à la fois!
Ou consultez l'une des autres leçons de ce chapitre:
- 03. Comment utiliser le panneau Navigateur
- 04. Comment faire défiler les images à l'aide d'Overscroll
- 05. Navigation dans les images avec Birds Eye View
- 06. Rotation du canevas avec l'outil Rotation de la vue
- 07. Astuces, astuces et raccourcis de navigation dans Photoshop
Pour plus de chapitres et pour nos derniers tutoriels, visitez notre section Bases de Photoshop!