Comme vous l'avez peut-être déjà découvert par vous-même si vous avez lu l'un de nos autres didacticiels Photoshop ici à Photoshop Essentials, je suis un grand fan de "pourquoi". Beaucoup de gens nous diront avec plaisir comment faire quelque chose, mais pour une raison quelconque, le pourquoi est généralement laissé de côté, limitant à jamais notre compréhension de ce que nous faisons.
Prenez des sélections dans Photoshop, par exemple. Photoshop ne manque pas de façons de sélectionner des éléments dans une image. Nous pouvons effectuer des sélections géométriques simples avec l'outil Rectangle de sélection ou l'outil elliptique de sélection, ou des sélections à main levée avec les outils Lasso, Lasso polygonal ou Lasso magnétique. Nous pouvons sélectionner des zones de couleurs ou de valeurs de luminosité similaires avec la commande Baguette magique ou Gamme de couleurs. Nous pouvons peindre ou affiner une sélection manuellement avec un pinceau en mode Quick Mask ou en utilisant un masque de calque. Nous pouvons effectuer des sélections chirurgicalement précises avec l'outil Pen, et plus encore! Nous pouvons même combiner différentes méthodes de sélection lorsqu'aucune d'entre elles ne semble à elle seule relever le défi.
Rien de tout cela, cependant, n'explique pourquoi nous devons faire des sélections en premier lieu, donc dans ce tutoriel, nous allons jeter un rapide coup d'œil au "pourquoi". Ce ne sera pas une explication détaillée de la façon de faire des sélections. Nous l'enregistrerons pour d'autres didacticiels. Ici, nous allons simplement voir pourquoi nous devons faire des sélections.
Tu vois ce que je vois?
Au moment où j'écris ceci, l'été touche à sa fin. Les jours raccourcissent, les nuits sont plus fraîches, et ici, à l'approche de l'automne, les marchés de producteurs du week-end seront bientôt remplis de boisseaux et de boisseaux de pommes. En fait, voici quelques-uns en attente de sélection:

Pommes rouges et délicieuses. À moins bien sûr que vous n'aimiez pas les pommes, mais qui n'aime pas les pommes?
De toute évidence, le sujet principal de la photo ci-dessus est les pommes, non? Mais pourquoi est-ce évident? Comment savons-nous que nous examinons les pommes? Nous le savons parce que la plupart d'entre nous ont vu suffisamment de pommes dans le passé pour pouvoir les reconnaître instantanément. Nous connaissons leur forme, leur couleur et leur texture car nous les avons déjà vues. Nous pourrions même pointer chaque pomme sur la photo si quelqu'un nous le demandait sans pointer par erreur une feuille ou autre chose qui n'est pas une pomme, car nous n'avons aucun problème à faire la distinction entre tous les différents objets de l'image. Nous voyons les choses avec nos yeux et notre cerveau nous dit que c'est ceci et c'est cela, et ce n'est pas cela et ce n'est pas cela. En fait, même si nous n'avions jamais vu de pomme auparavant, nous pourrions au moins pointer du doigt tous les objets qui se ressemblent relativement. Nous sommes si bons à reconnaître et à identifier des objets que nous le faisons habituellement sans y penser consciemment.
C'est génial pour nous, mais qu'en est-il de Photoshop? Photoshop voit-il les pommes? Est-ce que Photoshop reconnaît leur forme, leur couleur et leur texture comme "pomme"? Peut-il pointer vers toutes les pommes de la photo sans confondre une pomme avec une feuille, ou du moins pointer vers tous les objets qui se ressemblent?
La réponse simple est non, ce n'est pas possible. Peu importe le nombre de photos de pommes que vous avez ouvertes dans Photoshop dans le passé (bon sang, qu'est-ce que c'est avec vous et des pommes?), Photoshop n'a aucune idée de ce que sont les pommes ou à quoi elles ressemblent. La raison en est que Photoshop ne voit que des pixels . Peu importe qu'il s'agisse d'une photo de pommes, d'oranges ou de singes mangeant des bananes. Pour Photoshop, c'est pareil. Ce ne sont que des pixels, ces minuscules petits carrés qui composent une photo numérique:
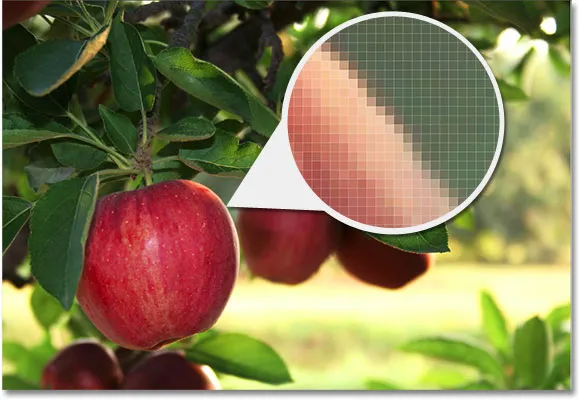
Une vue rapprochée du bord d'une pomme montrant qu'il ne s'agit en réalité que de minuscules pixels carrés.
Ce que cela signifie malheureusement pour nous, c'est que nous ne pouvons pas simplement cliquer sur quelque chose dans une photo et nous attendre à ce que Photoshop le sélectionne instantanément pour nous parce que ce que nous voyons comme des objets séparés et indépendants, Photoshop ne voit que des pixels colorés différents. Alors, comment contourner ce petit problème de mauvaise communication? Eh bien, comme nous ne pouvons pas nous attendre à ce que Photoshop pense comme nous, nous devons penser comme Photoshop. Nous avons besoin d'un moyen de dire à Photoshop que nous voulons travailler sur ces pixels ici mais pas sur ces pixels là. Nous ne pouvons pas dire à Photoshop que nous voulons changer la couleur de la pomme, par exemple, mais nous pouvons lui dire que nous voulons changer la couleur des pixels qui, pour nous, composent cette pomme. Nous le faisons en sélectionnant d'abord ces pixels sur la photo, et nous le faisons en faisant … vous l'avez deviné … des sélections!
Ne rien sélectionner pour les sélectionner tous
Jusqu'à présent, nous savons que nous voyons les choses très différemment de la façon dont Photoshop les voit. Nous voyons des objets indépendants et reconnaissables tandis que Photoshop voit tout comme des pixels, et nous indiquons à Photoshop sur quels pixels nous voulons travailler en les sélectionnant avec un ou plusieurs des divers outils de sélection. En fait, avant de pouvoir faire quoi que ce soit à une image, Photoshop doit d'abord savoir quels pixels nous voulons modifier.
Par exemple, disons que je veux changer la couleur de la pomme principale sur la photo. Je veux le changer du rouge au vert. Sur la base de ce que je viens de dire, je ne devrais pas être en mesure de le faire sans d'abord sélectionner les pixels qui composent la pomme. Essayons quand même, juste pour le plaisir. Je vais sélectionner l' outil Pinceau dans le panneau Outils:

Sélection de l'outil Pinceau.
Ensuite, je vais sélectionner une couleur verte à peindre en cliquant sur l' échantillon de couleur de premier plan près du bas du panneau Outils:

Photoshop peint avec la couleur de premier plan actuelle.
Cliquer sur l'échantillon de couleur fait apparaître le sélecteur de couleurs de Photoshop. Je vais sélectionner un vert clair:
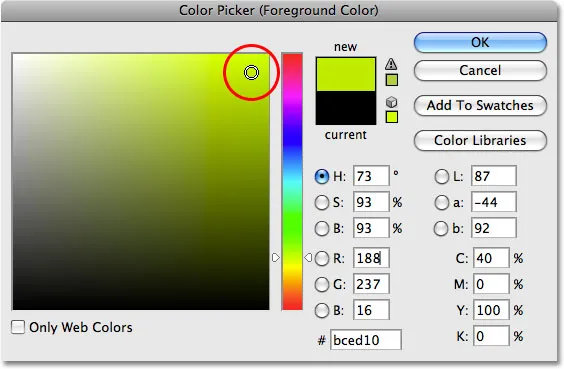
Le sélecteur de couleurs est le moyen le plus courant de sélectionner des couleurs dans Photoshop.
Je clique sur OK pour sortir du sélecteur de couleurs, et maintenant que j'ai mon outil pinceau sélectionné et vert comme couleur de premier plan, je vais essayer de peindre sur la pomme. Comme je n'ai pas pris la peine de sélectionner des pixels avant de peindre, nous savons déjà que je perds mon temps (et le vôtre) ici. Photoshop ne me laissera rien faire. En fait, dès que j'essaie de peindre sur la pomme, cela me lance un gros avertissement menaçant de planter mon disque dur si j'essaye de m'en tirer à nouveau:
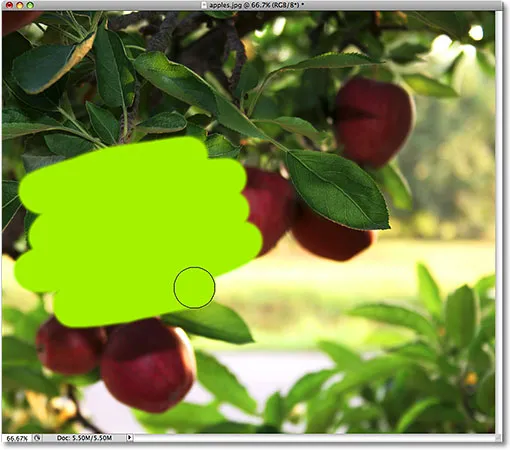
Effet photo ultra réaliste. Utilisateurs experts uniquement.
Attendez une minute, qu'est-ce qui vient de se passer?! J'ai pu peindre sur la pomme! Photoshop ne s'est pas plaint du tout! D'accord, récapitulons. J'ai dit que nous ne pouvions rien faire à une image à moins de sélectionner d'abord les pixels que nous voulions éditer. Ensuite, pour le prouver, j'ai attrapé mon pinceau et essayé de peindre sur une partie de l'image sans d'abord sélectionner quoi que ce soit, mais j'ai quand même pu peindre dessus. Cela ne peut signifier qu'une chose … Je ne sais pas de quoi je parle!
Sérieusement, la vraie raison pour laquelle j'ai toujours pu peindre sur la pomme sans sélectionner d'abord de pixels est dû à un fait peu connu. Chaque fois que nous n'avons rien sélectionné dans une image, nous avons en fait tout sélectionné. Photoshop suppose que si nous n'avons pas sélectionné de pixels spécifiques en premier, cela ne peut être que parce que nous voulions que chaque pixel soit sélectionné afin que nous puissions éditer la photo entière. Ou au moins, nous avons la possibilité de modifier la photo entière. Comme nous l'avons vu dans cet exemple, j'ai pu peindre sur une petite zone de l'image même si je n'ai pas sélectionné de pixels en premier, mais si je le voulais, j'aurais pu tout aussi facilement peindre sur toute l'image et là n'aurait rien empêché de le faire.
Tout en ayant la liberté d'aller où nous voulons et de faire ce qui nous plaît semble merveilleux, cela peut en fait être une très mauvaise chose, du moins en ce qui concerne la retouche photo. Dans cet exemple, tout ce que je voulais faire était de changer la couleur de la pomme, mais parce que je n'avais pas sélectionné la pomme en premier, Photoshop m'a permis de peindre où je voulais, et tout ce que j'ai fini par faire était de gâcher les choses. Voyons ce qui se passe si je sélectionne d'abord la pomme.
Peinture à l'intérieur des lignes
Je vais annuler les tracés que j'ai ajoutés à l'image en appuyant sur Ctrl + Z (Win) / Commande + Z (Mac), et cette fois, je sélectionnerai d'abord la pomme avant de peindre dessus. Comme je l'ai mentionné au début de ce didacticiel, nous enregistrerons les détails sur la façon de faire des sélections pour d'autres didacticiels. Pour l'instant, je vais simplement aller de l'avant et dessiner une sélection autour de la pomme.
Photoshop affiche les contours de sélection pour nous sous la forme d'une série de lignes pointillées animées, ou ce que beaucoup de gens appellent des "fourmis en marche". Évidemment, nous ne pouvons pas les voir "marcher" dans la capture d'écran, mais nous pouvons au moins voir le contour de sélection qui apparaît maintenant autour de la pomme:
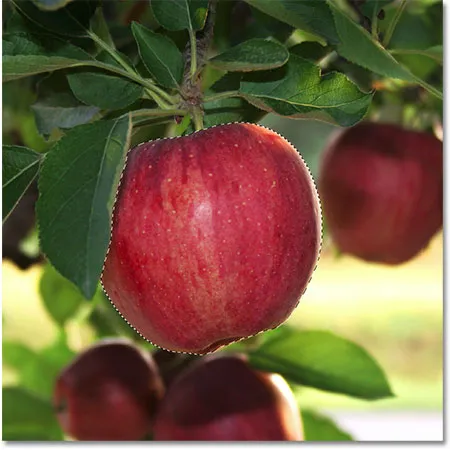
Les contours de la sélection apparaissent sous forme de "fourmis en marche" animées.
Bien sûr, pour nous, il semble que j'ai sélectionné la pomme, mais gardez à l'esprit qu'en ce qui concerne Photoshop, tout ce que j'ai fait est de sélectionner certains pixels de l'image. Il se trouve que ce sont les pixels qui composent ce que vous et moi voyons comme une pomme. Les pixels qui se trouvent dans les limites du contour de sélection sont maintenant sélectionnés, ce qui signifie qu'ils peuvent être affectés par les modifications que j'effectue ensuite, tandis que les pixels restants en dehors du contour de sélection ne sont pas sélectionnés et ne seront pas affectés par quoi que ce soit. faire.
Voyons ce qui se passe maintenant lorsque j'essaie de repeindre la pomme. Je prendrai l'outil Pinceau comme je l'ai fait auparavant, et avec le vert toujours comme couleur de premier plan, j'essaierai de peindre sur la pomme. La seule différence cette fois, c'est que j'ai d'abord sélectionné la pomme:
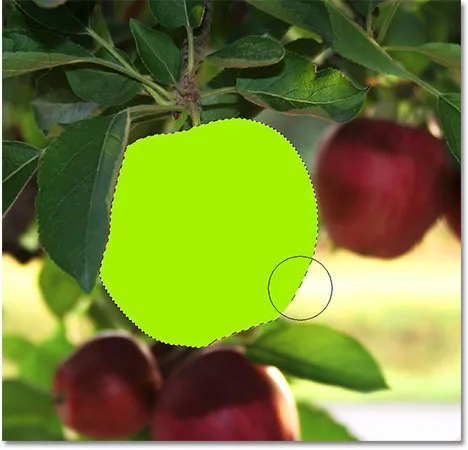
Les tracés de peinture n'apparaissent désormais qu'à l'intérieur de la zone sélectionnée.
Grâce à la sélection que j'ai faite avant de peindre, Photoshop ne m'a permis de peindre qu'à l'intérieur de la zone sélectionnée. Même si j'ai déplacé le pinceau bien en dehors des limites de la sélection pendant que je peignais et n'ai pas essayé de rester à l'intérieur des lignes, aucun des pixels en dehors du contour de la sélection n'a été affecté. Ils sont restés en sécurité et indemnes, peu importe à quel point j'étais bâclé avec le pinceau, et j'ai pu facilement peindre sur la pomme sans me soucier du reste de l'image, tout cela grâce à ma sélection!
Bien sûr, ce n'est pas parce que nous avons sélectionné une certaine zone de pixels que nous devons nécessairement modifier chaque pixel à l'intérieur du contour de sélection. Je vais à nouveau supprimer mes traits de peinture verts en appuyant sur Ctrl + Z (Win) / Commande + Z (Mac) pour annuler la dernière étape, et cette fois, avec ma sélection toujours active, je vais utiliser un un pinceau beaucoup plus grand avec des bords doux pour peindre uniquement le long de la moitié inférieure de la pomme, ce qui me donne une belle transition au milieu entre la couleur du pinceau vert et le rouge naturel de la pomme. Même si les pixels dans la moitié supérieure de la pomme font partie de la sélection que j'ai faite, ils restent inchangés car j'ai choisi de ne pas les peindre. Photoshop ne se soucie pas vraiment si nous faisons quoi que ce soit avec les pixels que nous avons sélectionnés. Tout ce qui compte c'est que nous ne touchions pas les pixels que nous n'avons pas sélectionnés:

Tout pixel à l'intérieur d'un contour de sélection peut être modifié, mais rien ne dit que vous devez modifier chaque pixel.
Tout comme auparavant, mon trait de peinture se limite aux pixels à l'intérieur du contour de sélection, même si je m'en suis bien éloigné avec mon pinceau. Pour rendre les choses un peu plus réalistes, je vais mélanger la couleur verte avec la pomme en utilisant l'un des modes de mélange de Photoshop. Je vais monter dans le menu Edition en haut de l'écran et choisir l'option Outil de fondu de pinceau :
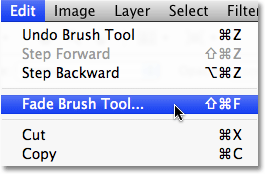
Le nom réel de l'option Fondu change en fonction de la dernière modification effectuée.
Cela fait apparaître la boîte de dialogue Fondu de Photoshop, qui nous permet de faire quelques ajustements à l'édition précédente. Pour mélanger le vert avec la pomme, je vais changer le mode de fusion du pinceau en Couleur, et pour abaisser l'intensité du vert, je vais baisser l'option Opacité jusqu'à environ 80%:

Le mode de fusion des couleurs nous permet de changer la couleur d'un objet sans changer ses valeurs de luminosité d'origine.
Je clique sur OK pour quitter la boîte de dialogue Fondu, et pour masquer temporairement le contour de sélection autour de la pomme afin que nous puissions juger plus facilement les résultats, je vais appuyer sur Ctrl + H (Win) / Commande + H (Mac) . Grâce aux ajustements que j'ai faits avec la commande Fade, nous avons maintenant une pomme qui pourrait encore utiliser un peu plus de temps sur l'arbre avant de cueillir:

Appuyez sur Ctrl + H (Win) / Commande + H (Mac) pour masquer temporairement les contours de la sélection. Appuyez à nouveau pour les ramener.
Ensuite, nous examinerons une autre raison importante de faire des sélections - travailler avec des calques!
Plugin Shortcodes, Actions et Filtres: Erreur dans le shortcode (ads-basics-middle)
Les sélections rendent les calques plus utiles
Jusqu'à présent, j'ai effectué toutes mes modifications directement sur le calque d'arrière-plan, ce qui est une très mauvaise façon de travailler car cela signifie que j'ai apporté des modifications à ma photo d'origine. Si je devais enregistrer mes modifications et fermer la fenêtre du document, l'image d'origine serait perdue à jamais. Parfois, cela peut être bien, mais cela a tendance à laisser une mauvaise impression lorsque vous êtes obligé d'appeler un client et de demander: «Auriez-vous une autre copie de la photo que vous avez envoyée? Je sorte de … eh bien, hehe … j'ai en quelque sorte ruiné la copie que tu m'as donnée ".
Une bien meilleure façon de travailler dans Photoshop consiste à utiliser des calques . Avec les calques, nous pouvons travailler sur une copie de l'image tout en laissant l'original intact, et grâce aux sélections, nous pouvons même copier différentes parties d'une image sur leurs propres calques afin de pouvoir travailler dessus indépendamment! Sans la possibilité de faire des sélections, les calques dans Photoshop seraient loin d'être aussi utiles qu'ils le sont.
Je vais rétablir mon image dans son état d'origine non modifié en allant dans le menu Fichier et en choisissant Revenir . Cela ramène mon image à ce qu'elle était lorsque je l'ai ouverte pour la première fois:
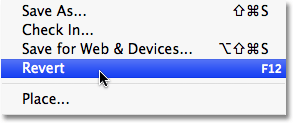
La commande Revert ramène une image à son état d'origine ou au dernier état enregistré.
Un effet Photoshop très courant consiste à laisser quelque chose dans l'image en couleur tout en convertissant le reste de la photo en noir et blanc. Voyons comment les sélections peuvent nous aider à le faire. Tout d'abord, puisque nous venons de dire que travailler directement sur le calque d'arrière-plan est une mauvaise chose, dupliquons le calque d'arrière-plan, ce qui nous en donnera une copie sur laquelle nous pourrons travailler. Pour ce faire, je monte dans le menu Calque en haut de l'écran, puis je choisis Nouveau, puis je choisis Calque via Copie :
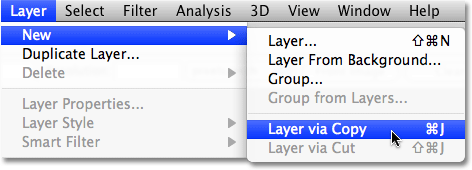
Création d'une copie de l'image d'origine.
Si nous regardons dans le panneau Calques, nous pouvons voir que nous avons maintenant deux calques - le calque d'arrière-plan en bas qui contient la photo d'origine, et un nouveau calque au-dessus que Photoshop a nommé "Calque 1", contenant une copie du photo que nous pouvons éditer en toute sécurité sans nuire à l'original:
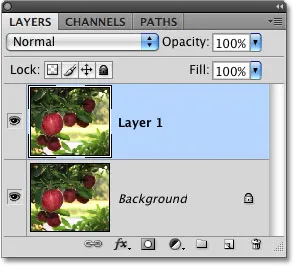
Travailler sur une copie de l'image conserve le coffre-fort d'origine.
Notez que la totalité du calque d'arrière-plan a été copiée. Nous y reviendrons dans un instant. Puisque nous voulons laisser la pomme avec ses couleurs d'origine tout en convertissant tout le reste en noir et blanc, nous devrons sélectionner la pomme avant de faire quoi que ce soit d'autre, donc je vais à nouveau dessiner une sélection autour d'elle. Notre plan de sélection familier réapparaît:

Un contour de sélection apparaît à nouveau autour de la pomme.
Avec la pomme sélectionnée, je vais créer une autre copie de l'image en revenant au menu Calque, en choisissant Nouveau, puis en choisissant Calque via Copie . N'oubliez pas que la dernière fois que nous l'avons fait, Photoshop a copié la totalité du calque. Cette fois cependant, quelque chose de différent s'est produit. Nous avons maintenant un troisième calque dans le panneau Calques au-dessus de "Calque 1" et du calque d'arrière-plan, mais si nous regardons dans la vignette d'aperçu à gauche du nom du nouveau calque, nous pouvons voir que tout ce que nous avons copié cette fois était la pomme lui-même, pas la couche entière:
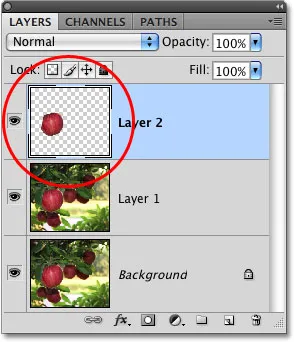
Fidèle à son nom, la miniature de prévisualisation nous donne un aperçu du contenu de chaque calque.
Chaque fois que nous avons une sélection active lorsque nous copions un calque, seule la zone à l'intérieur du contour de sélection est copiée, c'est pourquoi dans ce cas, seule la pomme a été copiée. Cette capacité à isoler un objet spécifique dans une photo et à le placer sur son propre calque est ce qui rend les calques si incroyablement utiles. Si nous ne pouvions pas sélectionner quoi que ce soit d'abord, tout ce que nous pourrions faire est de faire copie après copie de l'image entière, ce qui est généralement aussi inutile que cela puisse paraître.
Maintenant que ma pomme est assise toute seule au-dessus des autres couches, je vais cliquer sur "Layer 1" dans le panneau Layers pour la sélectionner. Les calques sélectionnés apparaissent surlignés en bleu dans le panneau Calques, et maintenant tout ce que je ferai ensuite sera appliqué à la copie de l'image d'origine sur "Calque 1", laissant la pomme sur le calque supérieur intacte:
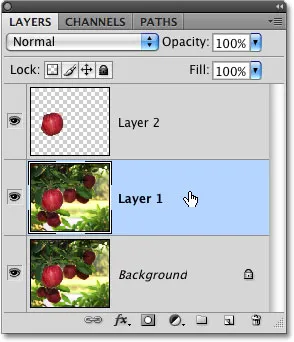
Les calques sélectionnés apparaissent surlignés en bleu.
Pour convertir l'image en noir et blanc, je vais rapidement la désaturer en allant dans le menu Image, en choisissant Réglages puis en choisissant Désaturer :
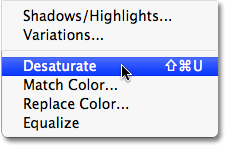
La commande Désaturer est un moyen rapide de supprimer la couleur d'une image.
Désaturer une image n'est certainement pas le meilleur moyen de convertir une photo couleur en noir et blanc, mais cela fonctionne à la hâte. Regardons à nouveau dans le panneau Calques, où nous pouvons voir dans la vignette d'aperçu pour "Calque 1" que la copie de notre image d'origine apparaît maintenant en noir et blanc, tandis que la pomme sur le calque au-dessus n'a pas été affectée et reste en couleur :
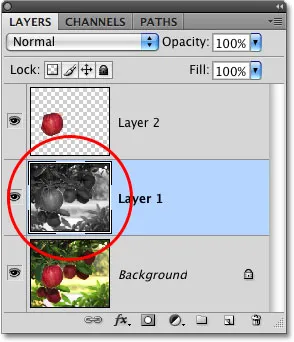
Seul "Layer 1" a été désaturé.
Puisque la pomme est assise sur un calque au-dessus de la version noir et blanc de l'image, elle apparaît en couleur devant l'image en noir et blanc dans la fenêtre du document:

La combinaison de sélections avec des couches constitue une excellente équipe créative.
Bien sûr, nous pouvons faire beaucoup plus avec les sélections dans Photoshop que simplement peindre à l'intérieur ou les copier dans de nouveaux calques, mais j'espère que cela nous a donné une idée de pourquoi les sélections sont si importantes. Photoshop ne voit que les pixels où nous voyons des objets indépendants, nous avons donc besoin de sélections pour combler le fossé entre notre monde et le monde de Photoshop. Et bien que les calques puissent faire valoir leur revendication comme l'une des plus grandes et des meilleures fonctionnalités de Photoshop, ils doivent plus de leur utilité aux sélections qu'ils ne voudraient probablement l'admettre.