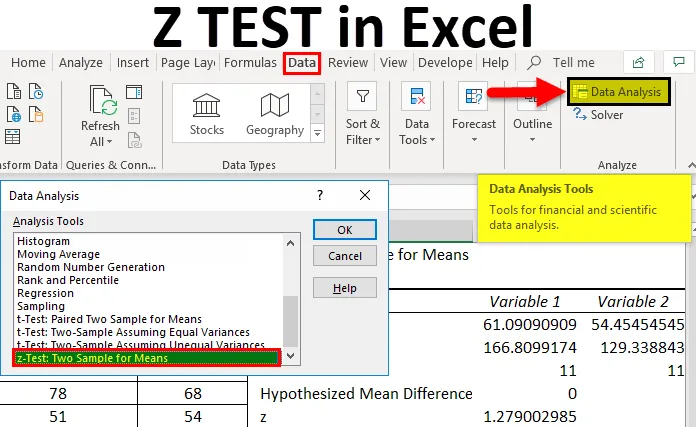
Fonction Excel Z TEST (Table des matières)
- TEST Z dans Excel
- Formule Z TEST dans Excel
- Comment utiliser la fonction de test Z dans Excel?
TEST Z dans Excel
Lorsque nous avons donné deux ensembles de données de valeurs et que nous voulons comparer les moyennes des deux ensembles de données, nous utilisons la fonction Z TEST dans Excel. Le test Z est un test statistique et est utilisé pour effectuer une analyse statistique.
Qu'est-ce que la fonction Z TEST dans Excel?
Si nous voulons comparer les moyennes de deux ensembles de données ou en d'autres termes, nous avons utilisé pour déterminer si les moyennes de deux ensembles de données sont différentes ou égales, alors nous utilisons Z TEST. Ce test est utile lorsque la taille de l'échantillon est grande et que les variances sont connues.
Formule Z TEST dans Excel
Voici la formule Z TEST:
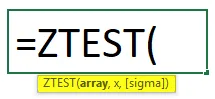
La formule Z TEST a les arguments suivants:
- Tableau: ensemble donné de valeurs pour lesquelles la moyenne hypothétique de l'échantillon doit être testée.
- X: La moyenne de l'échantillon hypothétique qui est nécessaire pour tester.
- Sigma: Il s'agit d'un argument facultatif qui représente l'écart type de la population. S'il n'est pas donné ou inconnu, utilisez l'écart-type d'échantillon.
Comment utiliser la fonction de test Z dans Excel?
Il existe deux façons d'utiliser Z TEST dans Excel, à savoir:
Vous pouvez télécharger ce modèle Excel Z TEST ici - Modèle Z TEST Excel- Un échantillon Z TEST
- TEST Z à deux échantillons
Ici, nous couvrirons les deux façons une par une en détail.
Un échantillon Z TEST:
Si nous avons donné un ensemble de données, nous utilisons la fonction Z TEST, qui relève de la catégorie des fonctions statistiques. Cette fonction Z TEST dans Excel donne la valeur de probabilité unilatérale d'un test.
Fonction Z TEST:
Cette fonction vous donne la probabilité que la moyenne de l'échantillon hypothétique fournie soit supérieure à la moyenne des valeurs de données fournies.
La fonction Z TEST est très simple et facile à utiliser. Comprenons le fonctionnement de la fonction Z TEST dans Excel avec un exemple.
Exemple 1
Nous avons donné ci-dessous un ensemble de valeurs:
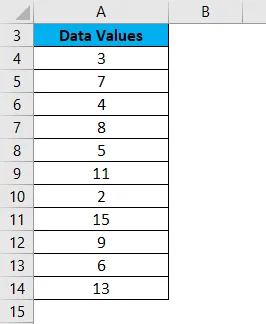
Pour calculer la valeur de probabilité unilatérale d'un test Z pour les données ci-dessus, supposons que la moyenne de population hypothétique est 5, nous allons maintenant utiliser la formule Z TEST comme indiqué ci-dessous:
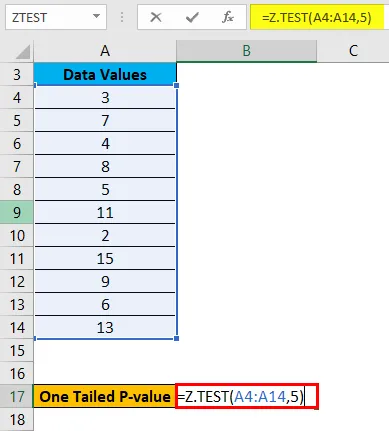
Le résultat est donné ci-dessous:
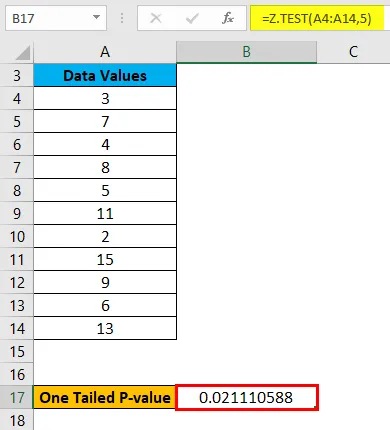
Nous pouvons également calculer la probabilité bilatérale d'un Z TEST ici en utilisant le résultat ci-dessus.
La formule est donnée ci-dessous pour calculer la valeur P bilatérale d'un test Z pour une moyenne de population hypothétique donnée qui est 5.
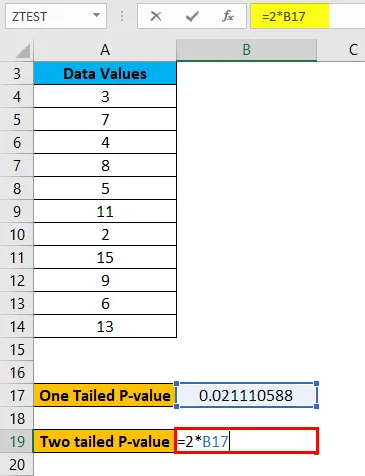
Le résultat est donné ci-dessous:
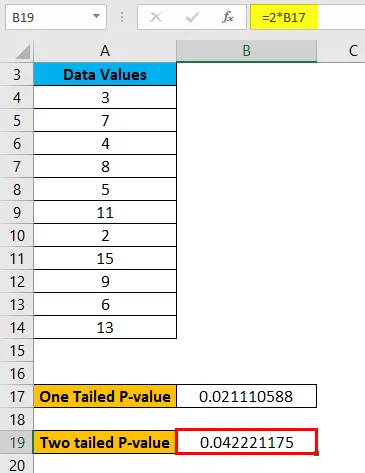
Test Z à deux échantillons:
En utilisant le test Z, nous testons une hypothèse nulle qui stipule que la moyenne des deux populations est égale.
c'est à dire
H 0 : µ 1 - µ 2 = 0
H 1 : µ 1 - µ 2 ≠ 0
Lorsque H1 est appelé une hypothèse alternative, la moyenne de deux populations n'est pas égale.
Prenons un exemple pour comprendre l'utilisation de deux exemples de test Z.
Exemple # 2
Prenons l'exemple des notes des élèves de deux matières différentes.
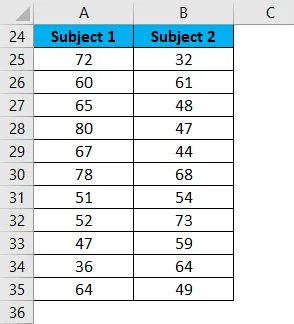
Maintenant, nous devons calculer la variance des deux sujets, nous allons donc utiliser la formule ci-dessous pour cela:
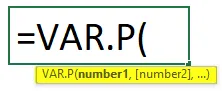
La formule ci-dessus s'applique à la variante 1 (sujet 1) comme ci-dessous:
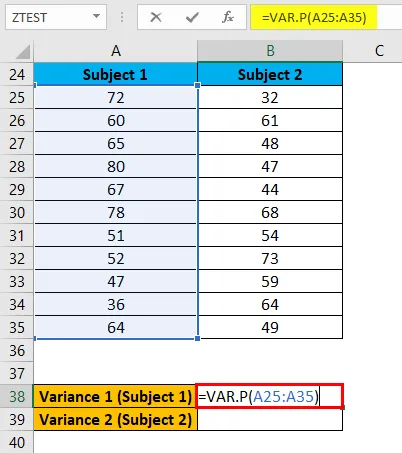
Le résultat est donné ci-dessous:
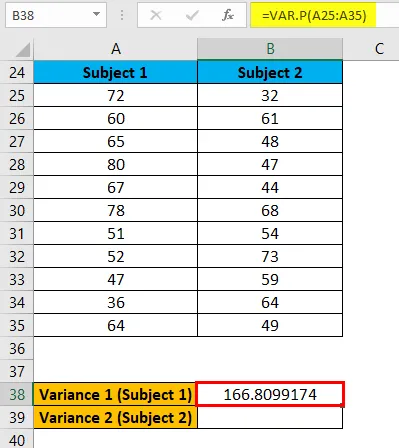
La même formule ci-dessus s'applique pour la variante 2 (sujet 2) comme ci-dessous:
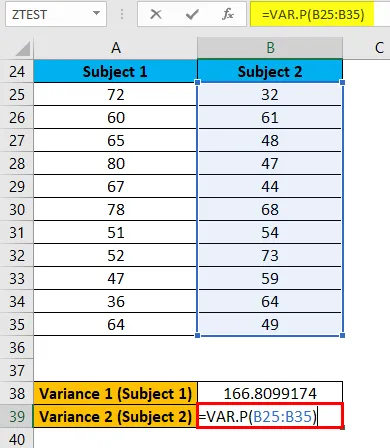
Le résultat est donné ci-dessous:
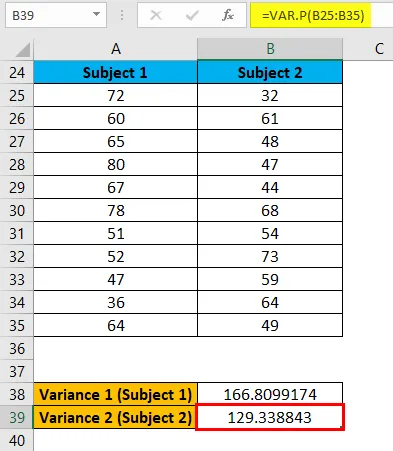
- Maintenant, accédez à l'onglet Analyse des données dans le coin supérieur droit sous l'onglet DONNÉES, comme indiqué dans la capture d'écran ci-dessous:
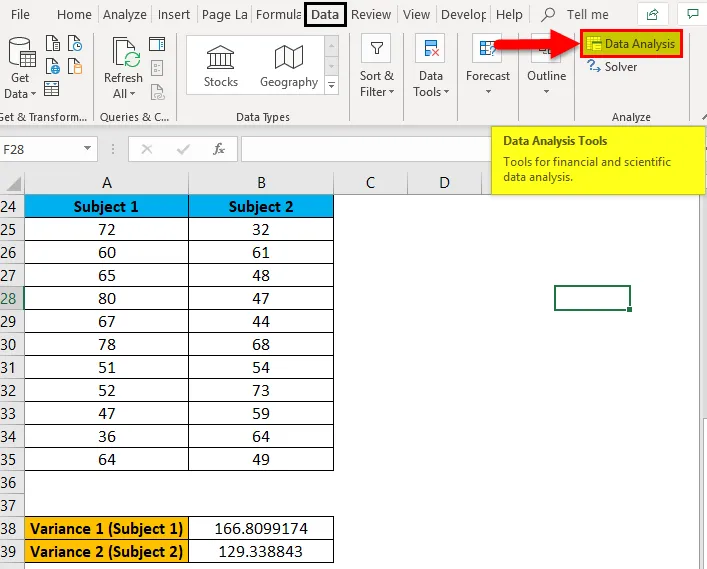
- Cela ouvrira une boîte de dialogue Options d' analyse des données .
- Cliquez sur z-Test: Two Sample for Means et cliquez sur OK comme indiqué ci-dessous.
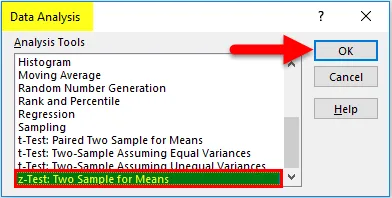
- Cela ouvrira une boîte de dialogue pour Z-test comme indiqué ci-dessous.
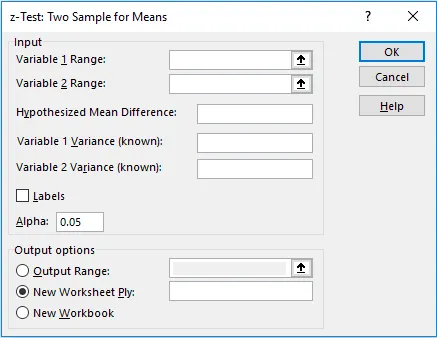
- Maintenant, dans la zone de plage variable 1, sélectionnez la plage de sujet 1 de A25: A35
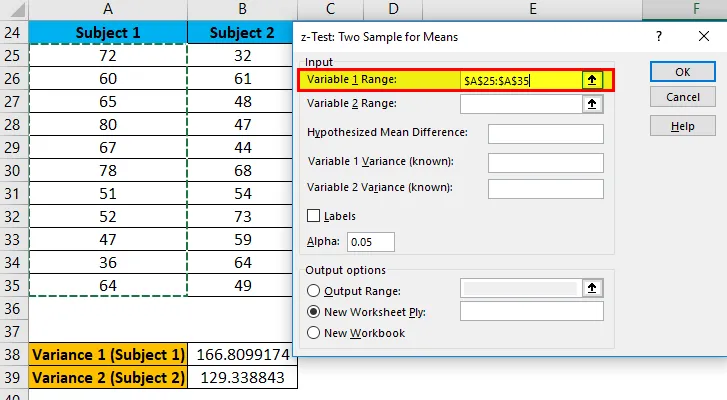
- De même, dans la zone de plage variable 2, sélectionnez la plage du sujet 2 de B25: B35
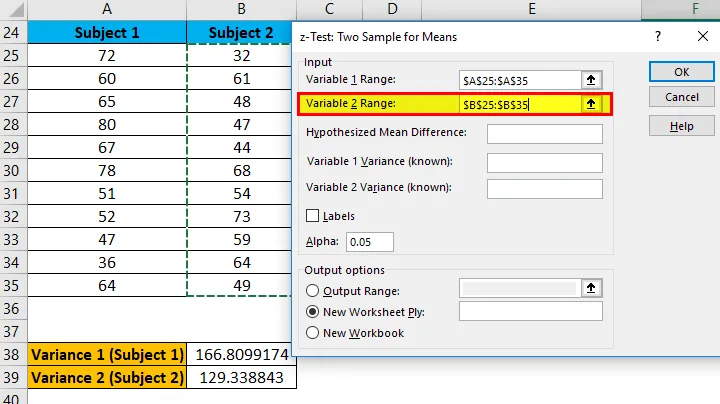
- Dans la zone Variance 1 variance, entrez la valeur de variance de la cellule B38.
- Dans la zone Variance 2 variance, entrez la valeur de variance de la cellule B39.
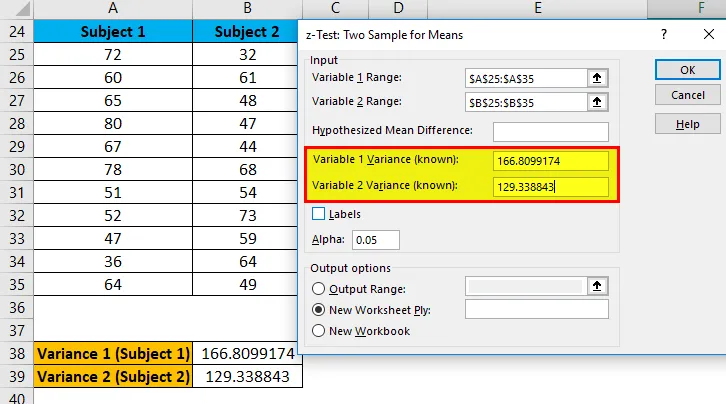
- Dans la plage de sortie, sélectionnez la cellule où vous souhaitez voir le résultat. Ici, nous avons dépassé la cellule E24, puis cliquez sur OK .
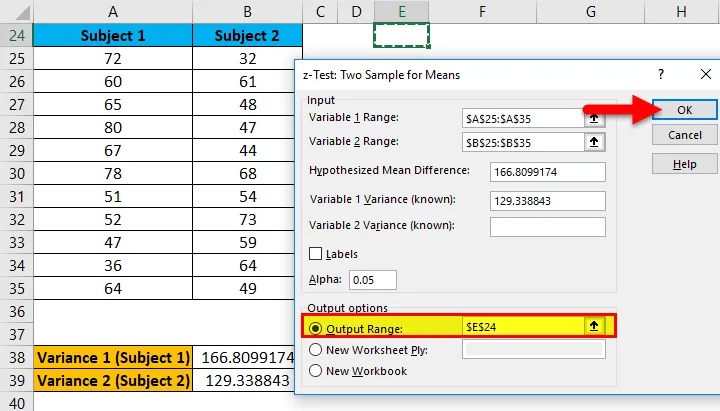
Le résultat est illustré ci-dessous:
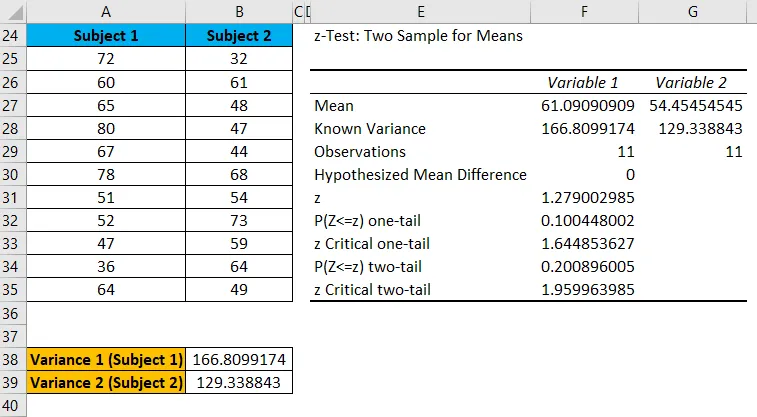
Explication
- Si zz Critical two tail, on peut donc rejeter l'hypothèse nulle.
- Ici 1.279> -1.9599 et 1.279 <1.9599, nous ne pouvons donc pas rejeter l'hypothèse nulle.
- Ainsi, les moyennes des deux populations ne diffèrent pas significativement.
Choses dont il faut se rappeler
Le test Z n'est applicable que pour deux échantillons lorsque la variance de la population est connue. Lors de l'utilisation de la fonction de test Z ci-dessous, une erreur se produit:
- #VALEUR! erreur: si la valeur de x ou Sigma n'est pas numérique.
- #NUM! erreur: si la valeur de l'argument Sigma est égale à zéro.
- # N / A erreur: si les valeurs de l'ensemble de données ou le tableau transmis sont vides.
- # DIV / 0! erreur: Cette erreur se produit dans deux conditions:
- Si le tableau donné ne contient qu'une seule valeur.
- Le sigma n'est pas donné et l'écart type est zéro du tableau passé.
Articles recommandés
Cela a été un guide pour Z TEST dans Excel. Nous discutons ici de la formule Z TEST et de l'utilisation de la fonction Z TEST dans Excel, ainsi que d'exemples pratiques et de modèles Excel téléchargeables. Vous pouvez également consulter nos autres articles suggérés -
- Fonction Excel T.Test
- Un tableau de données variables dans Excel
- Fonction MATCH dans Excel
- Tutoriels faciles pour les erreurs dans Excel