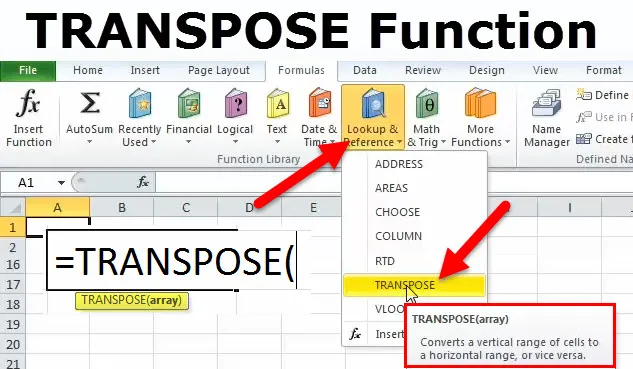
Fonction Excel TRANSPOSE (Table des matières)
- TRANSPOSE dans Excel
- TRANSPOSE Formula dans Excel
- Comment utiliser la fonction TRANSPOSE dans Excel?
TRANSPOSE dans Excel
Supposons que vous receviez une feuille de calcul avec beaucoup de données pour travailler. Avant de commencer, vous vous rendez compte que vous devez réorganiser les données pour la sortie souhaitée. Cela signifie que vous devez afficher les résultats en changeant les lignes en colonnes ou vice versa. Il y a deux façons de le faire:
- Copier et coller
- Fonction de transposition
Maintenant, nous verrons, quand nous aurons la fonction Copier et Coller d'Excel, alors à quoi sert la fonction Transposer?
TRANSPOSE Formula dans Excel
Ci-dessous la formule TRANSPOSE dans Excel
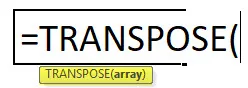
Fonction de copie et de collage
C'est la manière la plus simple de transposer les données. Supposons les données ci-dessous et nous voulons convertir ces données des colonnes en lignes.
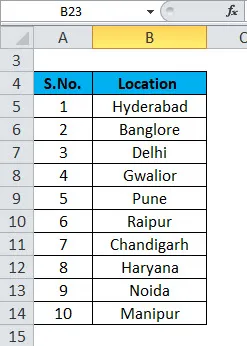
Sélectionnez n'importe où dans les données et appuyez sur CTRL + A pour sélectionner des données entières et appuyez sur CTRL + C pour copier ces données. Cliquez ensuite sur la cellule où nous voulons voir le résultat. Cliquez avec le bouton droit et vous verrez le segment OPTIONS DE PÂTE. Sous cette option, cliquez sur la 4e option «Transposer», comme illustré ci-dessous:
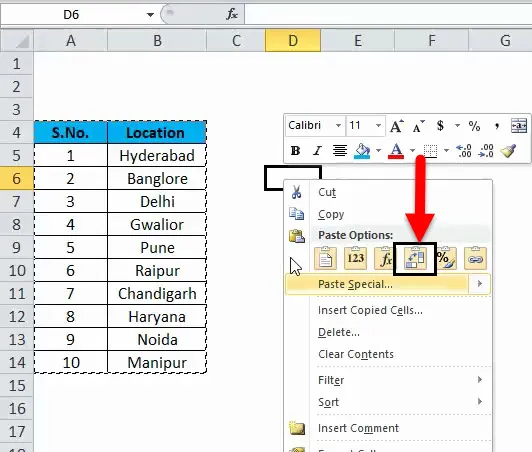
Il convertira les données des colonnes en lignes. Veuillez vérifier le résultat ci-dessous comme ceci:

Lorsque nous avons un simple ensemble de données, cette méthode est facile à transposer, mais lorsque nous travaillons sur un ensemble complexe de données comme les tables ou la fonction, cette méthode n'est pas préférée. De plus, cette fonctionnalité présente un inconvénient. Si nous apportons des modifications aux données source, cela n'affectera pas notre ensemble de résultats. Signifie que nous devons également apporter les modifications en conséquence dans notre ensemble de résultats. Les données résultantes ne sont pas liées ici aux données source.
Pour surmonter ce problème, la fonction TRANSPOSE se met en place.
Comment utiliser la fonction TRANSPOSE dans Excel?
Cette fonction TRANSPOSE est très simple et facile à utiliser. Voyons maintenant comment utiliser la fonction TRANSPOSE à l'aide de quelques exemples.
Vous pouvez télécharger ce modèle Excel de fonction TRANSPOSE ici - Modèle Excel de fonction TRANSPOSELa fonction TRANSPOSE est une fonction intégrée. Il prend une ligne et la convertit en colonne, ou une colonne et la convertit en ligne. En d'autres termes, nous pouvons dire échanger une ligne ou une colonne.
Fonction Excel TRANSPOSE - Exemple # 1
Considérons, nous avons une journée de données sur les ventes des magasins électroniques:
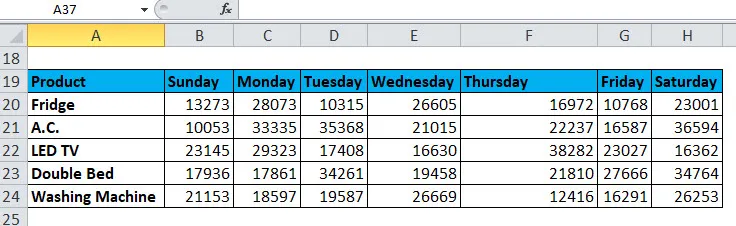
Maintenant, nous voulons convertir ces données des lignes en colonnes. Tout d'abord, nous allons copier et coller le nom du produit de la colonne aux lignes et le nom du jour des lignes à la colonne.
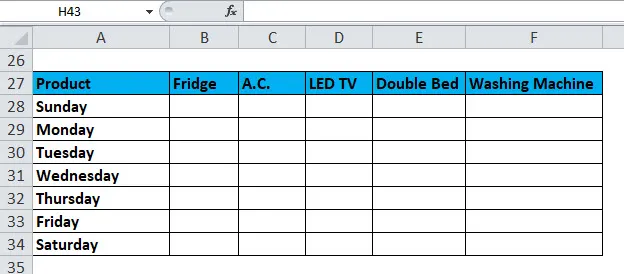
Cliquez maintenant sur la cellule B28 et sélectionnez la zone vide ci-dessus. Accédez à la barre de formule et écrivez la fonction TRANSPOSE. Sélectionnez la plage de données de la table source pour laquelle nous voulons transposer comme argument et appuyez sur F4.
= TRANSPOSE ($ B $ 20: $ H $ 24)
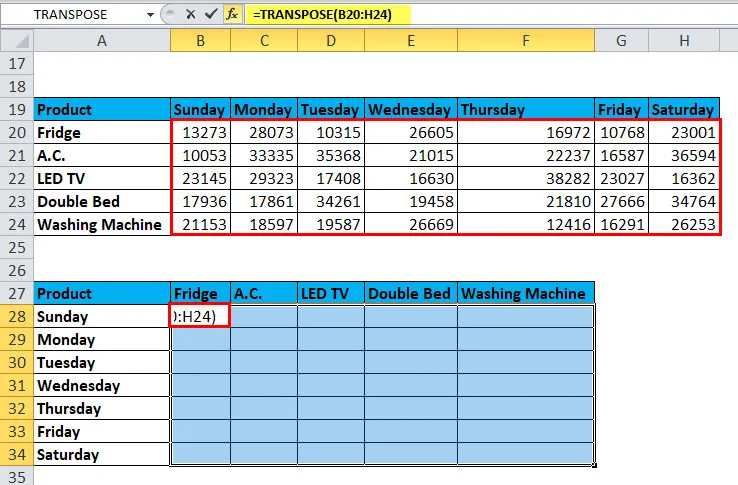
Fermez le support et appuyez sur CTRL + MAJ + ENTRÉE . Il affichera les données dans le même format que vous le souhaitez.
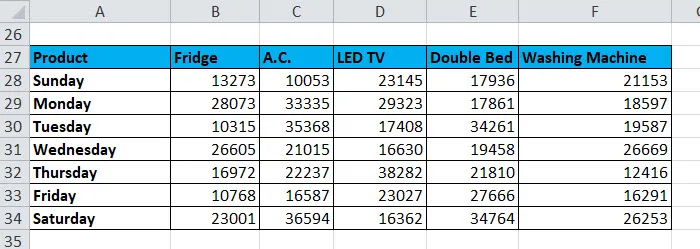
Ici, les données sont liées à la table source. Ainsi, si nous apportons des modifications dans la table source, cela se reflétera automatiquement dans la table des résultats.
Articles recommandés
Ceci a été un guide pour la fonction TRANSPOSE. Nous discutons ici de la formule TRANSPOSE et de la façon d'utiliser la fonction TRANSPOSE ainsi que des exemples pratiques et des modèles Excel téléchargeables. Vous pouvez également consulter nos autres articles suggérés -
- Fonction Excel FV
- Top 25 des formules et fonctions Excel
- Comment utiliser les compétences Microsoft Excel
- Conseils et astuces importants pour Microsoft Excel