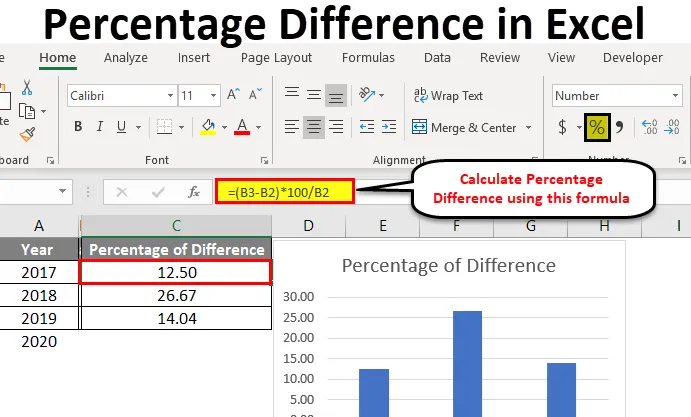
Différence de pourcentage Excel (Table des matières)
- Différence en pourcentage dans Excel
- Comment calculer la différence de pourcentage dans Excel?
Différence en pourcentage dans Excel
En cela, nous apprendrons à calculer le pourcentage de différence dans Excel. Avant de faire cela, nous comprendrons d'abord ce qu'est le «pourcentage» et ce qu'est la «différence en pourcentage».
J'espère que la plupart des gens savent ce qu'est un pourcentage et comment le calculer, mais pour les gens qui ne savent pas comment calculer le pourcentage, cela les aidera.
Pourcentage
Ce n'est rien d'autre qu'une partie de la part de la part totale qui est divisée en 100 parties. Prenons un exemple du nombre 500 qui est divisé en 100 parties, puis chaque partie aura 5. Maintenant, si nous voulons savoir 50 est le pourcentage de 500. Nous devons savoir combien de 5 sont disponibles en 50. Divisez 50 avec 5 il sera de 10, ce qui signifie que 50 correspond à 10% de 500.
Comment calculer le pourcentage?
Un moyen simple de calculer le pourcentage est de prendre le même exemple ci-dessus. Quel est le pourcentage de 50 sur 500?
(50/500) X 100 = 10%.
J'espère qu'il est clair comment calculer les pourcentages.
Vous pouvez télécharger ce modèle Excel de différence en pourcentage ici - Modèle Excel de différence en pourcentageCalculer le pourcentage dans Excel
Prenez une partie de part dans une cellule et une part totale dans une cellule.
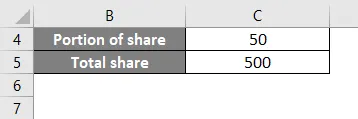
Maintenant, appliquez la formule pour un pourcentage comme indiqué ci-dessus et comme indiqué dans l'image ci-dessous.

Le résultat sera comme indiqué ci-dessous.
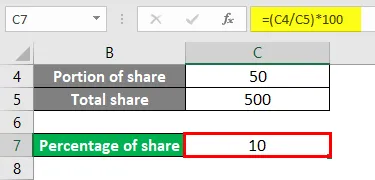
Différence en pourcentage
Nous allons maintenant comprendre ce qu'est la différence en pourcentage, la différence en pourcentage est la conversion d'une différence de deux valeurs en pourcentage.
Par exemple: A est la valeur de base et B est une autre valeur, donc AB donnera une valeur si nous représentons l'AB (différence) en pourcentage, alors elle sera appelée en tant que différence en pourcentage.
Pour mieux comprendre, veuillez trouver les exemples ci-dessous.
Comment calculer la différence de pourcentage dans Excel?
Calculer la différence en pourcentage dans Excel est très simple et facile. Voyons comment calculer la différence en pourcentage dans Excel avec quelques exemples.
Différence de pourcentage Excel - Exemple # 1
Prenons la population des employés pour 2018 et 2019 pour quelques villes.
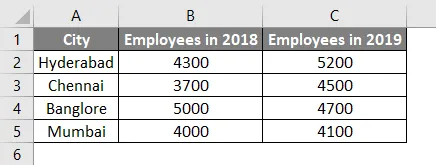
Maintenant, nous devons trouver l'augmentation ou la diminution de la croissance des employés de 2018 à 2019, ce qui n'est rien d'autre que la différence de 2018 à 2019.
Appliquez une formule simple pour donner la différence entre 2018 et 2019. La formule sera affichée dans l'image ci-dessous.
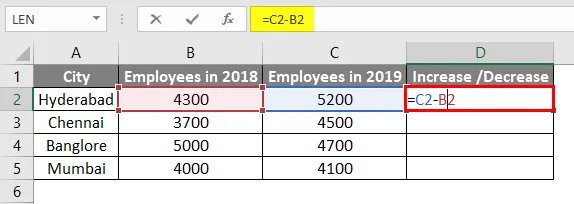
Appuyez sur Entrée pour voir le résultat.
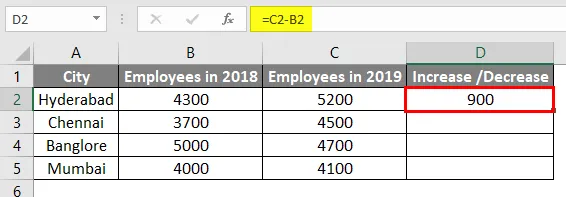
Il suffit de faire glisser la cellule D2 vers le bas et la formule sera appliquée pour toutes les cellules.
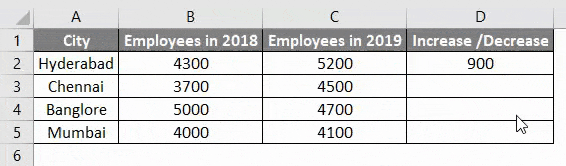
Maintenant, nous avons trouvé la différence, il nous suffit de convertir un pourcentage pour trouver la différence en pourcentage des employés de 2018 à 2019 dans Excel.
Ici, la valeur de base sera les valeurs de 2018, nous devons donc calculer selon les données de 2018. Pour cela, divisez la différence avec les données de 2018.
Cela signifie que la valeur de différence d'Hyderabad devrait être divisée avec 4300, de même Chennai avec 3700, Bangalore avec 5000 et Mumbai avec 4000.
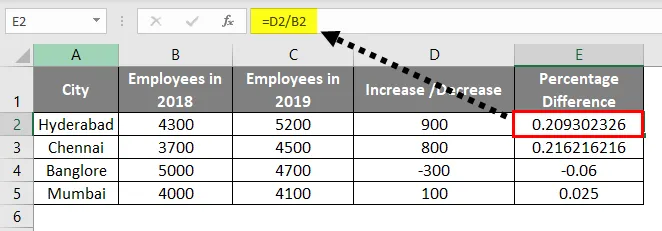
Les résultats viendront comme une valeur décimale. Comme discuté précédemment, le pourcentage doit toujours être comparé à 100 parties, c'est pourquoi nous multiplions les résultats par 100 pour le pourcentage exact.
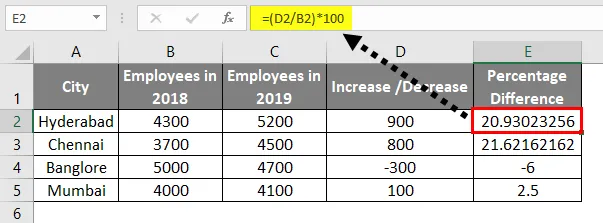
Une fois que nous avons multiplié par 100, nous avons obtenu les résultats du pourcentage, mais nous avons toujours plusieurs chiffres après la virgule pour réduire ou arrondir, suivez les étapes ci-dessous.
Mettez en surbrillance toutes les cellules et cliquez sur l'option marquée dans l'image ci-dessous jusqu'à ce que vous ayez deux chiffres après le point.
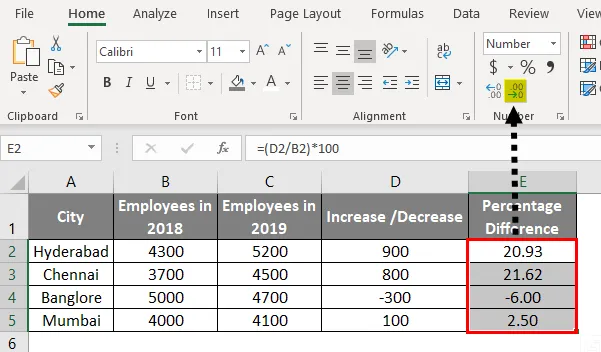
C'est bien si encore, nous voulons montrer avec le symbole de pourcentage sélectionner l'option pourcentage dans le menu déroulant comme indiqué ci-dessous.
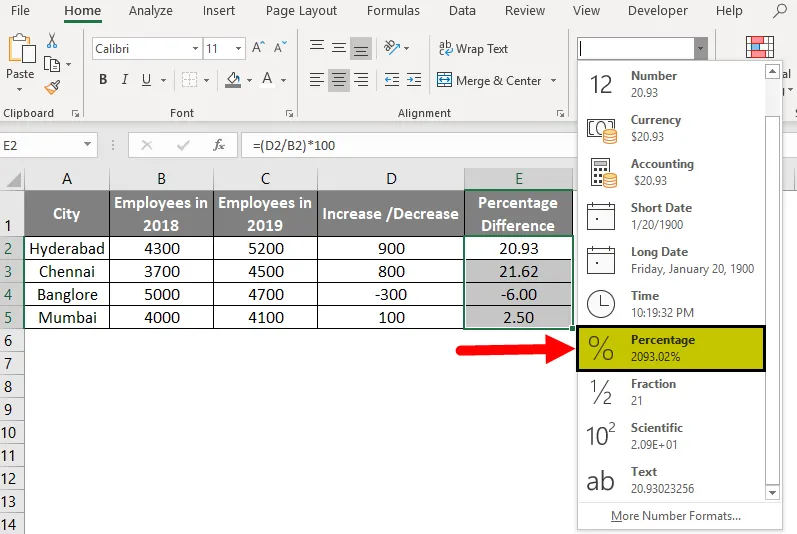
Le résultat sera comme indiqué ci-dessous.
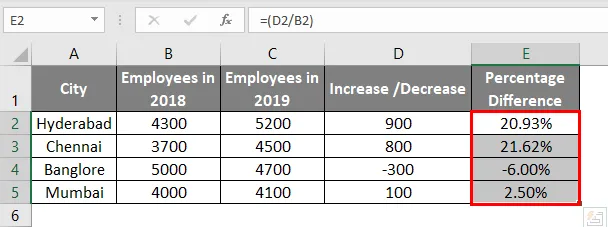
Selon l'image, il y a une augmentation de 20, 93% à Hyderabad de 2018 à 2019, une augmentation de 21, 62 à Chennai, une réduction de 6% à Bangalore et une augmentation de 2, 50% à Mumbai. Cela signifie que 900 représente 20, 93% de 4300, de même 800 représente 21, 62% de 3700, 300 correspond à 6% de 5000 et 100 correspond à 2, 50% de 4000.
Différence de pourcentage Excel - Exemple # 2
Considérez le salaire d'un employé pour trois années différentes et calculerez la différence en pourcentage de son salaire pour chaque année en Excel. Après avoir trouvé le pourcentage, nous essaierons de créer une visualisation pour le même.
Observez le salaire de l'employé.
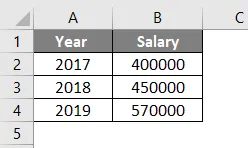
Appliquez maintenant une formule pour trouver la différence de pourcentage de salaire Excel d'une année à l'année prochaine.
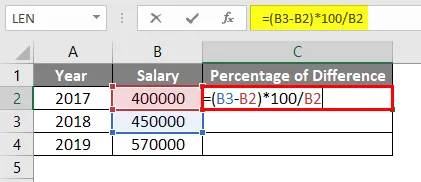
Observez la formule, B3 qui est 450000 de celle que nous avons soustrait B2 qui est 400000 et la différence multipliée par 100 et divisez les résultats avec B2 qui est le salaire de base 400000. Cela signifie que l'augmentation du salaire de 2018 à 2017 est de 12, 5% d'un montant c'est 50 000.
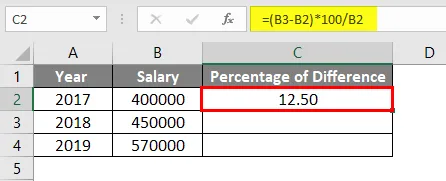
De même, il est de 26, 66% de 2019 à 2018 et de 14, 03% de 2019 à 2020 Je n'ai pas postulé pour 2020 car nous aurions dû prendre 2021 salaires pour calculer la différence car nous n'avons pas ces données nous ne pouvons pas calculer la différence en pourcentage dans Excel.

Nous pouvons maintenant créer un graphique pour représenter visuellement le pourcentage de croissance. Sélectionnez maintenant la colonne année et pourcentage de différence en maintenant la touche CTRL .
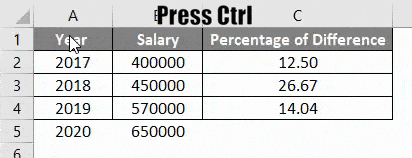
Après avoir sélectionné les deux champs, cliquez sur l'option Insérer . Plus tard, cliquez sur l'option Cartes recommandées qui est mise en évidence avec une boîte de couleur rouge.
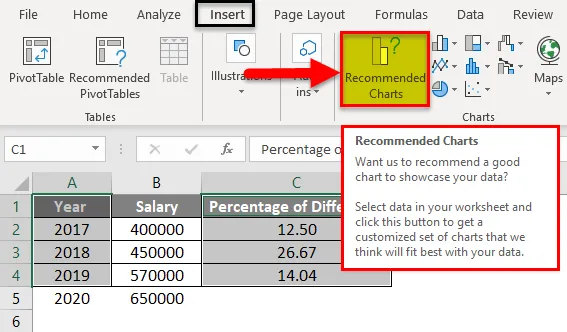
Dans le menu déroulant, nous pouvons sélectionner la forme de graphique requise pour les représenter visuellement.
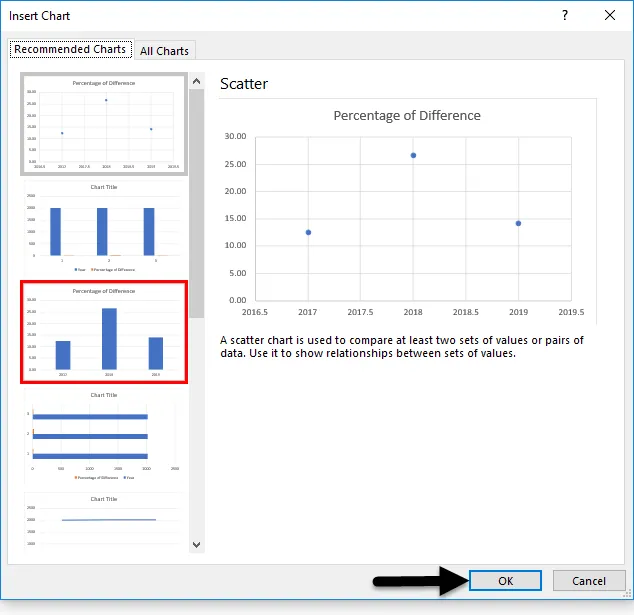
J'ai sélectionné l'un des graphiques et ci-dessous est l'image pour référence.
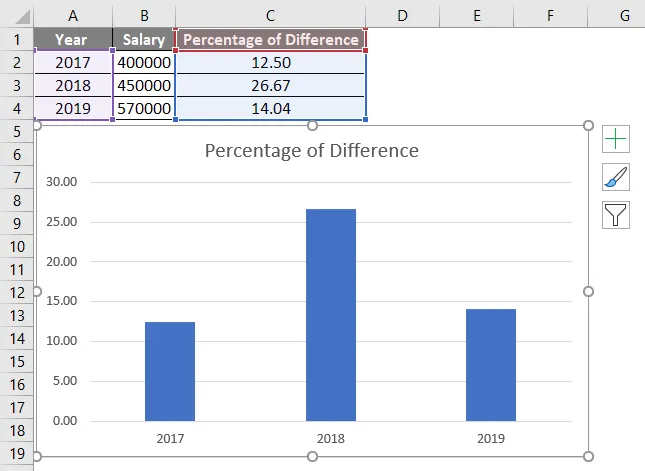
À partir du graphique, nous pouvons observer la variation en pourcentage chaque année. Si le pourcentage est négatif, la barre s'affichera sous la ligne de base 0.
J'espère qu'il est maintenant clair comment trouver le pourcentage, la différence en pourcentage et comment montrer la variation en pourcentage dans un graphique visuel.
Choses à retenir sur la différence de pourcentage dans Excel
- La différence en pourcentage dans Excel n'est rien d'autre que la représentation des différences entre la valeur passée et une valeur actuelle sous la forme d'un pourcentage considérant la valeur passée comme valeur de base ou une différence entre la valeur actuelle et la valeur future sous la forme d'un pourcentage considérant le courant valeur comme valeur de base.
- Pour trouver la différence en pourcentage dans Excel, trouvez d'abord la différence entre les deux nombres et divisez cette différence avec la valeur de base. Après avoir obtenu les résultats, multipliez le nombre décimal par 100, ce résultat représentera la différence en pourcentage.
- Nous pouvons appliquer l'arrondi s'il y a plusieurs nombres après un point décimal.
- La différence en pourcentage dans Excel ne doit pas nécessairement être positive, elle peut aussi être négative. Cela dépend de la différence entre les valeurs.
- Le pourcentage positif représente la croissance et le pourcentage négatif représente la diminution ou la diminution de la croissance.
- Cette différence en pourcentage dans Excel aide à comparer ou à comprendre le niveau de croissance de l'entreprise ou des bénéfices ou des activités liées aux résultats.
- Nous pouvons également appliquer cette différence de pourcentage dans les statistiques.
Articles recommandés
Cela a été un guide pour la différence en pourcentage dans Excel. Ici, nous discutons de la façon de calculer la différence de pourcentage dans Excel avec des exemples Excel et un modèle Excel téléchargeable. Vous pouvez également consulter nos autres articles suggérés -
- Utilisation de la soustraction dans Excel
- Formule à diviser dans Excel
- Fonction Excel PERCENTILE
- Calcul de la fonction MAX dans Excel