Découvrez comment réinitialiser rapidement la barre d'outils de Photoshop (panneau Outils) à sa disposition d'outils par défaut et comment réinitialiser les outils de Photoshop à leurs paramètres par défaut dans la barre des options, à l'aide de la commande améliorée Réinitialiser tous les outils de Photoshop CC.
La commande Réinitialiser tous les outils de Photoshop existe depuis longtemps. Dans les versions précédentes de Photoshop, choisir Réinitialiser tous les outils rétablissait tous les paramètres de vos outils dans la barre des options à leurs valeurs par défaut. Cela a effacé tous les paramètres personnalisés précédents qui ont été utilisés. Cependant, ce que Réinitialiser tous les outils ne ferait pas, c'est réinitialiser la barre d'outils elle-même à sa disposition par défaut. Si vous souhaitez restaurer tous les outils par défaut, vous devrez parcourir chaque emplacement de la barre d'outils un par un et choisir manuellement l'outil par défaut.
Dans Photoshop CC, nous n'avons plus besoin de le faire. La commande Réinitialiser tous les outils réinitialise toujours les outils à leurs paramètres par défaut dans la barre des options. Mais maintenant, il réinitialise également chaque emplacement de la barre d'outils à son outil principal par défaut.
La commande améliorée Réinitialiser tous les outils a été ajoutée pour la première fois dans Photoshop CC 2014. Mais comme elle n'a pas attiré beaucoup d'attention, de nombreux utilisateurs de Photoshop l'ignorent. Pour l'utiliser et pour suivre ce didacticiel, vous devez exécuter Photoshop CC (Creative Cloud). Vous devez également vous assurer que votre copie de Photoshop CC est à jour.
Il s'agit de la leçon 3 sur 10 de notre série Apprendre l'interface Photoshop. Commençons!
La barre d'outils Photoshop
Dans le didacticiel précédent de cette série, nous avons tout appris sur la barre d'outils dans Photoshop. La barre d'outils est l'endroit où Photoshop stocke tous ses divers outils, des outils de sélection aux outils d'édition, aux outils de saisie, aux outils de forme, aux outils de navigation, etc. Il y a tellement d'outils, en fait, qu'ils ne peuvent pas tous être affichés simultanément dans la barre d'outils. De nombreux outils de Photoshop sont cachés derrière d'autres outils.
Les outils par défaut
Par exemple, Photoshop comprend quatre outils de sélection géométriques de base: l'outil de sélection rectangulaire, l'outil de sélection elliptique, l'outil de sélection sur une seule ligne et l' outil de sélection sur une seule colonne . Pour économiser de l'espace, ces quatre outils sont imbriqués ensemble au même endroit dans la barre d'outils. Par défaut, l'outil Rectangle de sélection est celui qui est visible. C'est l' outil par défaut pour le groupe:
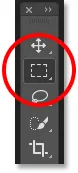 La barre d'outils affichant l'outil Rectangle de sélection par défaut.
La barre d'outils affichant l'outil Rectangle de sélection par défaut.
Les outils cachés
La plupart des outils par défaut de la barre d'outils ont d'autres outils cachés derrière eux, imbriqués au même endroit. Pour afficher les autres outils, cliquez et maintenez enfoncé, ou cliquez avec le bouton droit (Win) / Ctrl-clic (Mac) sur l'icône de l'outil par défaut. Un menu déroulant apparaîtra répertoriant les autres outils qui se cachent derrière. Cliquez sur le nom d'un outil pour le sélectionner. Je vais choisir l'outil Elliptical Marquee Tool, juste pour choisir quelque chose de différent:
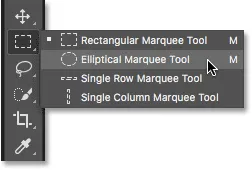 Utilisez le menu déroulant pour sélectionner l'un des outils masqués.
Utilisez le menu déroulant pour sélectionner l'un des outils masqués.
L'outil par défaut n'est plus affiché
Notez, cependant, qu'après avoir choisi un autre outil (dans ce cas, l'outil de sélection elliptique), la barre d'outils n'affiche plus l'outil par défaut à cet endroit. Au lieu de cela, il affiche le nouvel outil que j'ai sélectionné. En effet, Photoshop affiche toujours le dernier outil sélectionné, ce qui signifie que vous ne verrez pas toujours l'outil par défaut. Pour sélectionner l'outil par défaut (l'outil Rectangle de sélection) à ce stade, je devrais cliquer et maintenir, ou cliquer avec le bouton droit (Win) / Ctrl-cliquer (Mac), sur l'outil Elliptical Marquee, puis choisir l'outil Rectangle de sélection à partir du menu déroulant:
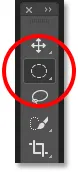 L'outil de sélection elliptique a remplacé l'outil de sélection rectangulaire en tant qu'outil visible dans le groupe.
L'outil de sélection elliptique a remplacé l'outil de sélection rectangulaire en tant qu'outil visible dans le groupe.
Il en va de même pour les outils de sélection de forme libre de Photoshop (l'outil Lasso, l'outil Lasso polygonal et l'outil Lasso magnétique). L'outil Lasso est l'outil par défaut pour le groupe, c'est donc l'outil que nous voyons initialement. Pour sélectionner l'un des autres outils du groupe, nous devons cliquer et maintenir, ou cliquer avec le bouton droit (Win) / Ctrl-cliquer (Mac), sur l'outil Lasso, puis choisir un autre outil dans le menu déroulant. Je vais choisir l'outil Lasso polygonal:
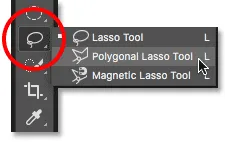 Par défaut, les outils Lasso polygonal et magnétique se cachent derrière l'outil Lasso.
Par défaut, les outils Lasso polygonal et magnétique se cachent derrière l'outil Lasso.
Après avoir sélectionné le nouvel outil, nous voyons que l'outil Lasso polygonal a remplacé l'outil Lasso standard en tant qu'outil visible à cet endroit. Encore une fois, c'est parce que Photoshop affiche toujours le dernier outil qui a été sélectionné. En fait, nous avons maintenant deux endroits dans la barre d'outils où un outil autre que l'outil principal par défaut est maintenant visible:
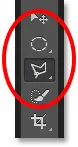 L'outil Lasso polygonal a remplacé l'outil Lasso standard dans la barre d'outils.
L'outil Lasso polygonal a remplacé l'outil Lasso standard dans la barre d'outils.
Sélection d'autres outils
Nous ne passerons pas en revue tous les endroits de la barre d'outils, mais j'en changerai rapidement quelques-uns de plus. Je clique avec le bouton droit (Win) / Contrôle-clic (Mac) sur l'outil de sélection rapide et je choisis l'outil Baguette magique dans le menu déroulant:
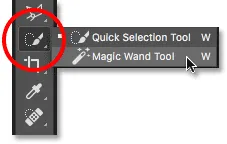 Choisir l'outil Baguette magique derrière l'outil de sélection rapide.
Choisir l'outil Baguette magique derrière l'outil de sélection rapide.
Ensuite, je clique avec le bouton droit (Win) / Contrôle-clic (Mac) sur l'outil de recadrage et sélectionne l'outil de recadrage en perspective qui se cache derrière:
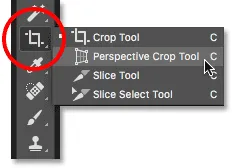 Choisir l'outil de recadrage en perspective derrière l'outil de recadrage standard.
Choisir l'outil de recadrage en perspective derrière l'outil de recadrage standard.
Enfin, je ferai un clic droit (Win) / Contrôle-clic (Mac) sur l' outil Pipette et je choisirai l' outil de règle de Photoshop dans le menu déroulant:
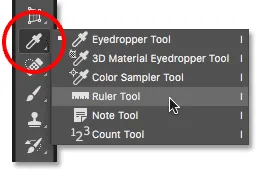 Choisir l'outil Règle derrière l'outil Pipette.
Choisir l'outil Règle derrière l'outil Pipette.
Après avoir sélectionné ces autres outils, nous constatons que ma barre d'outils est encombrée d'outils autres que les paramètres par défaut. Ce n'est pas un gros problème, mais cela peut prêter à confusion lorsque vous apprenez Photoshop (surtout si vous essayez de suivre des didacticiels qui vous demandent de sélectionner les outils par défaut). Cela peut également être gênant lorsque vous travaillez:
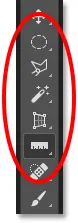 La barre d'outils montrant plusieurs endroits où l'outil par défaut a été remplacé.
La barre d'outils montrant plusieurs endroits où l'outil par défaut a été remplacé.
Comment réinitialiser la barre d'outils Photoshop et les paramètres d'outil
Étape 1: sélectionnez un outil par défaut
Heureusement, nous avons maintenant un moyen de réinitialiser instantanément la barre d'outils de Photoshop à sa disposition par défaut grâce à la commande améliorée Réinitialiser tous les outils. Mais avant de réinitialiser la barre d'outils, nous devons effectuer une étape importante. Pour que cela fonctionne, nous devons d'abord sélectionner un endroit dans la barre d'outils où l'outil par défaut est toujours visible . Dans mon cas (et probablement le vôtre aussi), le point tout en haut de la barre d'outils affiche toujours l' outil Déplacer . L'outil Déplacer est l'outil par défaut de son groupe. Cliquez sur l'outil Déplacer pour le sélectionner. Vous pouvez également sélectionner l'outil Déplacer en appuyant sur la lettre V de votre clavier. Notez que l'outil de déplacement lui-même n'est pas ce qui est important ici. Vous pouvez sélectionner n'importe quel outil tant qu'il s'agit de l'outil par défaut pour son groupe:
 Sélection de l'outil Déplacer en haut de la barre d'outils.
Sélection de l'outil Déplacer en haut de la barre d'outils.
Étape 2: choisissez «Réinitialiser tous les outils» dans la barre des options
Avec un outil par défaut sélectionné dans la barre d'outils, si vous recherchez dans la barre des options en haut de l'écran, vous trouverez l'option Presets d'outils à l'extrême gauche. L'option Presets d'outils n'a pas d'icône propre. Au lieu de cela, il affiche l'icône de l'outil actuellement sélectionné. Dans mon cas, c'est l'outil Move:
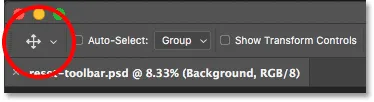 L'option Presets d'outils à l'extrême gauche de la barre des options.
L'option Presets d'outils à l'extrême gauche de la barre des options.
Pour réinitialiser votre barre d'outils à sa disposition par défaut, cliquez avec le bouton droit (Win) / Contrôle-clic (Mac) sur l'icône des préréglages d'outils. Choisissez ensuite Réinitialiser tous les outils dans le menu:
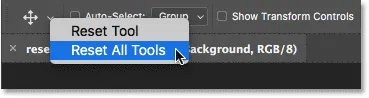 Choisir la commande "Réinitialiser tous les outils".
Choisir la commande "Réinitialiser tous les outils".
Étape 3: cliquez sur OK
Pour confirmer que vous souhaitez réinitialiser les outils et la barre d'outils, cliquez sur OK:
 Cliquez sur OK pour restaurer les paramètres par défaut de l'outil et de la barre d'outils.
Cliquez sur OK pour restaurer les paramètres par défaut de l'outil et de la barre d'outils.
Et juste comme ça, ma barre d'outils est de retour à sa disposition d'origine, avec tous les outils par défaut à nouveau visibles. Et, si je devais sélectionner l'un des outils, je verrais que toutes ses options dans la barre des options ont été réinitialisées aux valeurs par défaut:
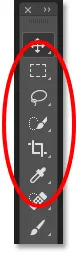 Chaque emplacement a été instantanément réinitialisé à son outil par défaut grâce à la commande améliorée Réinitialiser tous les outils.
Chaque emplacement a été instantanément réinitialisé à son outil par défaut grâce à la commande améliorée Réinitialiser tous les outils.
Où aller ensuite …
Et nous l'avons là! La commande améliorée Réinitialiser tous les outils est excellente, mais ce n'est pas la seule fonctionnalité qu'Adobe a ajoutée à la barre d'outils. Depuis CC 2015, la barre d'outils de Photoshop est désormais entièrement personnalisable, ce qui nous permet enfin de créer des dispositions de barre d'outils personnalisées qui correspondent mieux à notre façon de travailler! Dans la prochaine leçon de cette série, nous allons apprendre à personnaliser la barre d'outils dans Photoshop!
Ou consultez l'une des autres leçons de ce chapitre:
- 01. Familiarisation avec l'interface Photoshop
- 02. Vue d'ensemble des outils Photoshop et de la barre d'outils
- 03. Comment réinitialiser les outils et la barre d'outils
- 04. Comment personnaliser la barre d'outils
- 05. Gestion des panneaux dans Photoshop
- 06. Utilisation de documents à onglets et de fenêtres flottantes
- 07. Comment afficher plusieurs images à la fois
- 08. 5 façons de déplacer des images entre des documents
- 09. Comment utiliser les espaces de travail
- 10. Modes d'écran et astuces d'interface
Pour plus de chapitres et pour nos derniers tutoriels, visitez notre section Bases de Photoshop!