Dans ce didacticiel de notre série sur la création de bordures et de cadres photo dans Photoshop, nous allons apprendre à ajouter rapidement un espace de travail et une ombre portée à une image pour créer une bordure simple mais élégante, et nous allons apprendre une astuce pratique qui fait ajuster l'angle et la distance de l'ombre aussi facilement que faire glisser votre souris!
J'utiliserai Photoshop CS6 ici, mais ce didacticiel est entièrement compatible avec toute version récente de Photoshop, y compris CC (Creative Cloud).
Voici l'image avec laquelle je vais travailler (photo de la mariée de Shutterstock):
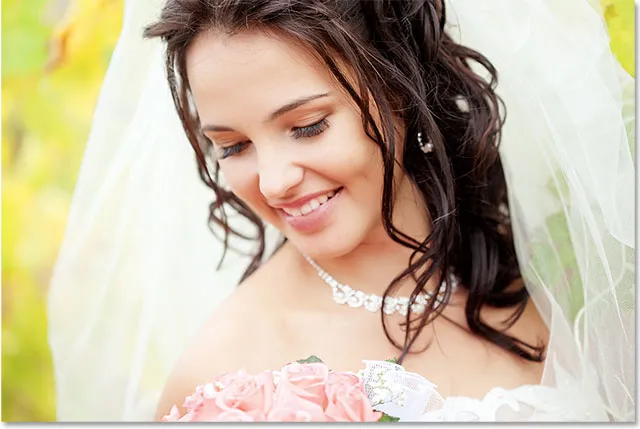
L'image originale.
Et voici à quoi ressemblera la bordure d'ombre portée lorsque nous aurons terminé (notez que la bordure autour de votre photo sera d'un blanc pur, mais la mienne apparaîtra comme une nuance de gris très claire dans les captures d'écran afin que nous puissions la voir un peu mieux devant la page blanche):

L'effet final.
Comment créer une bordure photo avec ombre portée
Étape 1: Dupliquez le calque d'arrière-plan
Pour commencer, dupliquons le calque d'arrière-plan. Avec l'image nouvellement ouverte dans Photoshop, nous voyons dans le panneau Calques que le calque d'arrière-plan est actuellement le seul calque du document:
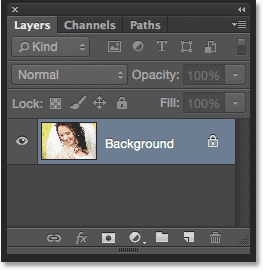
Le calque d'arrière-plan contient l'image d'origine.
Une façon de dupliquer le calque, et également de nommer le nouveau calque en même temps, consiste à monter dans le menu Calque dans la barre de menus en haut de l'écran et à choisir Dupliquer le calque :
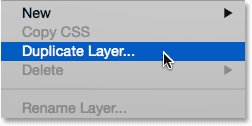
Aller à Calque> Dupliquer le calque.
Cela ouvre la boîte de dialogue Duplicate Layer. Nommez le nouveau calque "photo", puis cliquez sur OK:
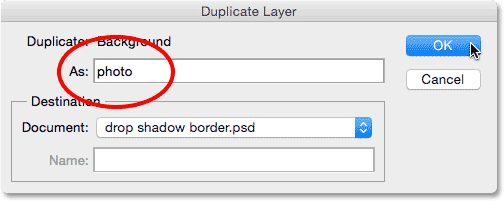
Nommer le nouveau calque.
Photoshop duplique le calque d'arrière-plan, nomme le nouveau calque "photo" et le place au-dessus de l'original:
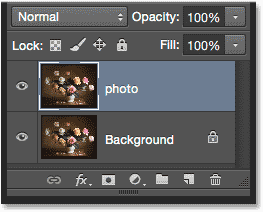
Le panneau Calques montrant le nouveau calque "photo".
Étape 2: ajouter plus d'espace de toile autour de la photo
Ensuite, nous ajouterons un espace de toile supplémentaire autour de la photo. Montez dans le menu Image en haut de l'écran et choisissez Taille du canevas . Ou, appuyez simplement sur Ctrl + Alt + C (Win) / Commande + Option + C (Mac) sur votre clavier pour sélectionner rapidement la commande Taille du canevas avec le raccourci:
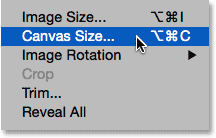
Aller à Image> Taille du canevas.
Cela ouvre la boîte de dialogue Taille de la toile de Photoshop. Tout d'abord, assurez-vous que l'option Relative directement sous les cases Largeur et Hauteur est cochée afin que les valeurs que nous entrons pour la largeur et la hauteur soient ajoutées à notre canevas existant. Sélectionnez la case centrale dans la grille d' ancrage afin que l'espace supplémentaire soit ajouté de manière égale sur les quatre côtés du canevas. Ensuite, définissez la couleur de l'extension Canvas en bas sur Blanc pour que l'espace supplémentaire soit rempli de blanc:
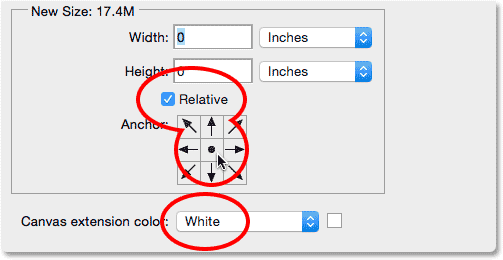
Relatif vérifié, centre de la grille d'ancrage centrale sélectionnée, couleur d'extension Blanc.
Entrez la quantité d'espace de toile que vous souhaitez ajouter autour de votre photo dans les zones Largeur et Hauteur en utilisant le type de mesure le plus facile (généralement des pixels ou des pouces ). Je vais entrer 2 pouces pour la largeur et la hauteur. Les valeurs dont vous avez besoin peuvent être différentes selon la taille de votre photo:
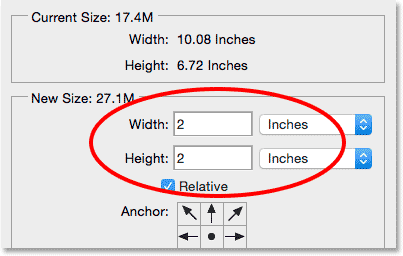
Entrez la quantité d'espace de toile supplémentaire dont vous avez besoin dans les champs Largeur et Hauteur.
Cliquez sur OK pour fermer la boîte de dialogue Taille du canevas. Photoshop ajoute l'espace supplémentaire, rempli de blanc, autour de l'image. Si vous trouvez que vous avez ajouté trop ou trop peu de toile, appuyez simplement sur Ctrl + Z (Win) / Commande + Z (Mac) sur votre clavier pour l'annuler, puis allez dans Image > Taille de la toile et réessayez avec une largeur différente et Valeurs de hauteur:
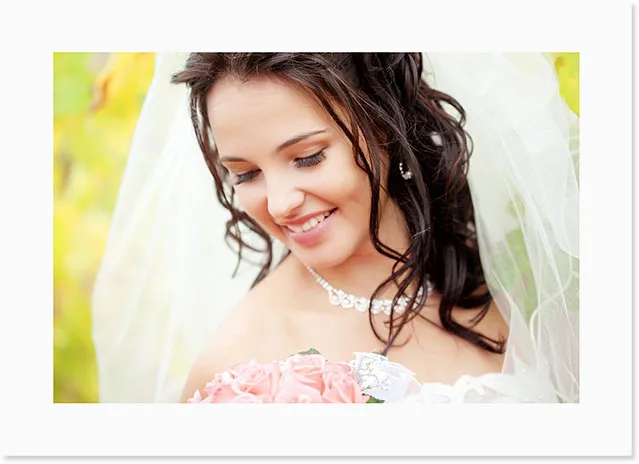
La photo après avoir ajouté un espace de toile blanche autour d'elle.
Étape 3: ajouter un style de calque d'ombre portée
Il ne vous reste plus qu'à ajouter notre ombre portée! Cliquez sur l'icône Styles de calque (l'icône "fx")) en bas du panneau Calques:
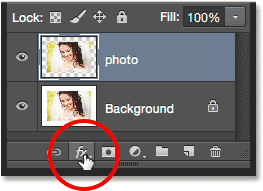
Cliquez sur l'icône Styles de calque.
Choisissez Ombre portée dans la liste qui apparaît:
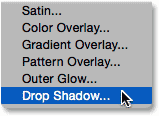
Choix d'un style de calque Ombre portée.
Cela ouvre la boîte de dialogue Style de calque définie sur les options Ombre portée dans la colonne du milieu. La première chose que nous devons faire est d'ajuster à la fois l'angle et la distance de l'ombre derrière la photo, et vous pouvez, si vous le voulez vraiment, essayer de faire ces ajustements en jouant avec les options séparées d' angle et de distance dans la boîte de dialogue jusqu'à ce que vous trouviez des paramètres qui vous conviennent:
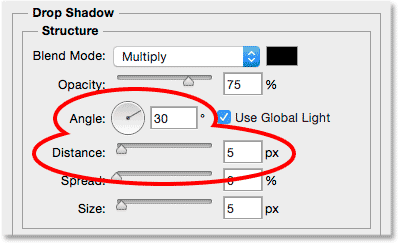
Les options Angle et Distance.
Mais pourquoi le faire alors qu'il existe un moyen beaucoup plus simple et plus rapide! Pour ajuster à la fois l'angle et la distance en même temps et effectuer les réglages visuellement (encore mieux!), Cliquez simplement n'importe où à l'intérieur du document et, avec le bouton de votre souris toujours enfoncé, faites glisser l'ombre avec votre souris! Lorsque vous faites glisser, non seulement vous verrez l'ombre se déplacer derrière l'image, mais vous verrez également les options Angle et Distance changer dans la boîte de dialogue Style de calque:
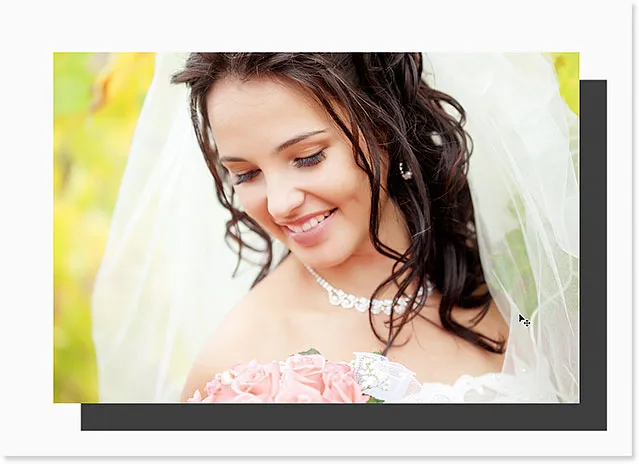
Cliquer et faire glisser à l'intérieur du document pour déplacer l'ombre portée.
Évidemment, j'ai traîné l'ombre trop loin de la photo (juste pour que nous puissions voir ce qui se passait) donc je vais la faire glisser plus près d'une distance plus raisonnable:
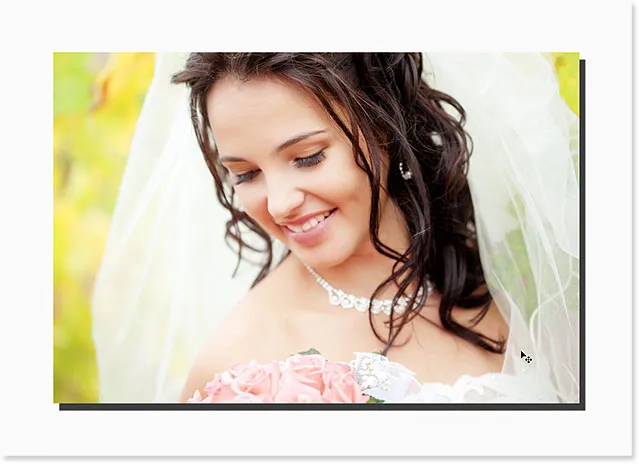
L'ombre portée a été glissée en position.
Une fois l'ombre portée en place, cliquez sur le curseur Taille dans la boîte de dialogue Style de calque et faites-le glisser vers la droite pour adoucir (plumer) les bords de l'ombre. Tout comme avec les valeurs Largeur et Hauteur dans la boîte de dialogue Taille du canevas, la valeur dont vous avez besoin ici dépendra en grande partie de la taille de votre photo, vous voudrez donc garder un œil sur le document lorsque vous le faites glisser. Pour moi, une valeur d'environ 50 px semble bonne:

Faites glisser le curseur Taille pour adoucir les bords des ombres.
Voici l'effet après adoucissement des bords:
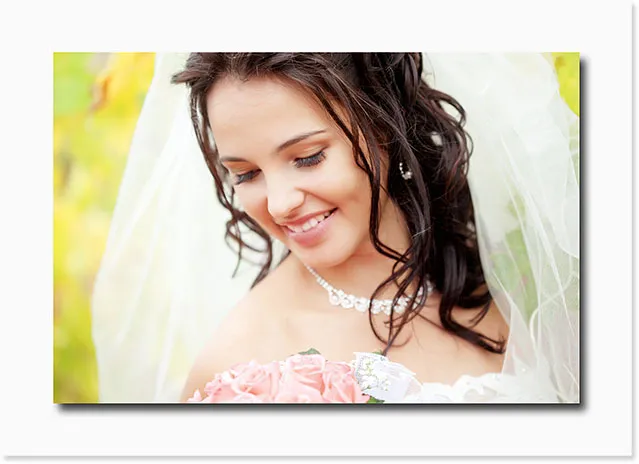
Les bords d'ombre sont maintenant adoucis.
Enfin, réduisez la valeur d' opacité en haut de la boîte de dialogue pour réduire l'intensité de l'ombre. Une valeur comprise entre 40 et 50% fonctionne généralement bien. Je vais abaisser le mien à 40%:
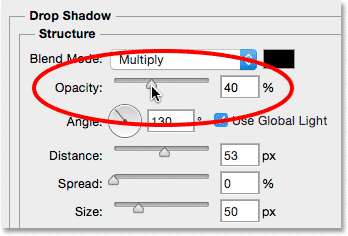
Baisser l'opacité de l'ombre portée.
Cliquez sur OK pour fermer la boîte de dialogue Style de calque, et nous avons terminé! Voici, après avoir baissé l'opacité, voici mon résultat final:

La dernière bordure d'ombre portée.
Si nous jetons un dernier coup d'œil dans le panneau Calques, nous voyons le style de calque Ombre portée répertorié directement sous le calque "photo". Les styles de calque dans Photoshop sont à la fois non destructifs et éternellement modifiables, donc si vous n'êtes pas satisfait de l'apparence de votre ombre, double-cliquez simplement directement sur les mots "Ombre portée" pour rouvrir la boîte de dialogue Styles de calque et apportez les modifications dont vous avez besoin:
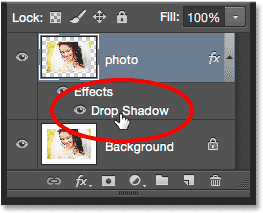
Double-cliquez sur le style de calque pour modifier à nouveau ses paramètres.
Où aller ensuite …
Et nous l'avons là! Voilà comment ajouter rapidement de l'espace de travail supplémentaire et une ombre portée à une image pour créer une bordure simple mais élégante avec Photoshop! Visitez notre section Effets photo pour plus de tutoriels sur les effets Photoshop!