Apprenez à installer Adobe Bridge CC, un puissant navigateur de fichiers et programme complémentaire pour Photoshop. Bridge CC est inclus dans le cadre de votre abonnement Creative Cloud. Pour installer Bridge, nous utiliserons l'application de bureau Creative Cloud. Ce didacticiel est spécifiquement destiné aux utilisateurs de Photoshop CC.
Dans cette série de didacticiels, nous apprenons comment démarrer avec Adobe Photoshop. Pour commencer avec Photoshop, vous devez installer Adobe Bridge, une application distincte incluse dans votre abonnement Creative Cloud. Bridge est un navigateur de fichiers qui nous permet de trouver, organiser, sélectionner et ouvrir nos images. Le système d'exploitation de votre ordinateur dispose également d'un navigateur de fichiers intégré (Explorateur de fichiers sous Windows ou Finder sur Mac). Mais Adobe Bridge est beaucoup plus puissant et plus facile à utiliser. Et Bridge possède de nombreuses fonctionnalités intéressantes que le navigateur de fichiers de votre système d'exploitation ne possède pas.
Dans les prochains didacticiels de cette série, nous en apprendrons plus sur Adobe Bridge et pourquoi nous voulons l'utiliser. Tout d'abord, nous allons apprendre à utiliser Bridge pour télécharger des photos de votre appareil photo vers votre ordinateur. Ensuite, nous examinerons les nombreuses fonctionnalités de Bridge qui rendent la recherche, l'organisation, la prévisualisation et la sélection d'images à la fois faciles et intuitives. Et, comme nous l'apprendrons dans la prochaine série de didacticiels, Adobe Bridge est également le meilleur moyen d'ouvrir des images directement dans le puissant plug-in d'édition d'images de Photoshop, Camera Raw.
Mais avant de pouvoir apprendre à utiliser Adobe Bridge, nous devons d'abord l'installer. Ce didacticiel sur l'installation de Bridge est spécifiquement destiné aux utilisateurs de Photoshop CC . En effet, Adobe Bridge CC (la version de Bridge incluse avec votre abonnement Creative Cloud) doit être installé séparément. Nous allons apprendre à l'installer dans ce didacticiel à l'aide de l' application de bureau Creative Cloud . Avec Photoshop CS6 et versions antérieures, Bridge s'installe automatiquement avec Photoshop, il n'est donc pas nécessaire de l'installer nous-mêmes. Si vous utilisez Photoshop CS6 ou une version antérieure, vous pouvez passer au didacticiel suivant de cette série, Comment télécharger des photos depuis votre appareil photo avec Bridge.
Il s'agit de la leçon 2 sur 8 du chapitre 1 - Démarrage de Photoshop.
Installation d'Adobe Bridge CC
Étape 1: Ouvrez l'application Creative Cloud Desktop
Pour installer Adobe Bridge CC, nous utilisons l' application de bureau Creative Cloud . Si vous avez déjà téléchargé et installé Photoshop CC, vous aurez l'application Creative Cloud sur votre ordinateur. Il devrait fonctionner en arrière-plan. Nous pouvons ouvrir l'application en cliquant sur son icône . Sur un PC Windows, vous trouverez l'icône Creative Cloud dans la zone de notification à droite de votre barre des tâches en bas de l'écran:
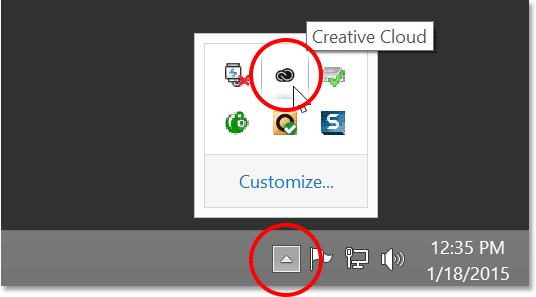
Les utilisateurs de Windows trouveront l'icône Creative Cloud dans la zone de notification de la barre des tâches.
Sur un Mac, l'icône Creative Cloud est située à droite de la barre de menus en haut de l'écran:
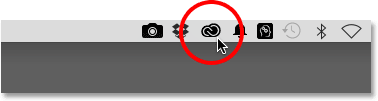
Les utilisateurs de Mac trouveront l'icône Creative Cloud dans la barre de menus.
Étape 2: passer à la section des applications
Cliquez sur l'icône pour ouvrir l'application de bureau Creative Cloud. Sélectionnez la catégorie Applications dans le menu en haut:
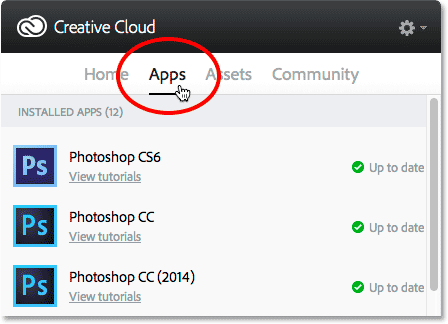
Sélection d'applications dans le menu.
Étape 3: faites défiler la page jusqu'à Bridge CC et cliquez sur "Installer"
Cela ouvre une liste des applications Creative Cloud déjà installées sur votre ordinateur, ainsi que des applications qui ne sont pas encore installées mais qui peuvent être téléchargées. Les applications que vous voyez dans votre liste dépendent de votre plan d'abonnement Creative Cloud, mais Adobe Bridge est inclus avec chaque abonnement. Faites défiler la liste jusqu'à ce que vous trouviez Bridge CC . Cliquez ensuite sur le bouton Installer :
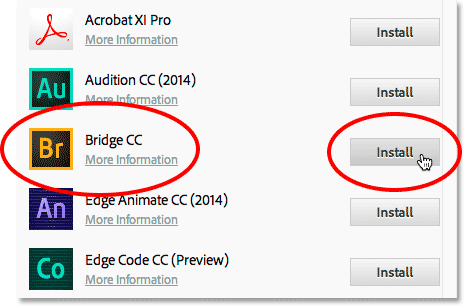
Faites défiler jusqu'à Bridge CC et cliquez sur Installer.
Bridge CC commencera immédiatement le téléchargement et l'installation. Une barre de progression vous permet de savoir comment ça se passe:
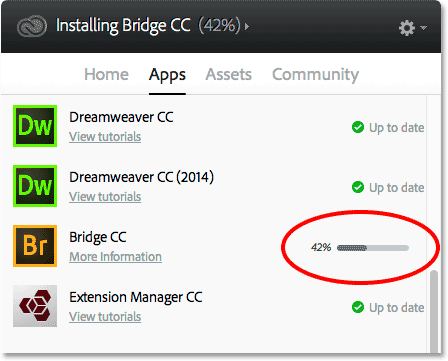
Installation de Bridge CC.
Lorsque Bridge a terminé l'installation, un message apparaîtra vous indiquant que Bridge CC a été installé. Pour fermer l'application Creative Cloud, cliquez n'importe où en dehors de celle-ci sur votre écran pour la replier dans son icône:
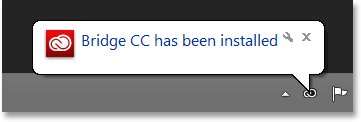
Bridge CC est maintenant installé sur votre ordinateur.
Où aller ensuite …
Et nous l'avons là! Nous avons installé Adobe Bridge CC et nous sommes prêts à démarrer. Dans la prochaine leçon de ce chapitre, nous allons apprendre à utiliser Bridge pour télécharger des photos de votre appareil photo vers votre ordinateur!
Ou consultez l'une des autres leçons de ce chapitre:
- 01. Comment maintenir Photoshop CC à jour
- 02. Comment installer Adobe Bridge CC
- 03. Comment télécharger des photos depuis votre appareil photo avec Adobe Bridge
- 04. Comment gérer et organiser vos images avec Adobe Bridge
- 05. Paramètres de couleur Photoshop essentiels
- 06. Synchronisez les paramètres de couleur de Photoshop avec toutes les applications Creative Cloud
- 07. Préférences essentielles de Photoshop pour les débutants
- 08. Comment réinitialiser les préférences de Photoshop
Pour plus de chapitres et pour nos derniers tutoriels, visitez notre section Bases de Photoshop!