Le filtre à huile est de retour dans Photoshop CC! Découvrez étape par étape comment les options de pinceau et d'éclairage du filtre Oil Painter facilitent la transformation d'une photo en un chef-d'œuvre peint à l'huile!
Le filtre à peinture à l'huile a été introduit pour la première fois comme filtre officiel dans Photoshop CS6. Mais pour une raison quelconque, il a disparu dans la version initiale de Photoshop CC. Heureusement, depuis les mises à jour de Creative Cloud de novembre 2015, le filtre à huile est de retour! Et même si c'est essentiellement le même filtre qu'il était de retour dans CS6 (ce qui n'est pas une mauvaise chose), la version CC arbore désormais une boîte de dialogue beaucoup plus petite et moins intimidante qui rend son utilisation plus facile que jamais.
Maintenant, je serai le premier à admettre que je ne suis pas peintre. Et si vous avez vu quelque chose que j'ai essayé de peindre, vous seriez le deuxième à admettre que je ne suis pas peintre. Mais grâce à Photoshop et à son filtre Oil Paint, je n'ai pas à l'être! Je peux toujours prétendre que je suis le prochain Vincent van Gogh sans la moindre preuve concrète pour le soutenir. Et bien qu'un effet de peinture à l'huile Photoshopped ne puisse pas tromper les marchands d'art professionnels ou ne jamais s'accrocher à un mur de galerie, transformer une de vos photos en peinture à l'huile est toujours très amusant, et les résultats peuvent sembler très impressionnants.
Étant donné que le filtre à peinture à l'huile n'a été ajouté que récemment à Photoshop CC, vous devez vous assurer que votre copie est à jour avant de continuer, sinon le filtre peut ne pas être disponible.
Voici l'image que j'utiliserai. Je l'ai téléchargé depuis Adobe Stock:

L'image originale.
Et voici à quoi cela ressemblera après avoir appliqué le filtre à peinture à l'huile:

L'effet final.
Comment utiliser le filtre à peinture à l'huile
Étape 1: convertir le calque d'arrière-plan en un objet intelligent
Il existe deux façons d'appliquer le filtre de peinture à l'huile à notre image. L'un est un filtre statique, ce qui signifie que nous apporterons des modifications permanentes aux pixels de l'image. L'autre est un filtre intelligent qui maintient les paramètres du filtre non destructifs et entièrement modifiables. Il est toujours préférable de travailler de manière non destructive dans Photoshop, appliquons donc le filtre de peinture à l'huile en tant que filtre intelligent. De cette façon, nous pourrons facilement revenir en arrière et essayer différents paramètres jusqu'à ce que l'effet soit parfait.
Si nous regardons dans le panneau Calques, nous voyons notre image assise sur le calque d'arrière-plan:
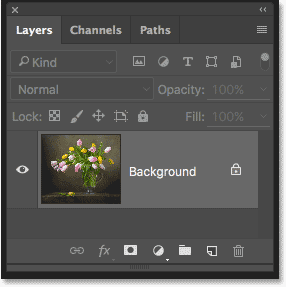
Le panneau Calques montrant la photo sur le calque d'arrière-plan.
Pour appliquer le filtre de peinture à l'huile en tant que filtre intelligent, nous devons l'appliquer non pas à un calque normal mais à un objet intelligent, ce qui signifie que nous devons d'abord convertir notre couche d'arrière-plan en un objet intelligent. Pour ce faire, cliquez sur la petite icône de menu dans le coin supérieur droit du panneau Calques:
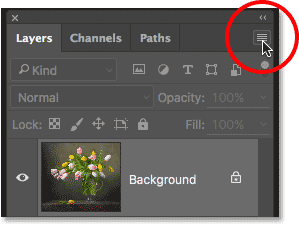
Cliquez sur l'icône de menu du panneau Calques.
Choisissez ensuite Convertir en objet dynamique dans le menu qui s'affiche:

Sélection de la commande "Convertir en objet dynamique".
Il ne semblera pas que quelque chose soit arrivé à l'image, mais si nous regardons à nouveau dans le panneau Calques, nous voyons maintenant une petite icône d'objet intelligent dans le coin inférieur droit de la vignette d'aperçu du calque. Cela nous permet de savoir que la couche a été convertie avec succès en un objet intelligent:
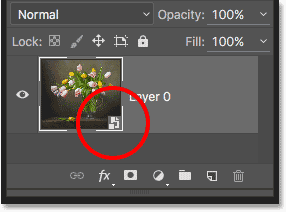
Le panneau Calques affichant l'icône Objet dynamique.
Étape 2: Sélectionnez le filtre à peinture à l'huile
Maintenant que notre calque est converti en objet intelligent, nous sommes prêts à appliquer le filtre de peinture à l'huile. Montez jusqu'au menu Filtre dans la barre de menus en haut de l'écran, choisissez Styliser, puis choisissez Peinture à l'huile :
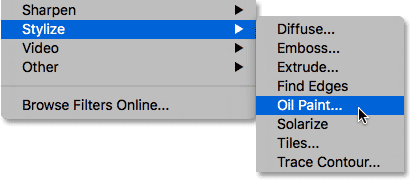
Allez dans Filtre> Styliser> Peinture à l'huile.
Cela ouvre la boîte de dialogue Filtre à peinture à l'huile. Dans Photoshop CS6, la boîte de dialogue occupait tout l'écran, mais maintenant dans la version Photoshop CC, elle est beaucoup plus petite et s'adapte bien au reste de l'interface. Tout en haut, nous avons une fenêtre de prévisualisation, et en dessous se trouvent diverses options pour contrôler l'effet de peinture à l'huile, que nous verrons toutes dans un instant:
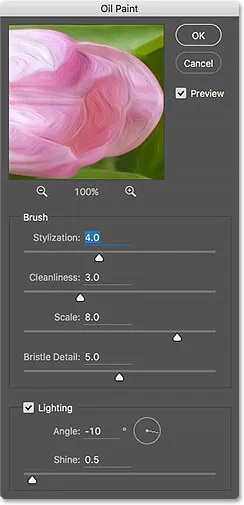
La nouvelle boîte de dialogue du filtre de peinture à l'huile dans Photoshop CC.
La fenêtre d'aperçu
Même si Photoshop nous donne un aperçu en direct de l'effet de peinture à l'huile au sein de l'image elle-même, la plupart des images de nos jours sont trop grandes pour tenir entièrement sur l'écran à leur taille réelle. Cela nous oblige à les visualiser à un niveau inférieur au zoom de 100%, ce qui signifie que nous ne voyons pas tous les pixels de l'image, et que nous ne voyons pas une représentation vraiment précise de ce à quoi ressemble l'image.
Heureusement, la fenêtre d'aperçu en haut de la boîte de dialogue du filtre de peinture à l'huile nous permet de visualiser et d'inspecter facilement différentes zones de l'image à ce niveau de zoom 100% très important. Seule une petite partie de l'image peut tenir dans la fenêtre d'aperçu, mais vous pouvez facilement accéder à différentes zones en cliquant simplement à l'endroit que vous souhaitez inspecter.
Lorsque vous déplacez le curseur de votre souris sur l'image, vous verrez le curseur se transformer en un petit carré qui représente les limites de la fenêtre d'aperçu. Cliquez simplement sur l'endroit que vous souhaitez inspecter. Ici, je clique sur l'une des fleurs jaunes:
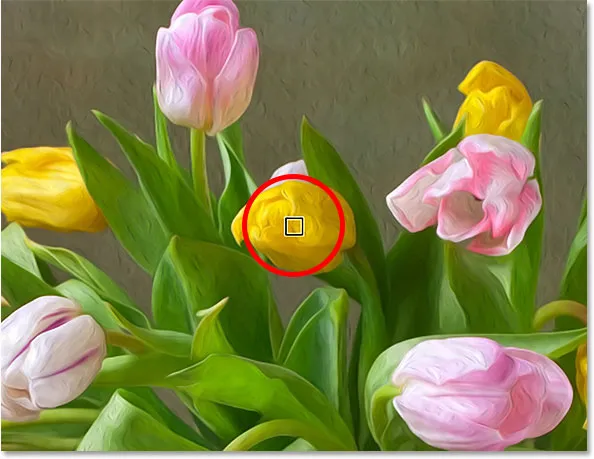
Cliquer sur une autre section de l'image.
L'endroit sur lequel vous avez cliqué est ce que vous verrez dans la fenêtre d'aperçu:
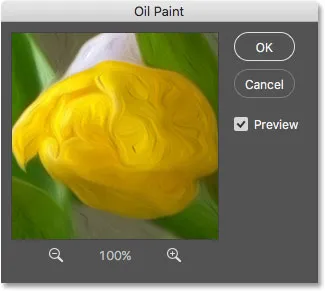
La fenêtre d'aperçu montre maintenant la zone où j'ai cliqué.
Si vous regardez directement sous la fenêtre d'aperçu, vous verrez le niveau de zoom actuel, défini sur 100% par défaut. Vous pouvez utiliser les icônes plus et moins de chaque côté du niveau de zoom pour le changer, mais en général, vous voudrez le laisser à 100% pour la vue la plus précise:
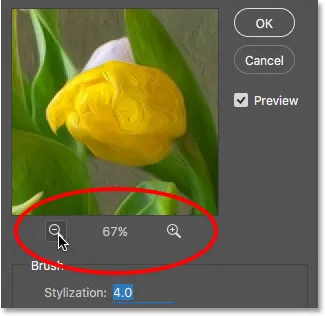
Le niveau de zoom actuel de la fenêtre d'aperçu, ainsi que les icônes plus et moins pour le modifier.
Enfin, l'option Aperçu à droite de la fenêtre contrôle si nous voyons ou non un aperçu en direct de l'effet de peinture à l'huile dans l'image elle-même (par opposition à juste à l'intérieur de la fenêtre d'aperçu dans la boîte de dialogue). Dans la plupart des cas, vous voudrez vous assurer qu'il est sélectionné (coché) afin que vous voyiez l'aperçu de l'image en direct, mais si, à tout moment, vous souhaitez revoir votre image d'origine à des fins de comparaison, décochez simplement l'option Aperçu. Vous pouvez rapidement activer / désactiver l'option Aperçu en appuyant sur la lettre P de votre clavier:
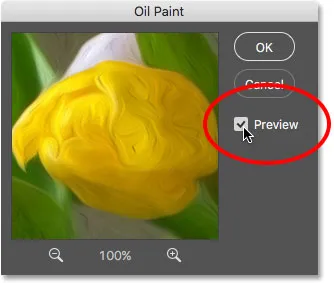
L'option Aperçu.
Les options de pinceau
Maintenant que nous savons comment prévisualiser l'effet de peinture à l'huile, apprenons comment le créer. Les options de la boîte de dialogue sont divisées en deux sections principales. Tout d'abord, nous avons les options de pinceau (stylisation, propreté, échelle et détail des poils) que nous utilisons pour ajuster divers aspects des traits de pinceau. Sous les options Pinceau se trouvent les options d' éclairage (angle et brillance) qui contrôlent la direction de la source lumineuse ainsi que le contraste global de l'effet.
Nous allons commencer par regarder les options de pinceau. Mais avant de le faire, dans le cadre de ce didacticiel, assurez-vous que l'option Éclairage est activée (cochée). La raison en est que sans les effets d'éclairage, nous ne pourrons pas voir nos coups de pinceau, ce qui rendrait l'apprentissage du fonctionnement des options de pinceau un peu difficile. De plus, avec les options d'éclairage activées, augmentez la valeur d' éclat (qui contrôle le contraste de l'effet) afin que vous puissiez voir clairement les traits de pinceau dans votre image. Vous n'avez pas besoin de le monter trop haut. Je vais régler le mien à environ 2.0 pour l'instant. Encore une fois, c'est juste pour nous permettre d'apprendre plus facilement comment les options de pinceau fonctionnent. Nous reviendrons plus tard sur les options d'éclairage:
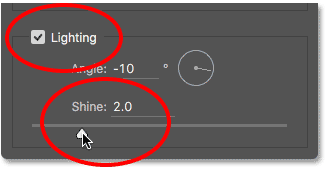
Assurez-vous que l'éclairage est coché, puis augmentez la brillance pour rendre les coups de pinceau plus visibles.
Stylisation
La première option de pinceau est la stylisation . Il contrôle le style des coups de pinceau, allant d'un regard barbouillé au réglage le plus bas à un trait très lisse au réglage le plus élevé. Si vous faites glisser le curseur de stylisation à fond vers la gauche, à sa valeur la plus basse (0, 1):
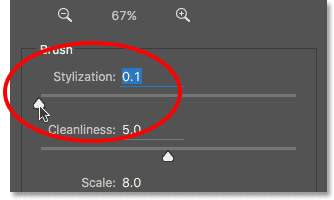
Faites glisser le curseur Stylisation vers son réglage le plus bas.
Il ressemblera à votre image a été peinte en appliquant le pinceau sur la toile, lui donnant une apparence rugueuse et détaillée:

L'effet utilisant la valeur de stylisation la plus faible.
À mesure que vous augmentez la valeur de stylisation en faisant glisser le curseur vers la droite, vous commencerez à lisser les traits de pinceau. Et si vous faites glisser le curseur complètement vers la droite jusqu'à la valeur maximale de 10:
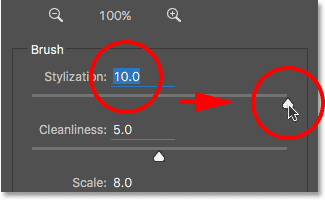
Augmenter la stylisation à sa valeur maximale.
Vous allez créer les traits les plus fluides possibles:

L'effet utilisant la valeur de stylisation la plus élevée.
Pour mon image, je pense que quelque chose entre les deux fonctionne mieux. J'irai avec une valeur de 4. Vous pouvez trouver qu'une valeur différente fonctionne mieux pour votre image, mais ne vous inquiétez pas de la rendre parfaite. Vous voudrez probablement revenir et réajuster les choses après avoir défini les autres options, car elles fonctionnent toutes ensemble pour créer l'effet global:
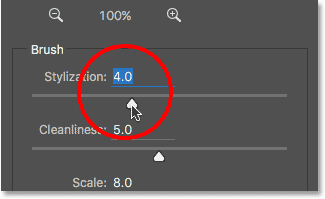
Définition de la valeur de stylisation sur 4.
Voici à quoi ressemblent mes coups de pinceau jusqu'à présent. À une valeur de stylisation plus moyenne, les traits ont un joli mélange de douceur et de détails:

L'effet avec Stylisation réglé sur 4.
Propreté
La deuxième option de brosse est la propreté . Il contrôle la longueur des coups de pinceau, allant de court et saccadé au réglage le plus bas à long et fluide au plus élevé. Les coups de pinceau courts donnent à la peinture plus de texture et de détails, tandis que les coups longs lui donnent un aspect moins détaillé et plus propre.
Je vais faire glisser mon curseur Propreté tout le chemin vers la gauche, à sa valeur la plus basse (0):
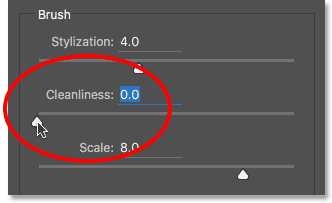
Faites glisser le curseur Propreté à son réglage le plus bas.
Cela me donne les coups de pinceau les plus courts possibles:

L'effet avec Propreté réglé sur 0.
Si je fais glisser le curseur Propreté à fond vers la droite jusqu'à sa valeur maximale de 10:
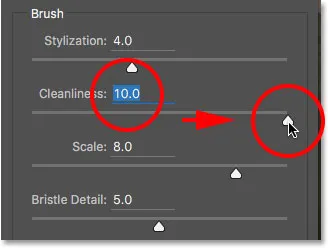
Augmenter la propreté à sa valeur maximale.
J'obtiens de longs mouvements fluides, ce qui donne un effet beaucoup plus net et moins détaillé:

La peinture avec Propreté réglée sur 10.
Pour cette image, je pense que les traits longs et fluides fonctionnent mieux, mais à la valeur de propreté maximale, ils sont trop longs. Je voudrais ramener un peu plus de détails, donc je vais réduire la valeur à environ 7. Encore une fois, une valeur différente peut mieux fonctionner pour votre image:
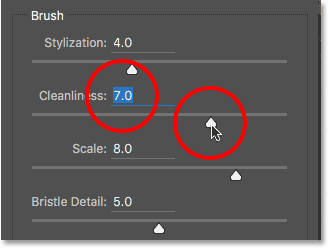
Définition de la valeur de propreté sur 7.
Voici à quoi ressemble le résultat. Il est important de garder à l'esprit que toutes les options de la boîte de dialogue du filtre à peinture à l'huile fonctionnent ensemble pour créer l'apparence que nous voyons, donc ce résultat n'est pas simplement ce que nous obtenons, par exemple, en définissant la valeur de propreté sur 7 La propreté ne contrôle qu'un seul aspect de la peinture (la longueur des coups de pinceau), mais ce sont toutes les options combinées qui créent l'effet global:

Réduire la valeur de propreté à 7 a raccourci les coups de pinceau, ramenant des détails.
Échelle
Jusqu'à présent, nous avons appris que la stylisation contrôle la douceur des coups de pinceau tandis que la propreté contrôle leur longueur. La troisième option, Échelle, contrôle la taille ou l' épaisseur du pinceau lui-même. Utilisez des valeurs d'échelle faibles pour les pinceaux fins et fins ou des valeurs plus élevées pour les pinceaux plus gros et plus épais.
Je vais abaisser ma valeur d'échelle jusqu'à son réglage minimum (0, 1):
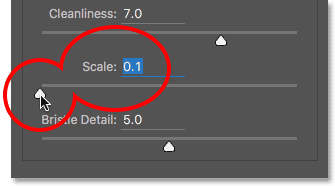
Faites glisser le curseur Échelle complètement vers la gauche.
Au réglage le plus bas, les traits semblent avoir été peints avec un pinceau très fin et fin. Notez également que comme les pinceaux plus fins ont tendance à utiliser moins de peinture, nous voyons une fine couche de peinture sur la toile:

L'effet à la valeur d'échelle la plus basse.
Si je fais glisser le curseur vers l'extrémité opposée, augmentant l'échelle jusqu'à sa valeur maximale (10):
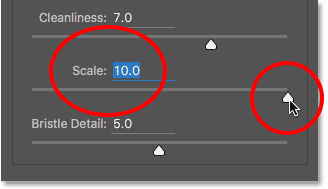
Faites glisser le curseur Échelle à fond vers la droite.
Maintenant, les coups de pinceau sont beaucoup plus épais comme si une brosse plus grande était utilisée. Et, comme les pinceaux plus gros ont tendance à utiliser plus de peinture, la valeur d'échelle plus élevée crée ce qui ressemble à des globes de peinture plus épais sur la toile, par opposition à la couche mince que nous avons vue précédemment:
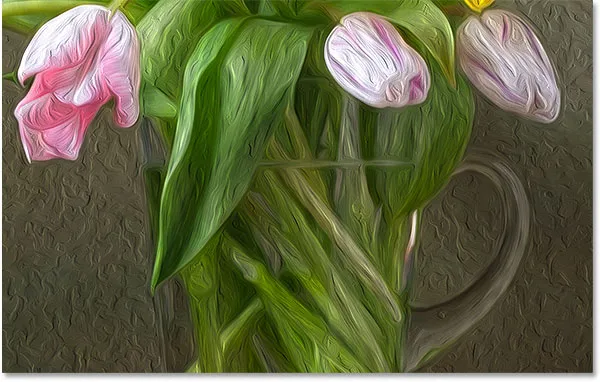
L'effet à la valeur d'échelle la plus élevée.
J'aime l'aspect des pinceaux plus grands pour cette image, je vais donc garder ma valeur d'échelle assez élevée, en la réduisant de 10 à 7:
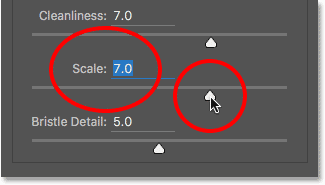
Définition de l'échelle sur 7.
Voici le résultat:

L'effet après avoir atténué la valeur de l'échelle.
Détail de poils
La quatrième option Pinceau est Détail des soies . Il contrôle la force des rainures créées dans la peinture par les poils du pinceau. À des valeurs plus faibles, les rainures apparaissent légères et douces, devenant plus fortes et plus prononcées à mesure que vous augmentez la valeur.
Je vais abaisser le détail des soies à son réglage minimum (0):
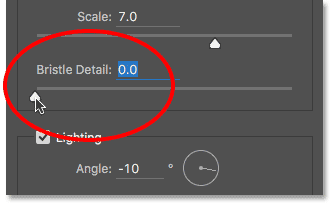
Faites glisser le curseur Détail des poils vers la gauche.
Pour faciliter la visualisation de l'effet, je vais zoomer à 200%. Au réglage le plus bas, il y a très peu de détails sur les poils:

Le résultat avec Bristle Detail réglé sur 0.
Pourtant, si j'augmente l'option jusqu'à sa valeur maximale de 10:
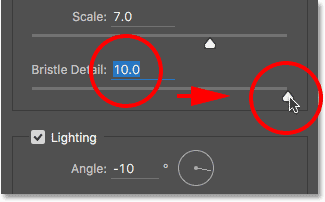
Faites glisser le curseur Détail des soies complètement vers la droite.
Les rainures deviennent beaucoup plus fortes et plus évidentes:
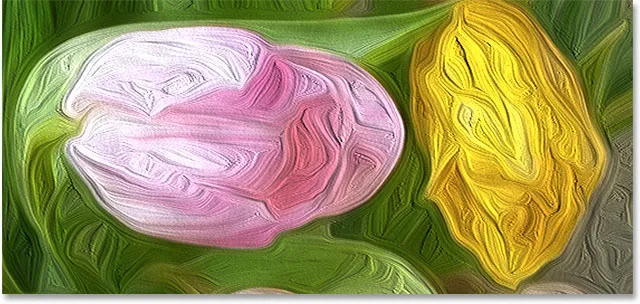
L'effet avec Bristle Detail réglé sur 10.
Je vais diviser la différence et définir ma valeur de détail des soies à 5:
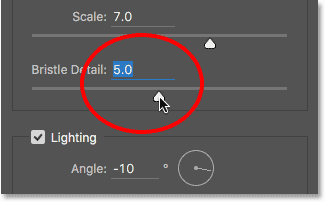
Définition du détail des soies sur 5.
Voici à quoi ressemble mon effet de peinture à l'huile jusqu'à présent après avoir défini les quatre options de pinceau:

L'effet jusqu'à présent.
Les options d'éclairage
Sous les options de pinceau se trouvent les options d' éclairage . Même s'il n'y en a que deux (Angle et Shine), ils jouent un rôle puissant dans la façon dont l'effet global apparaît. Avant de pouvoir définir les options d'éclairage, nous devons d'abord les activer en nous assurant que la case à gauche du mot "Éclairage" est cochée. Nous verrons pourquoi vous voudrez peut-être éteindre l'éclairage dans quelques instants:
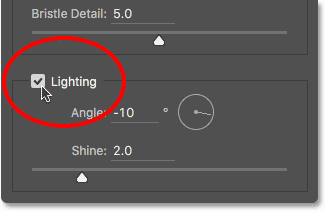
Cochez la case pour activer ou désactiver les options d'éclairage.
Angle
La première des options d'éclairage, Angle, contrôle la direction de la source de lumière qui brille sur la peinture, ce qui affecte la direction des ombres et des reflets créés par la peinture. Pour le changer, cliquez simplement et faites glisser à l'intérieur du cercle pour faire tourner le cadran. Dans mon cas, l'image elle-même a une source de lumière qui semble provenir du coin supérieur gauche, je vais donc faire pivoter l'angle pour qu'il corresponde le plus possible. Quelque chose autour de 135 ° devrait fonctionner:
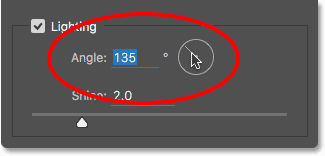
Cliquer et faire glisser à l'intérieur du cercle pour modifier la valeur de l'angle.
À titre de comparaison, voici à quoi ressemblait la peinture avant de changer l'angle d'éclairage, à l'époque où la lumière venait du coin inférieur droit. Gardez un œil sur les ombres et les reflets:

L'effet de peinture à l'huile avec la lumière venant du coin inférieur droit.
Voici à quoi cela ressemble après avoir fait pivoter l'angle vers le coin supérieur gauche. Certaines zones, comme les fleurs blanches et jaunes près du bas, semblent avoir perdu des détails après le changement d'éclairage, tandis que d'autres (comme la fleur jaune près du centre) affichent désormais plus de détails:

La même peinture à l'huile après avoir déplacé la source de lumière vers le haut à gauche.
Éclat
Enfin, l'option Shine contrôle l' intensité de la source de lumière, ce qui affecte l'intensité des ombres et des reflets (de la peinture, pas de l'image réelle). Régler la brillance à sa valeur la plus basse de 0 éteint essentiellement la source de lumière, donnant à l'effet un aspect très plat, tandis que le fait de le pousser jusqu'à sa valeur maximale de 10 crée généralement des ombres et des reflets beaucoup trop forts. Dans la plupart des cas, une valeur de brillance assez faible fonctionne mieux.
Si je mets Shine à une valeur très faible, quelque chose comme 0, 5:
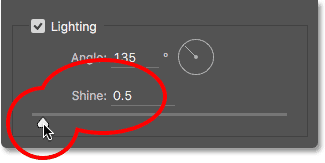
Faites glisser le curseur vers la gauche pour obtenir une faible valeur de brillance.
Nous voyons que les ombres et les reflets de la peinture apparaissent très doux et subtils:

Les valeurs Low Shine créent des ombres et des reflets doux.
Si j'augmente la valeur Shine à mi-chemin (5):
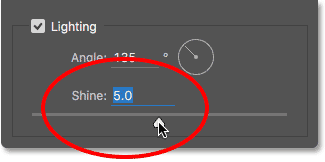
Augmenter la valeur Shine.
L'intensité de la source lumineuse augmente, créant des reflets et des ombres beaucoup plus forts:
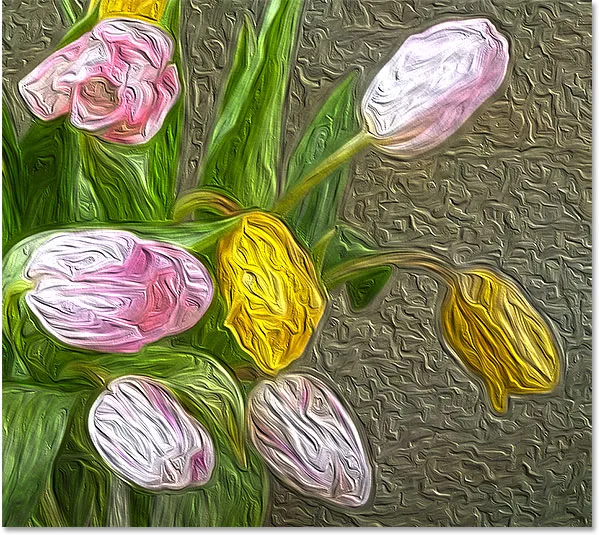
Des valeurs de brillance plus élevées produisent un éclairage plus intense.
Pour cette image, je définirai ma valeur Shine à environ 2, 5, ce qui ajoute une belle quantité de détails sans rendre les choses trop dures:
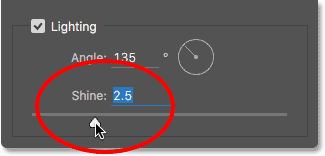
Définir Shine sur 2, 5.
Voici le résultat:

L'effet après avoir réduit la valeur Shine.
Désactiver les options d'éclairage
Maintenant que nous avons examiné les options d'éclairage et leur importance pour l'apparence générale des coups de pinceau, pourquoi voudriez-vous jamais éteindre l'éclairage? Tout simplement, vous le désactiveriez lorsque vous ne voulez pas voir les coups de pinceau! Pourquoi ne voudriez-vous pas voir les coups de pinceau? Eh bien, avec les coups de pinceau visibles, nous obtenons un effet de relief créé par les ombres et les reflets, avec la peinture comme si elle était superposée sur la toile. La désactivation de l'éclairage aplatit l'image, vous donnant un résultat très propre, doux et lisse.
Pour désactiver l'éclairage, décochez simplement l'option d' éclairage principale. Cela ne masque pas tout l'effet créé par le filtre Peinture à l'huile. Il éteint seulement l'éclairage:
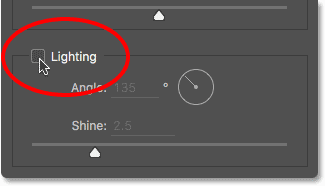
Désactiver les options d'éclairage.
Dès que vous éteignez l'éclairage, votre image apparaîtra très douce et fluide. À titre de comparaison, voici l'effet avec l'éclairage allumé:

L'effet avec les coups de pinceau visibles.
Et voici à quoi cela ressemble avec l'éclairage éteint. Il ressemble toujours à une peinture car une grande partie des détails de l'image d'origine a été lissée. Pourtant, sans les détails d'ombre et de surbrillance des coups de pinceau, nous obtenons un effet beaucoup plus propre. Vous voudrez peut-être revenir à vos options de pinceau et modifier les valeurs de stylisation et de propreté si vous avez désactivé l'éclairage pour régler la fluidité de l'effet. Dans ce cas, j'ai augmenté ma valeur de stylisation de 4 à 6:

L'effet avec l'éclairage éteint.
Application du filtre à peinture à l'huile
Je vais réactiver mes options d'éclairage et redéfinir ma valeur de stylisation sur 4. Lorsque vous êtes satisfait de l'apparence de l'effet de peinture à l'huile, cliquez sur OK dans le coin supérieur droit de la boîte de dialogue pour le fermer et appliquer vos paramètres :
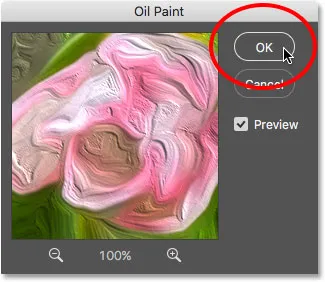
Cliquez sur OK pour appliquer le filtre Peinture à l'huile.
Voici mon résultat final:

L'effet final de peinture à l'huile.
Ré-édition du filtre intelligent de peinture à l'huile
Avant d'appliquer le filtre Peinture à l'huile, nous avons d'abord converti le calque d'arrière-plan en objet dynamique. Cela nous a permis d'appliquer le filtre en tant que filtre intelligent. Si nous regardons à nouveau dans le panneau Calques, nous voyons le filtre de peinture à l'huile répertorié comme un filtre intelligent sous l'image.
Le principal avantage des filtres intelligents est qu'ils restent entièrement modifiables. Si vous devez apporter d'autres modifications à l'un des paramètres du filtre, il vous suffit de double-cliquer directement sur le nom "Peinture à l'huile". Photoshop rouvrira la boîte de dialogue du filtre de peinture à l'huile où vous pourrez apporter les modifications dont vous avez besoin:
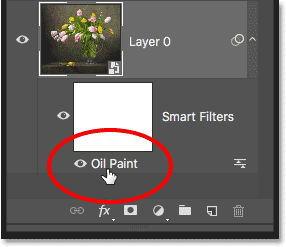
Double-cliquez à tout moment sur le filtre intelligent de peinture à l'huile pour modifier ses paramètres.
Et nous l'avons là! Voilà comment utiliser les options Pinceau et Éclairage dans le filtre Peinture à l'huile pour transformer facilement n'importe quelle photo en peinture à l'huile avec Photoshop CC! Consultez notre section Effets photo pour plus de tutoriels sur les effets Photoshop! Et n'oubliez pas, tous nos tutoriels Photoshop sont prêts à être téléchargés au format PDF!