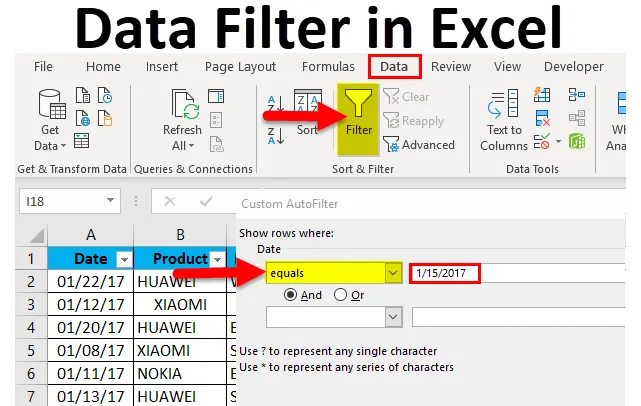
Filtre de données dans Excel (Table des matières)
- Filtre de données dans Excel
- Types de filtre de données dans Excel
- Comment ajouter un filtre de données dans Excel?
Filtre de données dans Excel
- Si la table ou la plage contient un grand nombre d'ensembles de données, il est très difficile de trouver et d'extraire les informations ou les données précises demandées. Dans ce scénario, le filtre de données aide.
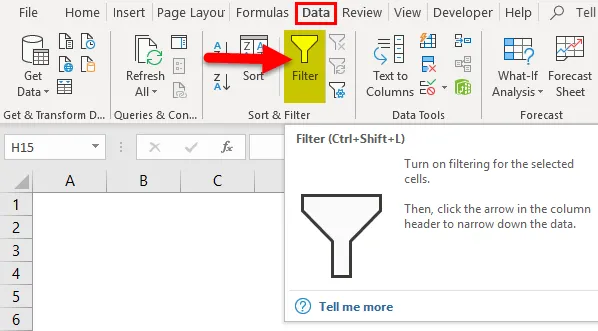
- L'option Filtre de données dans Excel aide de nombreuses façons à filtrer les données en fonction du texte, de la valeur, de la valeur numérique ou de la date.
- L'option Filtre de données est très utile pour trier les données à l'aide de menus déroulants simples.
- L'option Filtre de données est importante pour masquer temporairement quelques ensembles de données dans un tableau afin que vous puissiez vous concentrer sur les données pertinentes dont nous avons besoin pour travailler.
- Les filtres sont appliqués aux lignes de données de la feuille de calcul.
- Outre les multiples options de filtrage, les critères de filtrage automatique fournissent les options de tri également pertinentes pour une colonne donnée.
Définition
Filtre de données dans Excel: c'est un moyen rapide d'afficher uniquement les informations pertinentes ou spécifiques dont nous avons besoin et de masquer temporairement les informations ou données non pertinentes dans un tableau.
Pour activer le filtre de données Excel pour toutes les données dans Excel, sélectionnez toute la plage de données ou la plage de tableaux et cliquez sur le bouton Filtrer dans l'onglet Données du ruban Excel.
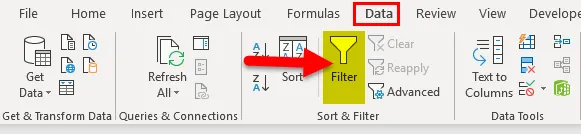
(raccourci clavier - Ctrl + Maj + L)
Types de filtre de données dans Excel
Il existe trois types d'options de filtrage des données:
- Filtre de données basé sur des valeurs de texte - Il est utilisé lorsque les cellules contiennent des valeurs de TEXTE, il a mentionné ci-dessous les opérateurs de filtrage (expliqué dans l'exemple 1).
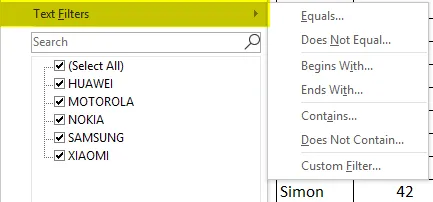
Outre les multiples options de filtrage dans la valeur du texte, les critères du filtre automatique fournissent les options de tri également pertinentes pour une colonne donnée. c'est-à-dire Trier par A à Z, Trier par Z à A et Trier par couleur.
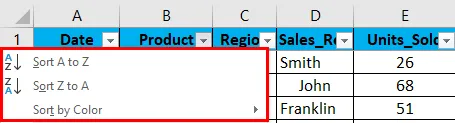
- Filtre de données basé sur des valeurs numériques - Il est utilisé lorsque les cellules contiennent des nombres ou des valeurs numériques
Il a mentionné ci-dessous les opérateurs de filtrage (expliqué dans l'exemple 2)
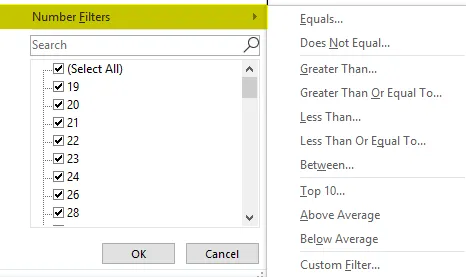
Outre les multiples options de filtrage dans la valeur numérique, les critères de filtrage automatique fournissent les options de tri également pertinentes pour une colonne donnée. c'est-à-dire Trier par le plus petit au plus grand, Trier par le plus grand au plus petit et Trier par couleur.
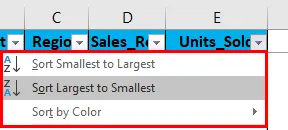
- Filtre de données basé sur des valeurs de date - Il est utilisé lorsque les cellules contiennent des valeurs de date (expliqué dans l'exemple 3)
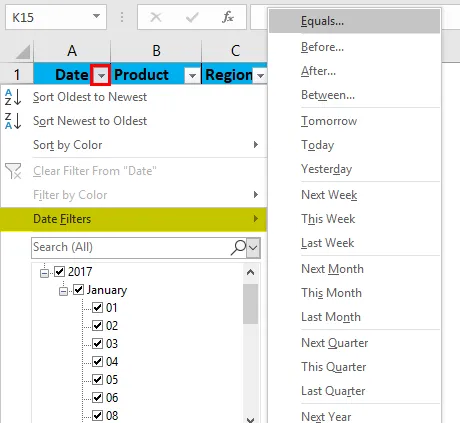
Outre les multiples options de filtrage dans la valeur de date, les critères du filtre automatique fournissent les options de tri également pertinentes pour une colonne donnée. c'est-à-dire Trier par le plus ancien au plus récent, Trier par le plus récent au plus ancien et Trier par couleur.
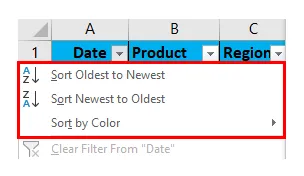
Comment ajouter un filtre de données dans Excel?
Ce filtre de données est très simple et facile à utiliser. Voyons maintenant comment ajouter un filtre de données dans Excel à l'aide de quelques exemples.
Vous pouvez télécharger ce modèle Excel de filtre de données ici - Modèle Excel de filtre de donnéesExemple # 1 - Filtrage basé sur des valeurs de texte ou des données
Dans l'exemple mentionné ci-dessous, le tableau de données des ventes mobiles contient une énorme liste d'ensembles de données.

Au départ, je dois activer le filtre de données Excel pour le tableau de données de vente Mobile dans Excel, sélectionner la plage de données entière ou la plage de tableaux et cliquer sur le bouton Filtrer dans l'onglet Données du ruban Excel
Ou cliquez sur (raccourci clavier - Ctrl + Maj + L)
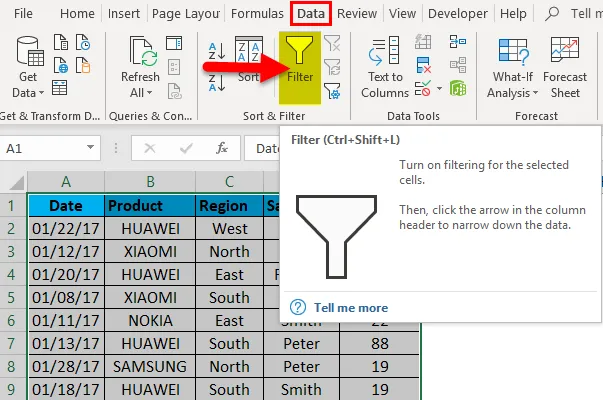
Lorsque vous cliquez sur Filtrer, chaque colonne de la première ligne aura automatiquement un petit bouton déroulant ou une icône de filtre ajouté dans le coin droit de la cellule, c.-à-d.
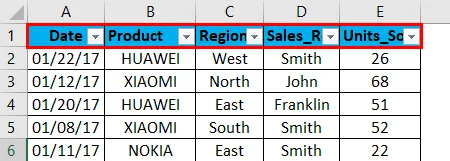
Lorsque Excel identifie que la colonne contient des données de texte, il affiche automatiquement l'option de filtres de texte. Dans les données sur les ventes mobiles, si je veux des données sur les ventes dans la région nord uniquement, indépendamment de la date, du produit, du représentant commercial et des unités vendues. Pour cela, je dois sélectionner l'icône de filtre dans l'en-tête de la région, je dois décocher ou désélectionner toutes les régions à l'exception de la région nord. Il renvoie les données de ventes mobiles uniquement dans la région nord.

Une fois qu'un filtre est appliqué dans la colonne de région, Excel vous indique que le tableau est filtré sur une colonne particulière en ajoutant une icône d'entonnoir au bouton de la liste déroulante de la colonne de région.
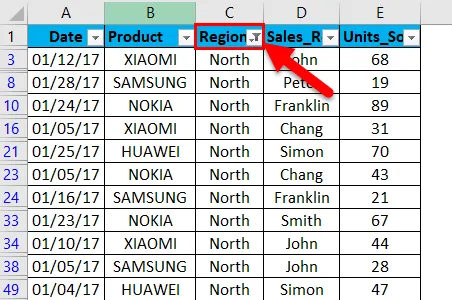
Je peux filtrer davantage en fonction des données de marque et de représentant commercial. Maintenant, avec ces données, je filtre davantage dans la région du produit. Où je veux les ventes de la marque Nokia dans la région nord uniquement quel que soit le représentant des ventes, les unités vendues et la date.

Je dois juste appliquer le filtre dans la colonne produit en dehors de la colonne région. Je dois décocher ou désélectionner tous les produits sauf la marque NOKIA. Il renvoie les données de ventes de Nokia dans la région nord.
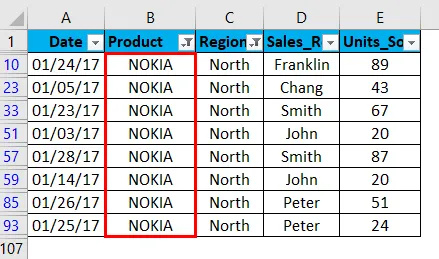
Une fois le filtre appliqué dans la colonne produit, Excel vous indique que le tableau est filtré sur une colonne particulière en ajoutant une icône d'entonnoir au bouton de la liste déroulante de la colonne produit.
Exemple # 2 - Filtrage basé sur des valeurs ou des données numériques
Lorsque Excel identifie que la colonne contient des valeurs ou des données NUMÉRIQUES, il affiche automatiquement l'option de filtres de texte.
Dans les données de ventes mobiles, si je veux des données sur les unités vendues qui dépassent 30 unités, indépendamment de la date, du produit, du représentant commercial et de la région. Pour cela, je dois sélectionner l'icône de filtre dans les unités vendues en-tête, je dois sélectionner des filtres numériques, et en dessous de cela, plus qu'une option.
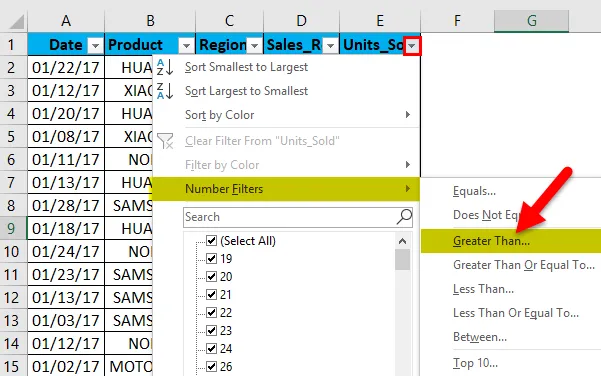
Une fois que l'option supérieure au filtre numérique est sélectionnée, une fenêtre contextuelle apparaît, c'est-à-dire un filtre automatique personnalisé, en ce sens que sous l'unité vendue, nous voulons des ensembles de données de plus de 30 unités vendues, alors entrez 30. Cliquez sur ok.
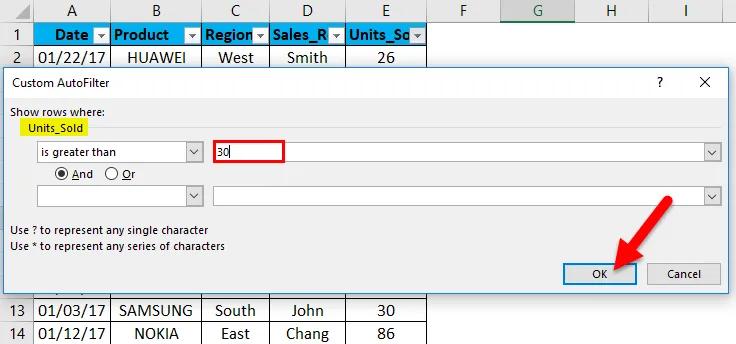
Il renvoie des données de ventes mobiles basées sur les unités vendues. soit plus de 30 unités seulement.
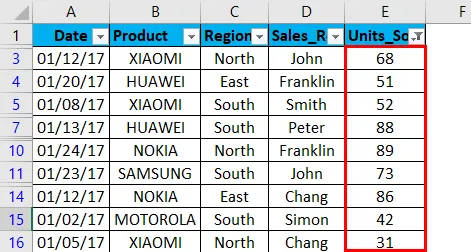
Une fois le filtre appliqué dans la colonne des unités vendues, Excel vous indique que le tableau est filtré sur une colonne particulière en ajoutant une icône d'entonnoir au bouton de la liste déroulante de la colonne des unités vendues.
Les données sur les ventes peuvent être triées par ordre croissant du plus petit au plus grand ou du plus grand au plus petit en unités vendues.
Exemple # 3 - Filtrage basé sur la valeur de date
Lorsque Excel identifie que la colonne contient des valeurs ou des données DATE, il affiche automatiquement l'option des filtres DATE.
Le filtre de date vous permet de filtrer les dates en fonction de n'importe quelle plage de dates. Par exemple, vous pouvez filtrer les conditions telles que les dates par jour, semaine, mois, année, trimestre ou cumul annuel.
Dans les données de ventes mobiles, si je veux des données de ventes mobiles uniquement à la date ou pour la valeur de la date, c'est-à-dire le 15/01/17, indépendamment des unités vendues, du produit, du représentant commercial et de la région. Pour cela, je dois sélectionner l'icône de filtre dans l'en-tête de date, je dois sélectionner le filtre de date, et sous cela est égal à l'option.
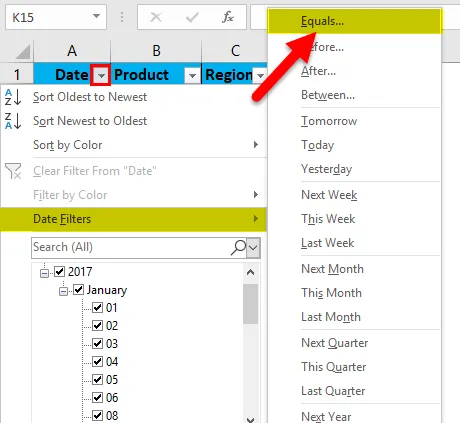
La boîte de dialogue Filtre automatique personnalisé apparaîtra, entrez une valeur de date manuellement, c.-à-d. 15/01/17
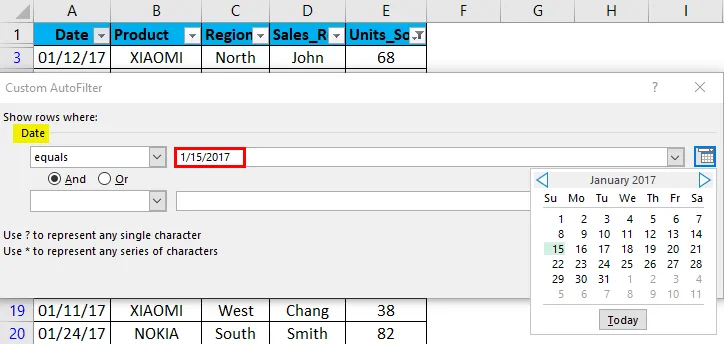
Cliquez sur OK. Il renvoie les données de vente mobile uniquement à la date ou pour la valeur de la date, c.-à-d.
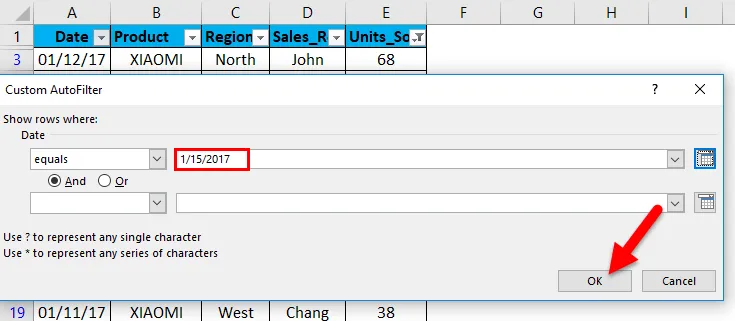
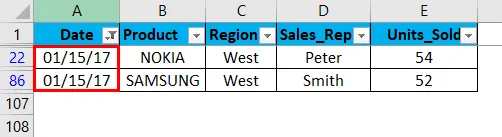
Une fois qu'un filtre est appliqué dans la colonne de date, Excel vous indique que le tableau est filtré sur une colonne particulière en ajoutant une icône d'entonnoir au bouton de la liste déroulante de la colonne de date.
Choses à retenir sur le filtre de données dans Excel
- Le filtre de données aide à spécifier les données requises que vous souhaitez afficher. Ce processus est également appelé «regroupement de données», ce qui facilite une meilleure analyse de vos données.
- Les données Excel peuvent également être utilisées pour rechercher ou filtrer un ensemble de données avec un mot spécifique dans un texte à l'aide d'un filtre automatique personnalisé à condition qu'il contienne `` a '' ou tout mot pertinent de votre choix.
- L'option de filtrage des données peut être supprimée avec les étapes mentionnées ci-dessous:
Accédez à l'onglet Données> groupe Trier et filtrer et cliquez sur Effacer.
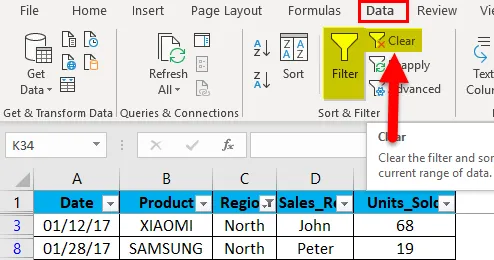
Une option de filtre de données est supprimée.
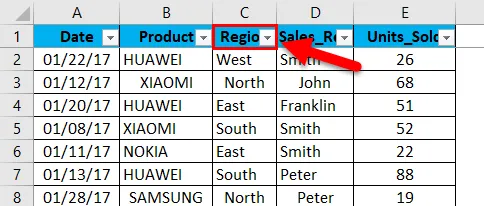
- L'option de filtre de données Excel peut filtrer les enregistrements selon plusieurs critères ou conditions, c'est-à-dire en filtrant plusieurs valeurs de colonne (plus d'une colonne) expliquées dans l'exemple 1.
- Le filtre de données Excel permet de trier les cellules vides et non vides dans la colonne.
- Les données peuvent également être filtrées à l'aide de caractères sauvages, par exemple? (point d'interrogation) & * (astérisque) & ~ (tilde)
Articles recommandés
Cela a été un guide pour un filtre de données dans Excel. Nous expliquons ici comment ajouter un filtre de données dans Excel avec des exemples Excel et des modèles Excel téléchargeables. Vous pouvez également consulter ces fonctions utiles dans Excel -
- Fonction ABS dans Excel MS Excel
- Guide de la fonction COMBIN dans Excel
- Fonction SOUS-TOTAL dans Excel - Vous devez savoir
- Comment créer une fonction POWER dans Excel?