Dans ce tutoriel, je vous montre comment utiliser les filtres intelligents dans Photoshop! Vous apprendrez tout ce que vous devez savoir sur les filtres intelligents, y compris ce que sont les filtres intelligents et les avantages qu'ils présentent par rapport aux filtres classiques de Photoshop. Vous apprendrez comment appliquer et modifier un filtre intelligent, comment ajouter plusieurs filtres intelligents à une seule image, comment contrôler quelles parties de votre image sont affectées par les filtres intelligents, et plus encore! Nous apprendrons même comment appliquer le filtre le plus puissant de Photoshop, le Camera Raw Filter, en tant que filtre intelligent modifiable et non destructif!
J'utiliserai Photoshop CC mais les filtres intelligents sont disponibles dans n'importe quelle version de Photoshop à partir de CS3 et plus. Commençons!
Que sont les filtres intelligents?
Un filtre intelligent n'est vraiment qu'un filtre Photoshop normal, mais celui qui a été appliqué à un objet intelligent. Un objet intelligent est un conteneur qui contient le contenu d'une couche en toute sécurité à l'intérieur. Lorsque nous convertissons un calque en objet intelligent, toutes les modifications que nous apportons sont appliquées au conteneur lui-même, et non à son contenu. Cela permet de garder nos changements modifiables et non destructifs. Et lorsque nous appliquons l'un des filtres de Photoshop à un objet intelligent, le filtre devient automatiquement un filtre intelligent modifiable et non destructif!
Le principal avantage des filtres intelligents est que nous pouvons modifier les paramètres d'un filtre intelligent à tout moment sans perte de qualité et sans apporter de modifications permanentes à l'image. Mais il y a aussi d'autres avantages. Nous pouvons activer et désactiver les filtres intelligents, changer le mode de fusion et l'opacité d'un filtre intelligent, et même changer l'ordre dans lequel les filtres intelligents sont appliqués. Les filtres intelligents incluent également un masque de calque intégré, nous permettant de contrôler exactement quelle partie de l'image est affectée. Et parce que les filtres intelligents sont entièrement non destructifs, ils nous donnent la liberté d'expérimenter avec différents filtres et paramètres de filtre sans se soucier de tout gâcher. La vérité est que si vous n'utilisez pas de filtres intelligents, vous manquez l'une des meilleures fonctionnalités de Photoshop, alors voyons comment ils fonctionnent!
Comment appliquer un filtre intelligent dans Photoshop
Pour ce tutoriel, je vais utiliser cette image que j'ai téléchargée depuis Adobe Stock. Puisque notre objectif est d'en apprendre davantage sur les filtres intelligents, et non de créer un effet spécifique, vous pouvez facilement suivre n'importe quelle image de votre choix:

L'image originale. Crédit photo: Adobe Stock.
Conversion d'un calque en objet intelligent
Avant de pouvoir appliquer des filtres intelligents, nous devons d'abord convertir notre image en objet intelligent. Dans le panneau Calques, nous voyons l'image sur le calque d'arrière-plan:
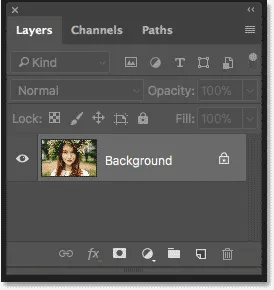
L'image s'ouvre sur le calque d'arrière-plan.
Pour convertir le calque en objet intelligent, double-cliquez sur le nom "Background" pour le renommer:
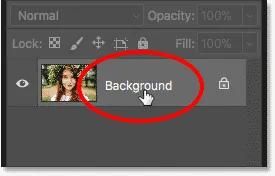
Commencez par renommer le calque d'arrière-plan.
Dans la boîte de dialogue Nouveau calque, donnez au calque un nom plus descriptif. Je vais nommer le mien "Photo". Cliquez sur OK pour l'accepter:
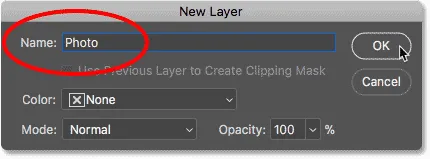
Renommer le calque d'arrière-plan.
De retour dans le panneau Calques, nous voyons que mon calque d'arrière-plan est maintenant le calque "Photo". Pour le convertir en objet intelligent, cliquez sur l' icône de menu en haut à droite du panneau Calques:
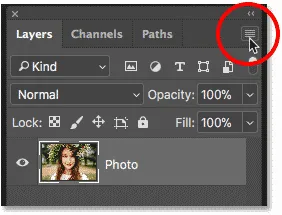
Cliquez sur l'icône de menu du panneau Calques.
Choisissez ensuite Convertir en objet dynamique dans la liste:
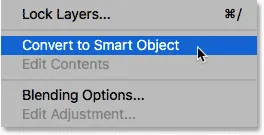
Choisir "Convertir en objet intelligent".
Une icône d'objet intelligent apparaît dans le coin inférieur droit de la vignette d'aperçu du calque, nous indiquant que notre calque est désormais un objet intelligent:
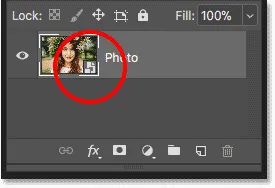
L'icône de l'objet intelligent.
Tutoriel connexe: Comment créer des objets intelligents dans Photoshop
Application d'un filtre Photoshop en tant que filtre intelligent
Une fois que nous avons converti un calque en objet intelligent, tous les filtres que nous lui appliquons depuis le menu Filtre de Photoshop seront automatiquement convertis en filtres intelligents. Par exemple, commençons par quelque chose de simple, comme le filtre Flou gaussien. Montez dans le menu Filtre dans la barre de menus, choisissez Flou, puis choisissez Flou gaussien :
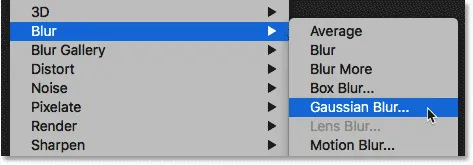
Allez dans Filtre> Flou> Flou gaussien.
Nous pouvons utiliser le filtre Flou gaussien pour flouter l'image, et nous contrôlons la quantité de flou en utilisant l'option Rayon en bas de la boîte de dialogue. Je vais définir ma valeur de rayon à 10 pixels:
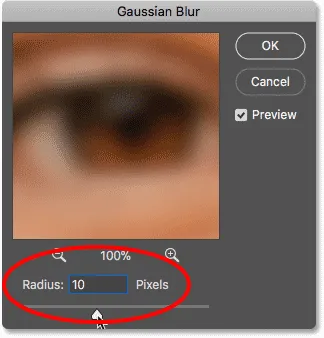
Ajustez la quantité de flou avec le curseur Rayon.
Cliquez sur OK pour fermer la boîte de dialogue, et voici mon image avec le flou appliqué:

L'image après avoir appliqué le filtre Flou gaussien.
Affichage des filtres intelligents
Si nous regardons à nouveau dans le panneau Calques, nous voyons notre filtre Flou gaussien maintenant répertorié comme un filtre intelligent sous l'objet intelligent "Photo". Tout ce que nous avions à faire était de l'appliquer à un objet intelligent et Photoshop a instantanément converti le filtre en un filtre intelligent:
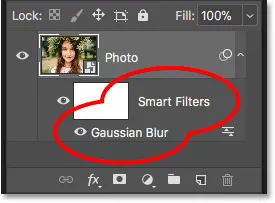
Les filtres intelligents sont répertoriés sous l'objet intelligent auquel ils ont été appliqués.
Comment modifier un filtre intelligent
Le principal avantage des filtres intelligents par rapport aux filtres habituels de Photoshop est que nous pouvons modifier un filtre intelligent et modifier ses paramètres après son application. Pour modifier un filtre intelligent, double-cliquez sur le nom du filtre:
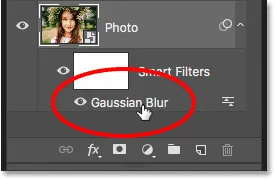
Double-cliquez sur un filtre intelligent pour le rouvrir.
Cela rouvre la boîte de dialogue du filtre. Je vais augmenter la valeur du rayon de 10 pixels à 20 pixels, puis je clique sur OK:
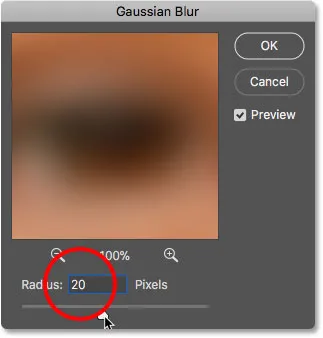
Modification du filtre intelligent.
Mon nouveau paramètre de filtre est instantanément appliqué à l'image. Et comme les filtres intelligents sont non destructifs, il n'y a aucune perte de qualité d'image. Le nouveau paramètre de filtre remplace simplement le paramètre précédent, comme si le précédent ne s'était jamais produit:

La même image après avoir modifié le filtre intelligent Flou gaussien.
Modification du mode de fusion et de l'opacité d'un filtre intelligent
En plus de pouvoir modifier leurs paramètres, un autre avantage des filtres intelligents dans Photoshop est que nous pouvons changer le mode de fusion et l' opacité d' un filtre. Si vous regardez à droite du nom d'un filtre intelligent dans le panneau Calques, vous trouverez une icône avec deux curseurs. Il s'agit de l'icône Options de fusion du filtre. Double-cliquez dessus pour ouvrir la boîte de dialogue Options de fusion:
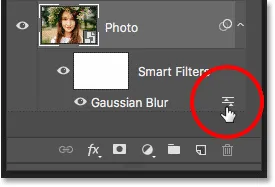
Chaque filtre intelligent aura sa propre icône Options de fusion.
Ici, nous pouvons changer le mode de fusion et l'opacité du filtre. En d'autres termes, nous modifions la façon dont l'effet du filtre se mélange avec le contenu de son objet intelligent. Ceci est différent des options Mode de fusion et Opacité du panneau Calques, qui contrôlent la façon dont le calque se mélange avec les calques situés en dessous. Ici, nous affectons le filtre lui-même.
Je vais changer le mode de fusion du filtre intelligent Flou gaussien de Normal à Lumière douce, et je vais réduire l'opacité à 50% . Ensuite, je clique sur OK pour fermer la boîte de dialogue:
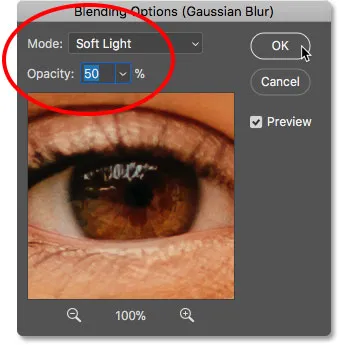
Modification du mode de fusion et diminution de l'opacité du filtre intelligent.
La modification du mode de fusion de l'effet de flou sur Lumière douce augmente le contraste et la saturation des couleurs de l'image, créant une lueur douce. Et en abaissant l'opacité du filtre à 50%, j'ai réduit l'intensité de l'effet:

Le résultat après avoir modifié les options de fusion pour le filtre intelligent Flou gaussien.
Tutoriel connexe: les 5 meilleurs modes de fusion de Photoshop que vous devez connaître
Activation et désactivation d'un filtre intelligent
Un autre avantage des filtres intelligents est que nous pouvons les activer et les désactiver. Pour voir à quoi ressemblait votre image avant d'appliquer un filtre intelligent, désactivez le filtre en cliquant sur l' icône de visibilité à côté de son nom. Cliquez à nouveau sur la même icône de visibilité (l'endroit vide où le globe oculaire est apparu) pour réactiver le filtre et afficher l'effet:
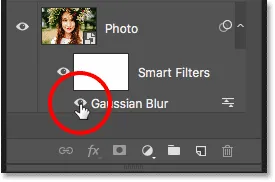
Utilisez l'icône de visibilité pour activer ou désactiver un filtre intelligent.
Ajout de filtres plus intelligents
Jusqu'à présent, nous avons appliqué un seul filtre intelligent, mais nous pouvons ajouter plusieurs filtres intelligents au même objet intelligent. Ajoutons-en un deuxième, cette fois à partir de la galerie de filtres de Photoshop. Accédez au menu Filtre dans la barre de menus et choisissez Galerie de filtres :
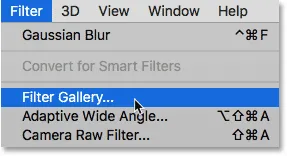
Allez dans Filtre> Galerie de filtres.
La galerie de filtres s'ouvre avec une grande zone d'aperçu sur la gauche, et les filtres que nous pouvons choisir, ainsi que leurs paramètres, sur la droite:

Galerie de filtres de Photoshop.
Je vais choisir l'un de mes filtres préférés, Diffuse Glow, qui se trouve dans le groupe de filtres Distort . Cliquez sur sa vignette pour le sélectionner:
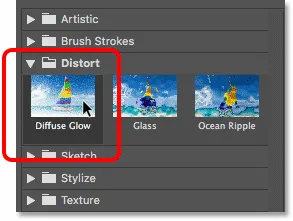
Sélection du filtre Diffuse Glow.
Dans les paramètres du filtre Diffuse Glow, je définirai le Graininess à 3, le Glow Amount à 5 et le Clear Amount à 8 . Ensuite, je clique sur OK pour fermer la galerie de filtres:
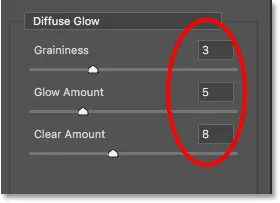
Les paramètres du filtre Diffuse Glow.
Et voici mon image avec Diffuse Glow appliquée:

L'effet utilisant les filtres intelligents Diffuse Glow et Gaussian Blur.
Dans le panneau Calques, nous voyons maintenant deux filtres intelligents répertoriés sous l'objet intelligent. Tous les filtres qui font partie de la galerie de filtres sont répertoriés simplement comme "Galerie de filtres" plutôt que par le nom du filtre spécifique qui a été utilisé:
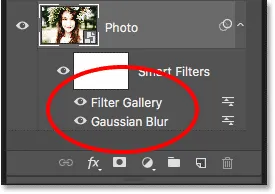
Le panneau Calques montrant les deux filtres intelligents.
Modification de l'effet
Si je voulais essayer différents paramètres pour le filtre Diffuse Glow, je pouvais double-cliquer sur le nom "Filter Gallery" pour le rouvrir et apporter mes modifications. Mais dans ce cas, je veux juste réduire l'intensité de l'effet, je vais donc double-cliquer sur l'icône Options de mélange du filtre:
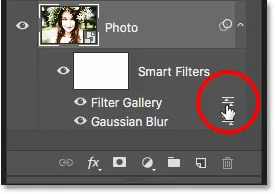
Ouverture des options de fusion pour la galerie de filtres.
Dans la boîte de dialogue Options de fusion, je laisse le mode de fusion défini sur Normal, mais je baisse l' opacité à environ 80% . Ensuite, je clique sur OK:
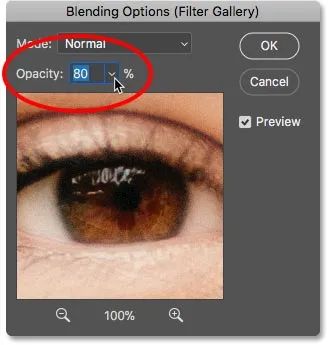
Baisse de l'opacité du filtre Diffuse Glow.
Avec l'opacité abaissée, l'effet Diffuse Glow est maintenant un peu moins intense:

Le résultat après avoir baissé l'opacité.
Changer l'ordre des filtres intelligents
L'ordre dans lequel nous appliquons les filtres intelligents est important car Photoshop les applique l'un après l'autre, de bas en haut. Dans mon cas, il s'agit d'abord d'appliquer le flou gaussien, puis d'appliquer le filtre de lueur diffuse au-dessus de l'effet de flou. Nous pouvons changer l'ordre d'empilement des filtres intelligents en les faisant glisser au-dessus ou en dessous les uns des autres dans la liste. Je clique sur mon filtre Flou gaussien, puis je le fais glisser au-dessus du filtre Lueur diffuse (la galerie de filtres). Lorsqu'une barre de surbrillance apparaît au-dessus de la galerie de filtres, je relâche le bouton de ma souris pour déposer le flou gaussien en place:
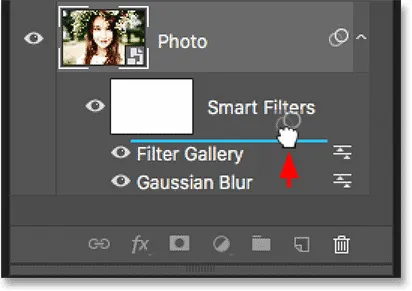
Faites glisser les filtres intelligents vers le haut ou vers le bas pour modifier l'ordre dans lequel ils sont appliqués.
Et maintenant, le filtre Diffuse Glow est appliqué en premier, puis le flou gaussien par-dessus:
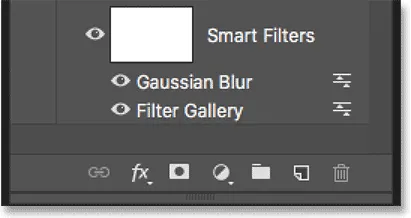
Photoshop applique maintenant les filtres dans l'ordre inverse.
La différence peut être subtile ou plus évidente selon les filtres que vous utilisez. Dans mon cas, c'est subtil mais perceptible. Dans cette comparaison "avant et après", nous voyons que le fait de déplacer le filtre Flou gaussien au-dessus du filtre Lueur diffuse a ajouté un peu plus de luminosité et de contraste à l'effet (à droite) par rapport à son aspect d'origine (à gauche):
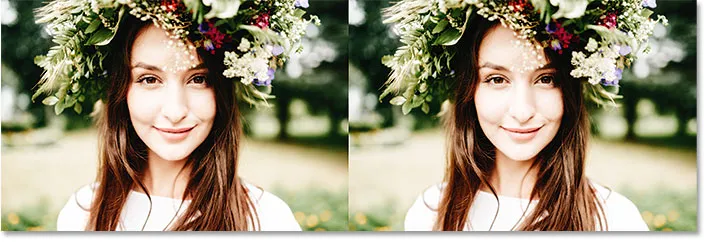
La version originale (à gauche) et la nouvelle (à droite) après avoir changé l'ordre des filtres intelligents.
Modification de plusieurs filtres intelligents
Voici un problème que vous rencontrerez lors de la modification de plusieurs filtres intelligents. Le filtre Flou gaussien étant maintenant au-dessus de la galerie de filtres, si je double-clique sur son nom pour modifier le filtre:

Double-cliquez sur "Flou gaussien".
La boîte de dialogue Flou gaussien s'ouvre à nouveau comme prévu. Je clique sur Annuler pour le fermer sans apporter de modifications:
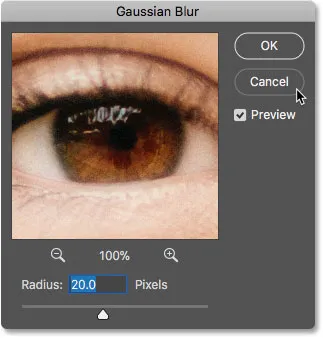
La boîte de dialogue Flou gaussien s'ouvre à nouveau.
Mais regardez ce qui se passe si je double-clique sur les mots "Filter Gallery" sous le filtre Gaussian Blur:
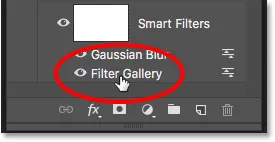
Double-cliquez sur "Filter Gallery".
Au lieu d'ouvrir la galerie de filtres immédiatement, Photoshop ouvre plutôt un message. Le message nous indique que tous les filtres intelligents situés au-dessus de ce filtre seront temporairement désactivés pendant que nous effectuons nos modifications. Encore une fois, la raison en est que Photoshop applique des filtres intelligents de bas en haut. Étant donné que mon filtre Flou gaussien se trouve au-dessus de la galerie de filtres, Photoshop doit désactiver le filtre Flou gaussien afin qu'il puisse afficher un aperçu précis de la galerie de filtres. Une fois que j'ai terminé les modifications et que j'ai fermé la galerie de filtres, Photoshop réactivera le filtre Flou gaussien. Lorsque vous voyez ce message, cliquez simplement sur OK pour l'accepter:
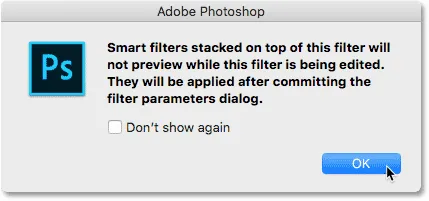
Aucun filtre intelligent au-dessus du filtre sélectionné ne sera prévisualisé tant que nous n'aurons pas terminé les modifications.
Dès que je ferme le message, la galerie de filtres rouvre à mes paramètres Diffuse Glow. Je clique à nouveau sur Annuler pour le fermer sans apporter de modifications:

Cliquez sur OK pour fermer le message et modifier le filtre intelligent.
Expérimentation avec des filtres intelligents
Étant donné que les filtres intelligents sont totalement non destructifs, nous pouvons jouer en toute sécurité et expérimenter différents filtres et paramètres de filtre juste pour voir ce qu'ils font et pour voir si nous aimons le résultat. L'un des filtres que j'ai utilisé pour mon effet Falling Snow était le filtre Crystallize. Pour voir à quoi cela ressemble avec cette image, je vais la sélectionner en allant dans le menu Filtre, en choisissant Pixéliser, puis en choisissant Cristalliser :
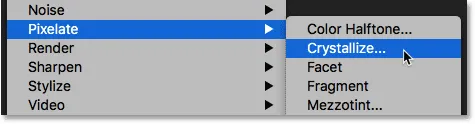
Allez dans Filtre> Pixéliser> Cristalliser.
Le filtre Cristalliser décompose une image en sections ou cellules de couleur. Nous contrôlons la taille des cellules en utilisant l'option Taille de cellule en bas. Comme je ne fais qu'expérimenter ici, je vais définir ma taille de cellule sur 40, puis je clique sur OK:
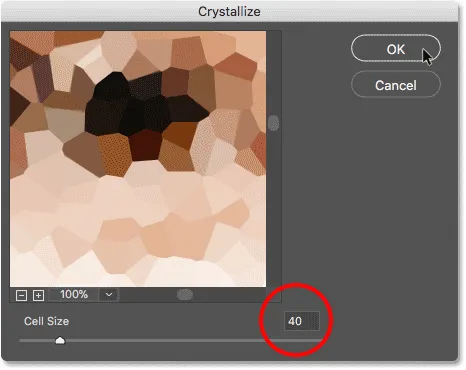
La boîte de dialogue Filtre cristalliser.
Et voici le résultat. C'est un effet intéressant, et je suis sûr que je trouverai une utilisation à l'avenir. Mais pour cette image, ça ne marche pas vraiment:

L'effet du filtre Cristalliser.
Comment supprimer un filtre intelligent
Si vous essayez un filtre intelligent et que vous n'aimez pas les résultats, ce n'est pas un problème. Vous pouvez simplement le supprimer. Dans le panneau Calques, nous voyons le filtre Cristalliser maintenant répertorié comme un troisième filtre intelligent au-dessus des autres:
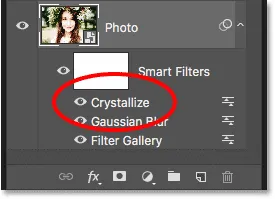
L'image a maintenant trois filtres intelligents qui lui sont appliqués.
Pour supprimer un filtre intelligent, cliquez sur son nom et faites-le glisser vers la corbeille au bas du panneau Calques:
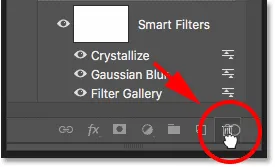
Faites glisser un filtre intelligent sur la corbeille pour le supprimer.
Une fois le filtre supprimé, l'image revient instantanément à son apparence avant l'application du filtre:

L'effet après la suppression du filtre intelligent Crystallize.
Application de Camera Raw comme filtre intelligent
Ajoutons un autre filtre intelligent. Cette fois, nous allons ajouter le filtre le plus puissant de Photoshop, le Camera Raw Filter. Notez que le filtre Camera Raw n'est disponible que dans Photoshop CC, vous aurez donc besoin de Photoshop CC pour suivre cette partie.
Allez dans le menu Filtre et choisissez Filtre Camera Raw :
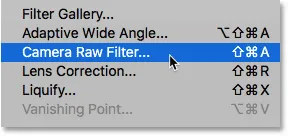
Allez dans Filtre> Filtre Camera Raw.
Cela ouvre l'image dans la boîte de dialogue du filtre Camera Raw. Le filtre Camera Raw nous donne accès aux mêmes fonctionnalités d'édition d'image que nous trouverions non seulement dans le plugin Camera Raw principal de Photoshop mais aussi dans Adobe Lightroom. Et en l'appliquant en tant que filtre intelligent, nous gardons les paramètres du filtre entièrement modifiables:

La boîte de dialogue Filtre Camera Raw.
Dans le panneau de base à droite, je vais réduire la valeur de clarté à -25 . Cela ajoutera un peu plus de douceur à l'effet en réduisant le contraste dans les tons moyens. Ensuite, pour réduire la saturation des couleurs, je vais également réduire la valeur de Vibrance à -25 :
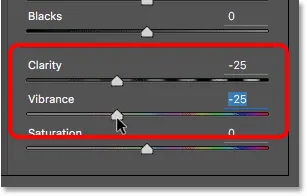
Réduire les paramètres de clarté et de vibrance dans le panneau de base.
Je clique sur OK pour fermer la boîte de dialogue du filtre Camera Raw, et voici le résultat jusqu'à présent:

Le résultat après adoucissement de l'image et diminution de la saturation des couleurs.
Modification des paramètres du filtre Camera Raw
Dans le panneau Calques, le filtre Camera Raw est répertorié en tant que filtre intelligent au-dessus de la galerie de filtres et du filtre Flou gaussien. Pour rouvrir sa boîte de dialogue et effectuer d'autres modifications, il suffit de double-cliquer sur le nom "Camera Raw Filter":
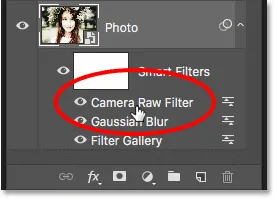
Réouverture du filtre intelligent Camera Raw.
J'ai oublié que je voulais aussi ajouter un effet de vignette à l'image. Donc, dans la zone du panneau à droite, je vais passer au panneau Effets en cliquant sur son onglet:
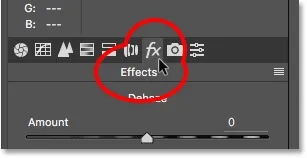
Passer du panneau de base au panneau d'effets.
Ensuite, dans la section Post Crop Vignetting, je ferai glisser le curseur Amount vers la gauche, à une valeur d'environ -30 :
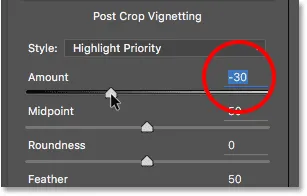
Ajout d'une vignette à l'image.
Je clique à nouveau sur OK pour fermer la boîte de dialogue Filtre Camera Raw. Et voici le résultat, non seulement avec les ajustements de clarté et de vibrance que j'ai faits initialement, mais aussi avec le nouvel effet de vignette dans les coins:

Le résultat après avoir effectué plus de modifications dans le filtre Camera Raw.
Utilisation du masque de calque de filtre intelligent
Et enfin, un autre gros avantage des filtres intelligents par rapport aux filtres normaux est que les filtres intelligents incluent un masque de calque intégré. Le masque de calque nous permet de contrôler exactement quelles parties de l'image sont affectées par les filtres. Dans le panneau Calques, nous voyons la vignette du masque de calque remplie de blanc à côté des mots "Filtres intelligents":

Utilisez le masque de calque pour contrôler la visibilité des filtres intelligents.
Je souhaite réduire la luminosité et restaurer certains détails du visage de la femme.Je dois donc réduire l'impact des filtres intelligents dans cette partie de l'image. Je peux le faire simplement en peignant cette zone sur le masque de calque avec du noir. Tout d'abord, je clique sur la vignette du masque de calque pour la sélectionner. La bordure de surbrillance autour de la vignette m'indique que le masque de calque, et non l'objet intelligent, est sélectionné:
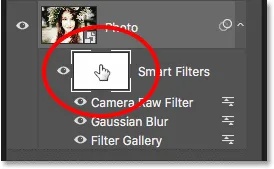
Sélection du masque de calque.
Je vais sélectionner l' outil Pinceau dans la barre d'outils:
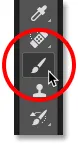
Choisir l'outil Pinceau.
Et toujours dans la barre d'outils, je vais m'assurer que ma couleur de pinceau (la couleur de premier plan) est définie sur noir :
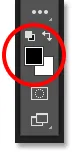
Photoshop utilise la couleur de premier plan comme couleur de pinceau.
Ensuite, à l'aide d'un grand pinceau à bord doux, je peindrai sur le masque de calque sur le visage de la femme. Notez, cependant, qu'au lieu de simplement réduire l'impact des filtres intelligents, je les cache complètement, ce qui n'est pas ce que je voulais faire:

Peindre en noir sur le masque de calque masque les effets des filtres intelligents.
Peinture avec un pinceau à faible opacité
Je vais annuler mon coup de pinceau en allant dans le menu Edition et en choisissant Annuler le coup de pinceau :
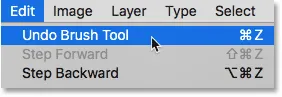
Allez dans Edition> Annuler le coup de pinceau.
Cela restaure les filtres intelligents dans la zone où j'ai peint:

L'annulation du coup de pinceau a restauré les filtres.
Ensuite, dans la barre des options, je vais réduire l' opacité de mon pinceau de 100% à environ 40% :
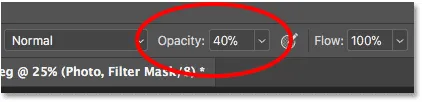
Baisser l'opacité du pinceau à 40%.
Et cette fois, peindre sur la même zone avec un pinceau à faible opacité réduit simplement, plutôt que masque complètement, les effets de filtre intelligent:

Peignez avec un pinceau à opacité inférieure pour réduire, et non supprimer, les effets des filtres intelligents.
Tutoriel connexe: Comment utiliser les masques de calque dans Photoshop
Affichage et masquage de tous les filtres intelligents à la fois
Plus tôt, nous avons appris que nous pouvons activer et désactiver un filtre intelligent individuel en cliquant sur l'icône de visibilité à côté du nom du filtre. Mais si vous avez appliqué plusieurs filtres intelligents à un objet intelligent et que vous devez tous les activer et les désactiver simultanément, cliquez sur l' icône de visibilité principale à côté de la miniature du masque de calque:
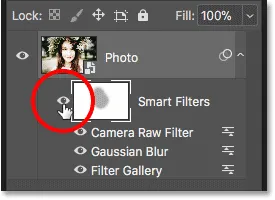
Utilisez l'icône de visibilité principale pour activer et désactiver simultanément tous les filtres intelligents.
Cliquez dessus une fois pour désactiver tous les filtres intelligents et afficher le contenu d'origine de l'objet intelligent:

Affichage de l'image d'origine avec les filtres intelligents désactivés.
Cliquez à nouveau dessus pour réactiver les filtres intelligents et afficher les effets:

L'effet avec les filtres intelligents activés.
Et nous l'avons là! C'est tout ce que vous devez savoir pour commencer à utiliser des filtres intelligents modifiables et non destructifs dans Photoshop! Pour plus de didacticiels sur les filtres intelligents, apprenez comment créer un effet artistique tourbillonnant coloré, comment créer un effet d'aquarelle ou comment utiliser des filtres intelligents avec du texte! Ou visitez notre section Bases de Photoshop pour plus de tutoriels!