Apprenez à ajouter une simple bordure photo, et même deux bordures, autour de votre image avec Photoshop! Un didacticiel pas à pas pour Photoshop CC, CS6 et versions antérieures.
Les bordures photo sont un excellent moyen d'ajouter un sentiment de classe et d'élégance à une image. Et l'ajout d'une bordure est facile une fois que vous connaissez les étapes. Nous allons commencer par ajouter plus d'espace autour de l'image à l'aide de la commande Canvas Size de Photoshop. Ensuite, pour créer la bordure, nous remplirons l'espace de couleur à l'aide d'un calque de remplissage de couleur unie. Vous apprendrez comment choisir une couleur pour la bordure dans le sélecteur de couleurs et comment mélanger la bordure avec votre photo en choisissant une couleur directement dans l'image elle-même!
Une fois que nous avons ajouté la bordure principale de la photo, je vais vous montrer comment ajouter une deuxième bordure plus petite autour de l'image en utilisant un effet de calque.
Je vais utiliser cette image que j'ai téléchargée depuis Adobe Stock:
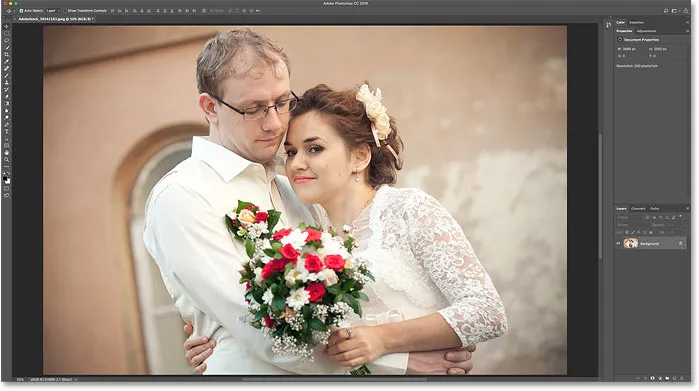
L'image originale. Crédit: Adobe Stock.
Et voici l'image avec la bordure photo autour d'elle. Vous apprendrez à personnaliser la taille et les couleurs de la bordure tout au long des étapes:

L'effet de bordure photo.
Commençons!
Comment créer une bordure photo dans Photoshop
Pour ce didacticiel, j'utilise Photoshop CC mais toute version récente de Photoshop fonctionnera. Vous pouvez également suivre ma vidéo de ce tutoriel sur notre chaîne YouTube. Ou téléchargez ce tutoriel au format PDF prêt à imprimer!
Étape 1: Zoom arrière pour faire de la place à la bordure
Pour créer la bordure de la photo, nous ajouterons plus d'espace de toile autour de l'image. Laissons-nous donc plus d'espace pour travailler en effectuant un zoom arrière. Pour effectuer un zoom arrière à partir de votre clavier, appuyez et maintenez la touche Ctrl sur un PC Windows ou la touche Commande sur un Mac, puis appuyez sur la touche moins . Cela nous donne plus d'espace pour voir la frontière:
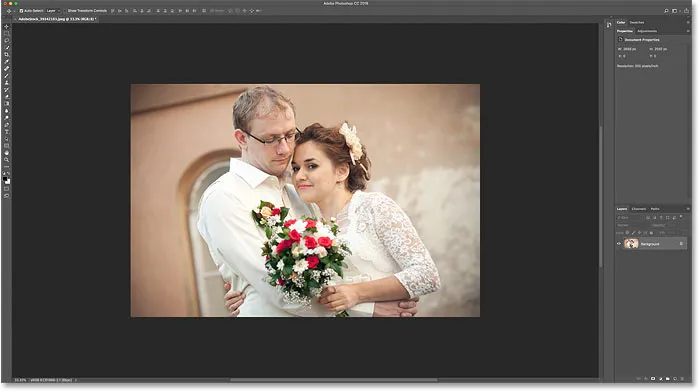
Zoom arrière sur l'image pour faire de la place à la bordure photo.
Étape 2: déverrouillez le calque d'arrière-plan
Si nous regardons dans le panneau Calques, nous voyons l'image sur le calque d'arrière-plan:
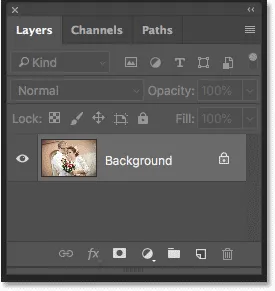
Le panneau Calques montrant l'image sur le calque d'arrière-plan.
Nous devons déverrouiller le calque d'arrière-plan pour pouvoir ajouter d'autres calques en dessous. Pour le déverrouiller, dans Photoshop CC, cliquez simplement sur l' icône de verrouillage . Dans CS6 ou version antérieure, maintenez la touche Alt (Win) / Option (Mac) de votre clavier enfoncée et double-cliquez . Cela supprime l'icône de verrouillage et renomme le calque en "Calque 0":
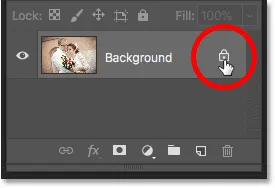
Déverrouillage du calque d'arrière-plan.
Étape 3: ouvrez la boîte de dialogue Taille du canevas
Pour ajouter plus d'espace de canevas autour de l'image, accédez au menu Image dans la barre de menus et choisissez Taille du canevas :
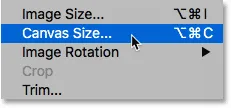
Aller à Image> Taille du canevas.
Étape 4: Ajoutez plus de toile autour de la photo
Dans la boîte de dialogue Taille du canevas, assurez-vous que l'option Relative est cochée. Et puis, dans la grille d'ancrage, assurez-vous que le carré central est sélectionné. Cela ajoutera le nouvel espace de canevas également autour de l'image:
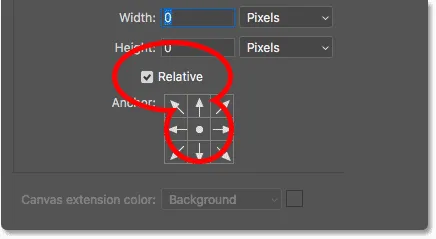
Assurez-vous que Relative et le carré central sont sélectionnés.
Ensuite, entrez la taille dont vous avez besoin pour votre bordure photo dans les champs Largeur et Hauteur . Gardez à l'esprit que la valeur que vous entrez sera divisée également entre les deux côtés. Et cela est vrai pour la largeur et la hauteur. Donc, si vous voulez une bordure d'un quart de pouce autour de l'image, vous voudrez en fait entrer 0, 5 pouce pour la largeur et la hauteur. Pour une bordure de 1 pouce, vous devrez entrer 2 pouces. En d'autres termes, quelle que soit la taille dont vous avez besoin, entrez le double de ce montant.
Dans mon cas, je veux une bordure d'un demi-pouce, je vais donc définir la largeur et la hauteur à deux fois ce montant, ou 1 pouce :
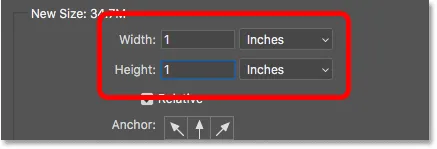
Entrez deux fois la taille dont vous avez besoin dans les cases Largeur et Hauteur.
Ensuite, pour ajouter l'espace de canevas, cliquez sur OK pour fermer la boîte de dialogue. Et ici, nous voyons la nouvelle toile autour de l'image. Le motif en damier signifie que l'espace est actuellement rempli de transparence, mais nous y ajouterons de la couleur ensuite:

Le nouvel espace de toile qui deviendra la bordure photo.
Comment annuler la taille du canevas et réessayer
Si vous avez choisi la mauvaise taille pour votre bordure, vous pouvez l'annuler en allant dans le menu Edition et en choisissant Annuler la taille du canevas . Rouvrez ensuite la boîte de dialogue Taille du canevas (accédez à Image> Taille du canevas) et réessayez:

Allez dans Edition> Annuler la taille du canevas.
Étape 5: ajouter un calque de remplissage de couleur unie
Pour remplir la bordure avec une couleur, nous utiliserons l'un des calques de remplissage Solid Color de Photoshop. Dans le panneau Calques, cliquez sur l'icône Nouveau calque de remplissage ou de réglage en bas:
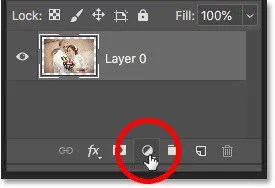
Cliquez sur l'icône Nouveau remplissage ou calque de réglage.
Et puis choisissez Solid Color dans la liste:
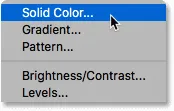
Ajout d'un calque de remplissage de couleur unie.
Étape 6: Choisissez le blanc pour la couleur de la bordure photo
Dans le sélecteur de couleurs, choisissez la couleur souhaitée pour votre bordure. Je vais choisir le blanc pour l'instant, mais je vais vous montrer comment changer la couleur dans un instant:
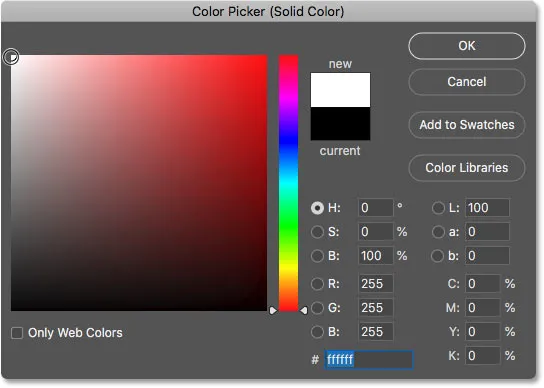
Choisir le blanc dans le sélecteur de couleurs.
Cliquez sur OK lorsque vous avez terminé pour fermer le sélecteur de couleurs. Et Photoshop remplit temporairement l'intégralité du document avec du blanc, bloquant l'image de la vue:
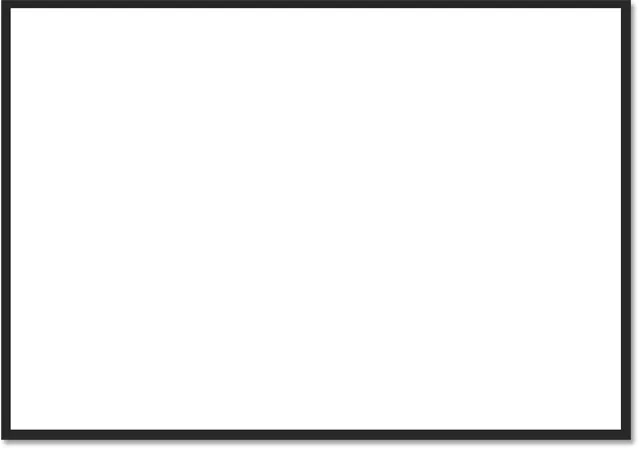
Le calque de remplissage bloque l'image de la vue.
Étape 7: faites glisser le calque de remplissage sous l'image
Pour résoudre ce problème, dans le panneau Calques, cliquez et faites glisser le calque de remplissage sous l'image:
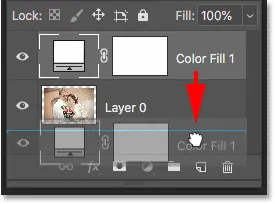
Faire glisser le calque de remplissage sous "Calque 0".
Et maintenant, la couleur du calque de remplissage n'apparaît qu'à l'intérieur de la bordure:

L'effet de bordure photo initial.
Étape 8: modifiez la couleur de la bordure (facultatif)
Si vous voulez autre chose que du blanc, vous pouvez choisir une couleur différente pour votre bordure en double-cliquant sur l' échantillon de couleur du calque de remplissage:

Double-cliquez sur l'échantillon de couleur dans le panneau Calques.
Cela rouvre le sélecteur de couleurs où vous pouvez choisir quelque chose de différent. Et lorsque vous essayez différentes couleurs, vous verrez un aperçu en direct de la nouvelle couleur autour de l'image. Donc, si je choisis le noir au lieu du blanc:
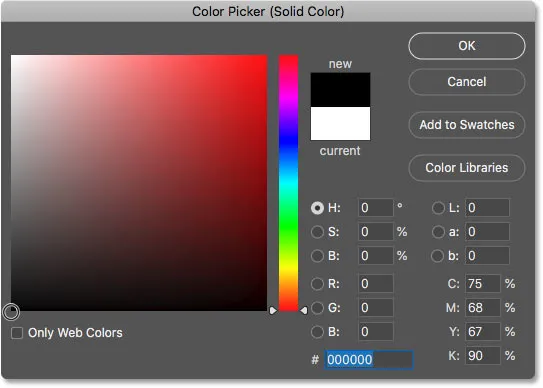
Choisir le noir dans le sélecteur de couleurs.
Ensuite, ma bordure devient instantanément noire:

La même bordure, maintenant en noir.
Comment choisir une couleur de bordure dans l'image
Vous pouvez choisir la couleur de votre choix dans le sélecteur de couleurs. Ou, vous pouvez choisir une couleur directement à partir de l'image elle-même. Déplacez simplement votre curseur dans l'image et cliquez sur la couleur dont vous avez besoin. Je vais choisir un gris clair dans la fenêtre en arrière-plan:
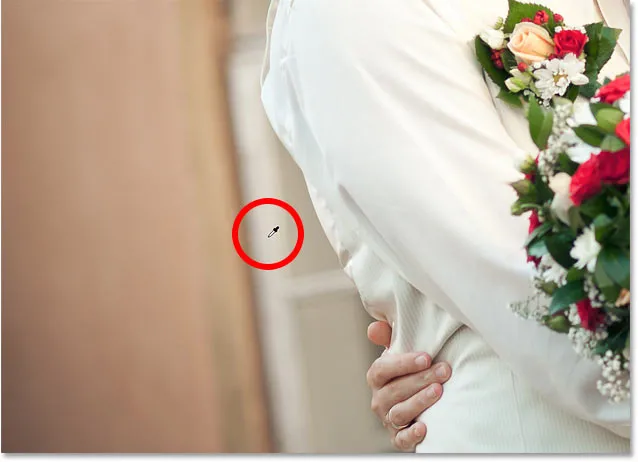
Choisir une couleur de bordure de photo dans l'image.
Et encore une fois, la bordure change instantanément à la nouvelle couleur. Pour l'accepter, cliquez sur OK pour fermer le sélecteur de couleurs:

La bordure de la photo se mélange désormais mieux avec l'image.
Ajout d'une bordure plus petite à l'intérieur de la bordure principale
Maintenant que nous avons ajouté la bordure principale, ajoutons une deuxième bordure plus petite à l'intérieur de la bordure principale. Et nous le ferons en utilisant un effet de calque.
Étape 9: Sélectionnez "Couche 0"
Dans le panneau Calques, sélectionnez l'image sur "Calque 0":
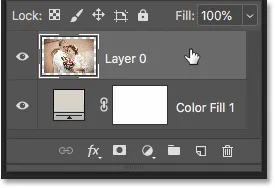
Cliquer sur le calque d'image pour le sélectionner.
Étape 10: ajouter un style de calque de trait
Cliquez ensuite sur l'icône Styles de calque (l'icône "fx"):
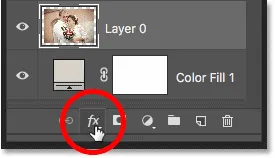
Cliquez sur l'icône "fx" dans le panneau Calques.
Et choisissez Stroke dans la liste:

Choisir un effet de calque de trait.
Dans la boîte de dialogue Style de calque, laissez la couleur de trait définie sur noir pour l'instant et assurez-vous que la Position est définie sur Intérieur . Ensuite, augmentez la largeur du trait en faisant glisser le curseur Taille :
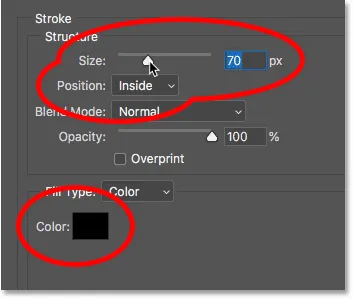
Les options de course.
Lorsque vous faites glisser, vous verrez la taille du trait augmenter à l'intérieur de la bordure principale:

Le trait apparaît entre la photo et la bordure.
Étape 11: changer la couleur du trait (facultatif)
Si vous ne voulez pas du noir comme couleur de trait, vous pouvez le changer en cliquant sur l' échantillon de couleur :
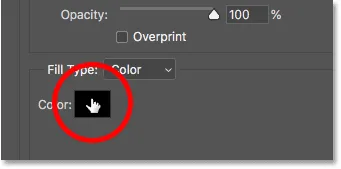
Cliquez sur l'échantillon de couleur du trait.
Ensuite, dans le sélecteur de couleurs, choisissez une couleur différente. Ou, tout comme nous l'avons fait pour la bordure principale, vous pouvez choisir une couleur directement à partir de votre image. Je clique sur une couleur du fond:
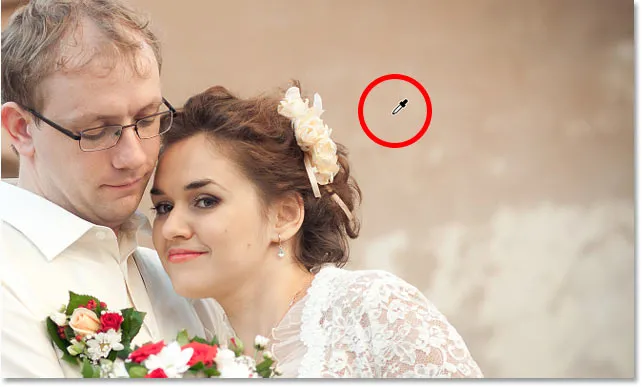
Choisir une couleur pour le trait dans l'image.
Et le trait se met instantanément à jour avec la nouvelle couleur. Lorsque vous êtes satisfait de la couleur, cliquez sur OK pour fermer le sélecteur de couleurs:

La bordure et le trait utilisent désormais les couleurs de l'image.
Étape 12: Ajustez la taille du trait
Enfin, je terminerai l'effet en ajustant le curseur Taille pour affiner l'épaisseur du trait. J'utilise une image assez grande ici, donc j'irai avec une valeur de taille d'environ 32px. Ensuite, pour l'accepter, je clique sur OK pour fermer la boîte de dialogue Style de calque:
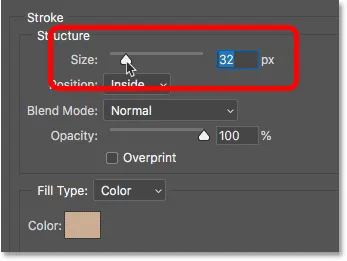
Réglage fin de la taille du trait.
Et voici mon résultat final:

L'effet final de "bordure photo".
Et nous l'avons là! C'est aussi simple que d'ajouter une bordure autour de vos photos avec Photoshop! Pour plus d'effets de bordure de photo, consultez ma bordure de photo d'ombre portée et mes tutoriels sur le cadre photo, ainsi que mon tutoriel sur la façon de créer une bordure de bords peints. Ou visitez ma section Effets photo pour plus de tutoriels! Et n'oubliez pas, tous nos tutoriels sont désormais disponibles en téléchargement au format PDF!