
Comment installer Django
Django est un framework web open source basé sur le langage de programmation Python. Il est géré par une organisation indépendante appelée Django Software Foundation. L'objectif principal de Django est de faciliter la complexité des sites Web et des données. Ce cadre était utilisé pour se concentrer sur la réutilisabilité et la capacité de connexion des composants où moins de code et un faible couplage avec un développement rapide sont privilégiés. Pour installer Django, vous devez d'abord installer Python sur votre machine locale. L'installation de python est donc également couverte dans ce document.
Étapes pour installer Django:
Pour installer Django, il a besoin d'une connexion Internet stable et bonne. Laissez-nous discuter des étapes requises pour installer Django:
Étape 1: Visitez d'abord le site officiel de Python qui est donné ci-dessous comme:
https://www.python.org/
Étape 2: Après avoir accédé à la page Web ci-dessus, cliquez sur le bouton de téléchargement ci-dessous et sélectionnez votre système d'exploitation installé sur votre système local.
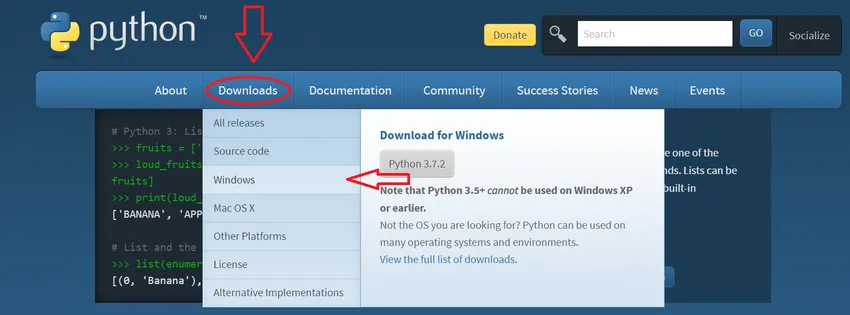
Dans mon cas, j'ai cliqué sur Windows.
Étape 3: Il vous redirigera vers une autre page où, tout en haut, vous obtiendrez le titre Python Releases for Windows et juste en dessous, vous obtiendrez la dernière version de python qui est illustrée ci-dessous:

Cliquez sur le tout premier lien qui est Latest Python 3 Release-Python 3.7.2 . Ceci est la dernière version disponible maintenant pour cette fois, vous pouvez également obtenir la version supérieure, mais utilisez toujours le premier lien.
Remarque: Si un utilisateur utilise Windows XP ou des fenêtres plus anciennes comme Vista, cliquez sur le deuxième lien qui est Dernière version de Python 2 - Python 2.7.15.
Étape 4: Après avoir cliqué sur le lien ci-dessus, il redirige vers d'autres pages où en haut, il montre la dernière version de Python. Faites simplement défiler vers le bas pour obtenir les fichiers de titre sous lesquels plusieurs options de téléchargement sont disponibles, comme indiqué ci-dessous:

Pour le système Windows 64 bits, sélectionnez le premier programme d'installation Web Windows x86-64 marqué en rouge et cliquez dessus, tandis que pour le système 32 bits, sélectionnez le dernier programme d'installation Web Windows x86 marqué en rouge.
Étape 5: il faudra un certain temps pour télécharger le fichier lorsqu'il sera terminé, enregistrez ce fichier d'installation. Veuillez cliquer sur le fichier d'installation mais pour cela, il faut avoir une connexion Internet stable et bonne.
Étape 6: Lorsque vous cliquez sur le fichier téléchargé, le lancement de l'installation démarre. La première étape consiste à sélectionner la case à cocher et à cocher la case «Ajouter Python 3.7 à PATH» qui apparaît à l'extrême ci-dessous, marqué en rouge. Cliquez ensuite sur Installer maintenant comme indiqué ci-dessous. Si vous ne sélectionnez pas Ajouter Python 3.7 à PATH, chaque fois qu'il doit appeler Python manuellement et cela prendra beaucoup de temps, veuillez donc cocher la case. Vous pouvez référer l'image ci-dessous:
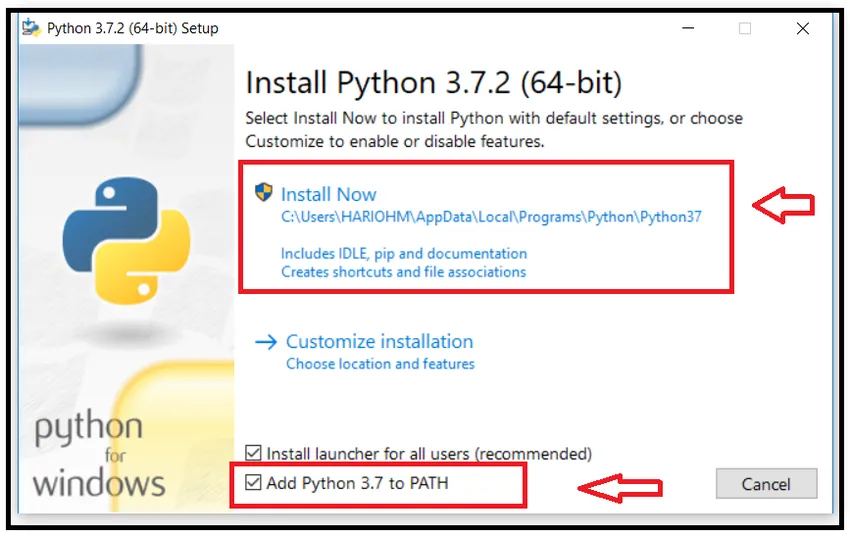
Étape 7: Lorsque l'on clique sur le bouton Installer, un message d'avertissement «Voulez-vous apporter des modifications à votre système» démarre, alors cliquez sur Oui. Il montre que pour peu de systèmes et pour peu il ne le sera pas, cela dépend du système. Ensuite, la progression de l'installation à mesure que l'installation démarre et se présente comme suit:
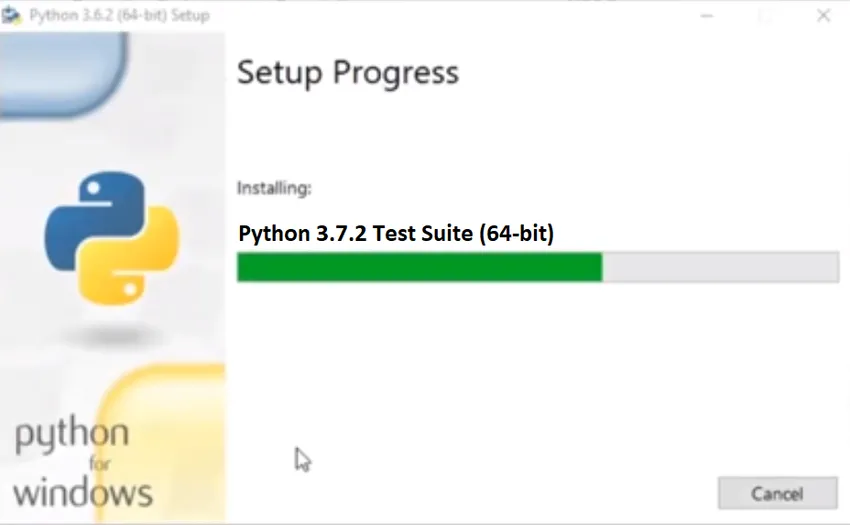
Étape 8: Et lorsque cela est fait, il indique «L'installation a réussi» comme indiqué ci-dessous:
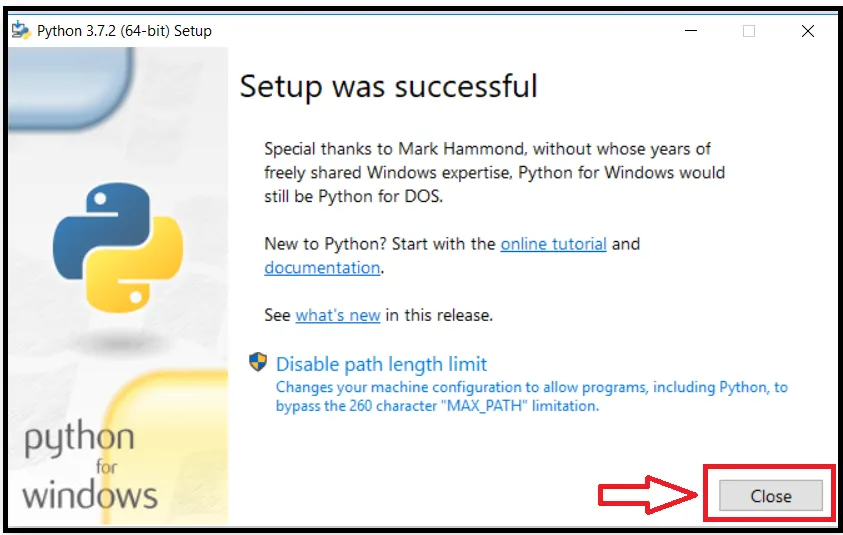
Cliquez maintenant sur le bouton Fermer.
Étape 9: Pour vérifier que Python a bien été installé ou non. Appuyez sur Windows (maintenez ce bouton puis) + R (bouton du clavier), il ouvrira la commande Exécuter. Tapez "cmd" et appuyez sur le bouton OK.
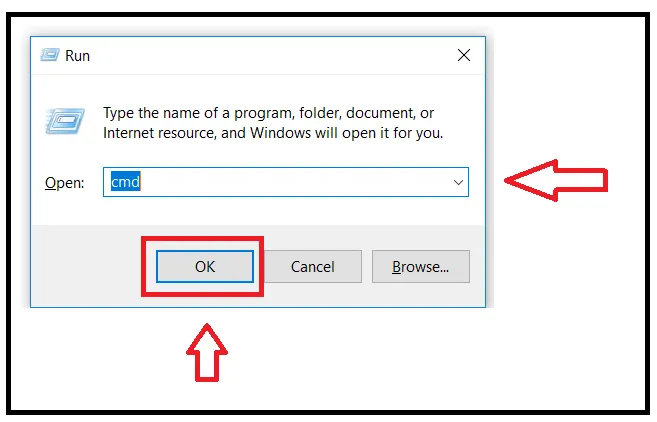
Étape 10: Il ouvrira l'invite de commande. Tapez l'invite de commande:
Python –version
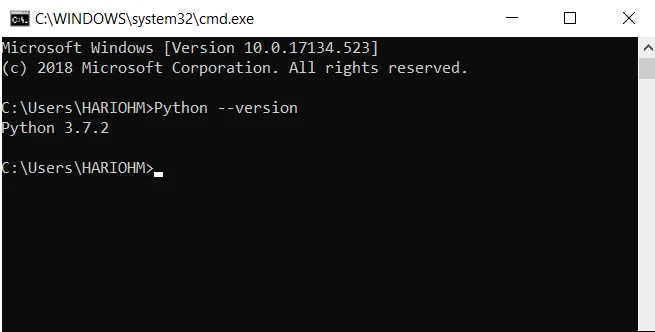
Si Python est installé avec succès, il affiche la version, sinon il affiche une erreur. Dans ce cas, il montre Python 3.7.2 afin que Python soit installé avec succès sur mon système.
Étape 11: Vérifiez ensuite la version actuelle de pip. Pip est utilisé pour installer les autres packages dans l'environnement python. Veuillez saisir ce qui suit dans l'invite de commande:
pip –version
Il montrera la version installée du pip comme indiqué ci-dessous:
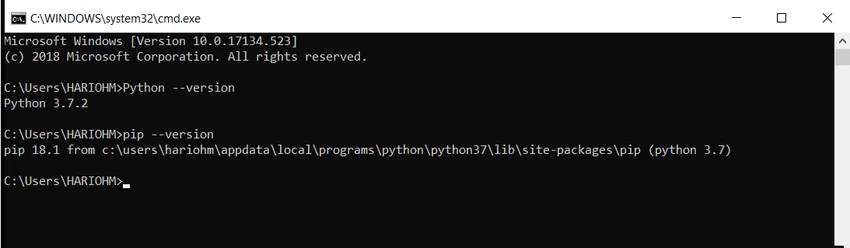
Étape 12: Maintenant, nous sommes prêts à installer Django car nous avons configuré l'environnement pour installer Django. Veuillez utiliser l'URL indiquée pour ouvrir d'autres pages Web pour l'installation de Django: https://docs.djangoproject.com/en/2.1/howto/windows/
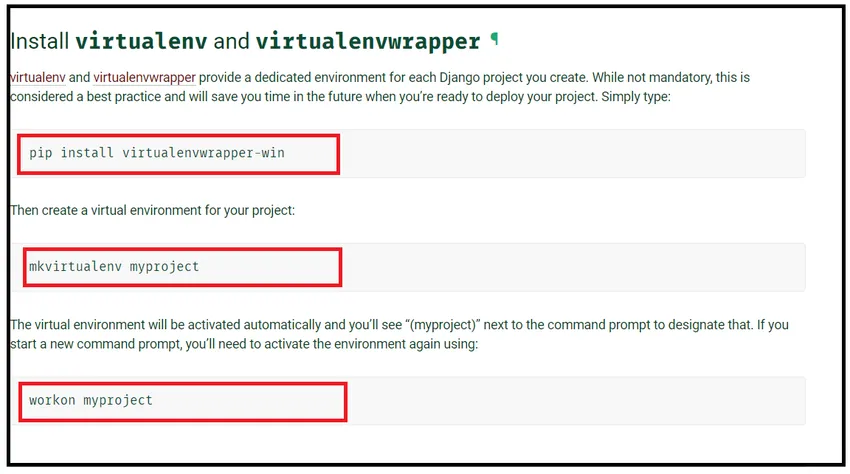
Étape 13: Lorsque la page Web s'ouvre, faites défiler un peu vers le bas et arrêtez-vous là où elle indique «Installer virtualenv et virtualenvwrapper title» qui est indiqué juste au-dessus. Il faut utiliser trois commandes marquées en rouge. Il faut installer virtualenv et virtualenvwrapper pour fournir l'environnement dédié virtuel pour Django. Juste en dessous de ce titre, il y a du code disponible pour installer le wrapper virtuel. Le code est donné comme:
pip installer virtualenvwrapper-win
Étape 14: Tapez Powershell dans la barre de recherche Windows et cela donne le résultat Windows Powershell en haut, puis cliquez avec le bouton droit sur Windows Powershell et cliquez sur Exécuter en tant qu'administrateur, comme indiqué:
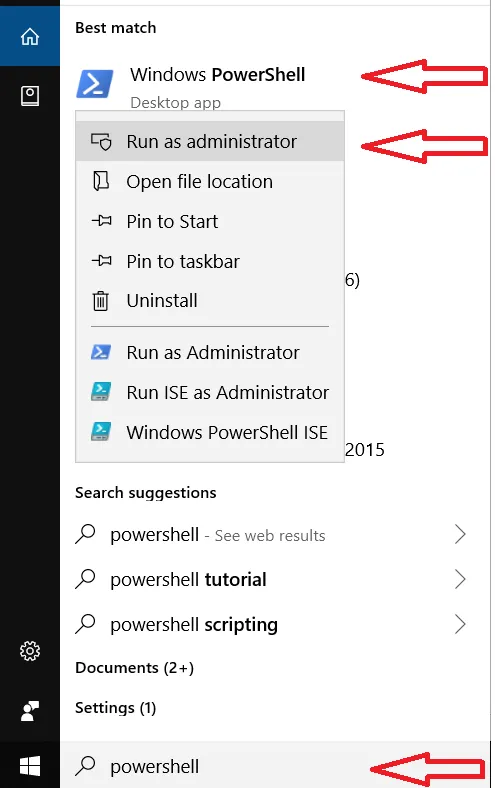
Étape 15 : Il ouvrira le Power Shell puis tapera le code pip install virtualenvwrapper-win donné à la 13 ème étape, il faudra un certain temps pour installer l'environnement de wrapper virtuel dans Windows.

L'environnement de wrapper virtuel a été installé avec succès.
Étape 16: Créez ensuite un environnement virtuel pour un projet Django. Le code est disponible dans l'URL: https://docs.djangoproject.com/en/2.1/howto/windows/
Tapez ce code ou copiez le code de la page Web dans Windows Powershell qui est donné comme suit:
mkvirtualenv myproject
Il va créer un environnement virtuel et affiché comme:

Étape 17 : Activez maintenant l'environnement virtuel. Copiez donc le code à partir de l'URL donnée ou ci-dessous et tapez Windows Powershell.
workon myproject
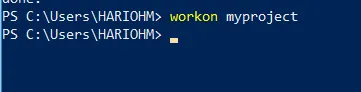
Mon environnement virtuel est maintenant prêt pour l'installation de Django.
Étape 18 : Maintenant, installez enfin Django à l'aide de la commande pip comme indiqué ci-dessous:
installer pip Django
Tapez la commande ci-dessus dans Windows Powershell.
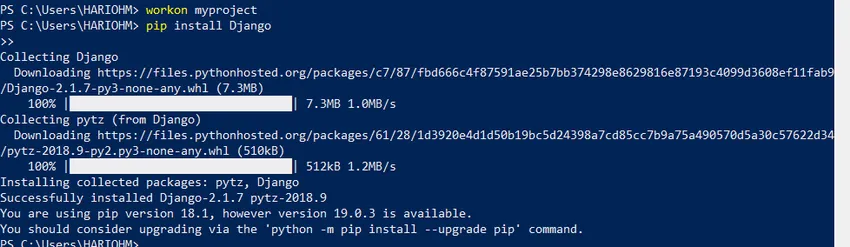
L'installation prendra un certain temps, mais avant l'installation, assurez-vous que votre environnement virtuel est prêt, ce qui se fait à l'étape 17.
Étape 19 : Maintenant, Django est installé avec succès. Pour vérifier l'installation de Django, tapez le code suivant dans Windows Powershell comme indiqué ci-dessous:
django-admin –version

S'il montre la version de Django, cela signifie que Django est correctement installé sinon, veuillez vérifier l'étape précédente. Ici, il montre 2.1.7 qui est maintenant la dernière version de Django.
Articles recommandés
Cela a été un guide sur la façon d'installer Django. Ici, nous avons discuté du concept de base et des différentes étapes pour installer Django dans nos fenêtres. Vous pouvez également consulter les articles suivants pour en savoir plus -
- Top 10 des utilisations de Django
- Django Questions et réponses
- Différences entre Django et Laravel
- Django et PHP - Comparaison