Comme nous l'avons appris jusqu'à présent dans les didacticiels précédents, Adobe Camera Raw est un plug-in gratuit pour Photoshop conçu pour rendre le traitement et le développement d'images aussi simples et intuitifs que possible. Mais saviez-vous que Camera Raw fonctionne également dans Adobe Bridge ? En fait, selon la façon dont vous avez ouvert vos photos dans Camera Raw, vous pouvez les avoir exécutées dans Bridge sans même le savoir!
Cela peut sembler anodin. Je veux dire, peu importe si Camera Raw est ouvert dans Bridge ou Photoshop tant qu'il est ouvert, non? S'il a la même apparence dans Photoshop et Bridge (c'est le cas), et qu'il fait la même chose dans l'un ou l'autre programme (il le fait), alors quelle est la différence? Eh bien, Adobe a donné à Camera Raw la possibilité de s'exécuter à l'intérieur de Bridge pour une raison, et c'est parce qu'il présente certains avantages. Dans ce didacticiel, nous allons découvrir quels sont ces avantages et comment ouvrir Camera Raw pour qu'il fonctionne dans Bridge plutôt que Photoshop, y compris un aperçu d'une option importante dans les préférences de Bridge.
Les avantages d'Adobe Bridge
Avant de voir comment choisir entre travailler avec Camera Raw dans Bridge ou Photoshop, discutons d'abord des avantages que son fonctionnement dans Bridge offre, et il y a vraiment deux avantages principaux à discuter. L'un peut améliorer la vitesse de votre ordinateur, tandis que l'autre peut accélérer votre flux de travail. Photoshop, comme tous les programmes, utilise certaines des ressources de votre ordinateur lorsqu'il est ouvert. Même si vous ne travaillez pas dans Photoshop à l'époque, tant qu'il est ouvert en arrière-plan, il utilise toujours des ressources. Si vous travaillez sur un ordinateur plus lent pour commencer, avoir des programmes ouverts en arrière-plan que vous n'utilisez pas peut vous ralentir encore plus.
Camera Raw offre un environnement d'édition d'image si complet qu'il est tout à fait possible de faire tout ce que vous avez à faire avec votre photo dans Camera Raw sans jamais avoir besoin de l'ouvrir dans Photoshop pour une édition ultérieure. C'est pourquoi Adobe nous a donné la possibilité non seulement de sélectionner nos images dans Bridge, mais aussi de les ouvrir et de les traiter dans Camera Raw sans quitter Bridge, et sans avoir besoin d'ouvrir Photoshop. En d'autres termes, Camera Raw est parfaitement capable de fonctionner dans Bridge lui-même, ou autrement dit, Camera Raw peut être "hébergé" par Bridge, tout comme il peut être hébergé par Photoshop. Il n'a pas besoin que Photoshop s'exécute en arrière-plan, ce qui signifie que Photoshop ne monopolisera aucune des ressources de votre ordinateur sans aucune raison.
Un autre avantage de l'exécution de Camera Raw à partir de Bridge, et qui a un impact sur votre flux de travail, est que lorsque vous avez terminé de traiter une image dans Camera Raw et cliquez sur le bouton Terminé pour la fermer, vous revenez instantanément à Bridge, prêt à sélectionner et ouvrir l'image suivante. Cependant, si vous exécutez Camera Raw dans Photoshop et cliquez sur Terminé pour le fermer, vous êtes bloqué dans Photoshop, sans image sur votre écran et rien à faire. À ce stade, vous devez revenir manuellement à Bridge avant de pouvoir sélectionner une autre image, ce qui vous ralentit. Ainsi, non seulement notre ordinateur bénéficie de la fermeture de Photoshop lorsqu'il n'est pas nécessaire, mais notre flux de travail devient également un peu plus rapide et plus efficace.
Exécution de Camera Raw dans Adobe Bridge
Maintenant que nous avons discuté des avantages, examinons quelques façons d'ouvrir et de travailler avec Camera Raw directement depuis Adobe Bridge, sans utiliser Photoshop. Ici, j'ai Bridge ouvert sur mon écran et j'ai navigué vers un dossier sur mon bureau contenant quelques images qui ont été capturées au format de fichier brut de mon appareil photo. Pour le moment, je n'ai pas Photoshop ouvert, juste Bridge. Je vais sélectionner une des images en cliquant sur sa vignette. Notez que je fais un simple clic, pas un double-clic, sur la vignette. Il suffit de cliquer une fois pour sélectionner une image (nous verrons ce qui se passe quand on double-clique dans un instant):
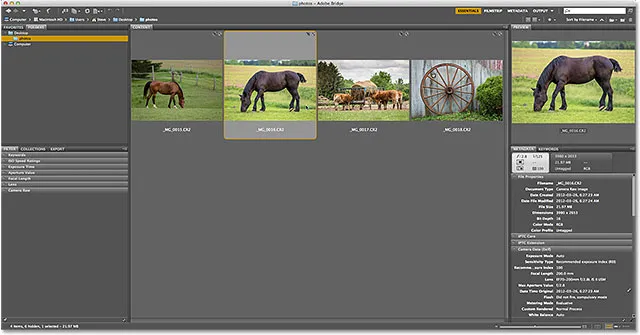
Cliquer sur une image pour la sélectionner dans Adobe Bridge.
Une fois que nous avons sélectionné une image, il existe plusieurs façons de l'ouvrir dans Camera Raw afin que Camera Raw soit hébergé par Bridge (sans ouvrir Photoshop). Une façon consiste à cliquer sur l'icône Ouvrir dans Camera Raw en haut de l'interface Bridge:
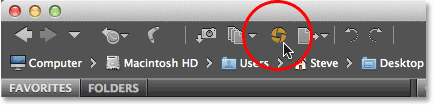
Cliquez sur l'icône Ouvrir dans Camera Raw.
Une autre façon est de monter dans le menu Fichier dans la barre de menus en haut de l'écran et de choisir Ouvrir dans Camera Raw :
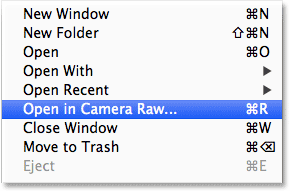
Allez dans Fichier> Ouvrir dans Camera Raw.
Dans les deux cas, la boîte de dialogue Camera Raw s'ouvre pour que nous puissions commencer à traiter l'image. Notez, cependant, que nous pouvons toujours voir Adobe Bridge en arrière-plan (j'ai un peu décalé la boîte de dialogue Camera Raw pour rendre Bridge plus facile à voir). Cela nous indique que Camera Raw est hébergé par Bridge. Photoshop reste fermé comme il se doit car il n'est pas nécessaire de l'ouvrir. Ce serait simplement utiliser des ressources informatiques sans raison:
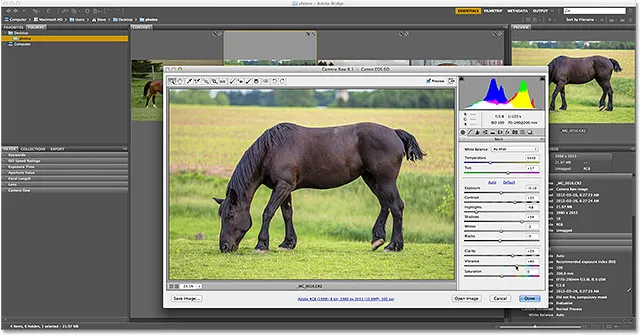
Adobe Bridge est toujours ouvert et visible derrière la boîte de dialogue Camera Raw.
Donc, disons que j'ai fait tout mon traitement d'image dans Camera Raw, je suis satisfait des résultats et je n'ai plus besoin d'ouvrir l'image dans Photoshop. Dans ce cas, je clique sur le bouton Terminé dans le coin inférieur droit de la boîte de dialogue Camera Raw pour accepter mes paramètres et les fermer:

Cliquez sur le bouton Terminé pour fermer Camera Raw.
Et maintenant, puisque Camera Raw fonctionnait dans Bridge, dès que je ferme la boîte de dialogue Camera Raw, je suis de retour à l'endroit où j'ai commencé dans Bridge pour pouvoir sélectionner rapidement ma prochaine image:

La fermeture de la boîte de dialogue Camera Raw m'a immédiatement renvoyé à Bridge.
Exécution de Camera Raw dans Photoshop
Comparons cela à ce qui se passe si Camera Raw est hébergé par Photoshop. Encore une fois, il existe deux façons de lancer Camera Raw à partir de Bridge afin qu'il soit hébergé par Photoshop. Tout d'abord, cliquez une fois sur une image dans Bridge pour la sélectionner. Allez ensuite dans le menu Fichier en haut de l'écran et choisissez Ouvrir :
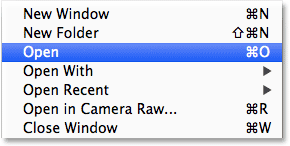
Allez dans Fichier> Ouvrir.
N'oubliez pas que Fichier> Ouvrir dans Camera Raw hébergera Camera Raw dans Bridge, tandis que Fichier> Ouvrir l'hébergera dans Photoshop (aussi déroutant que cela puisse paraître). Ou, un moyen plus rapide et plus courant d'héberger Camera Raw dans Photoshop consiste simplement à double-cliquer sur l'image que vous souhaitez ouvrir. Cela le sélectionne et l'ouvre dans Camera Raw en même temps:
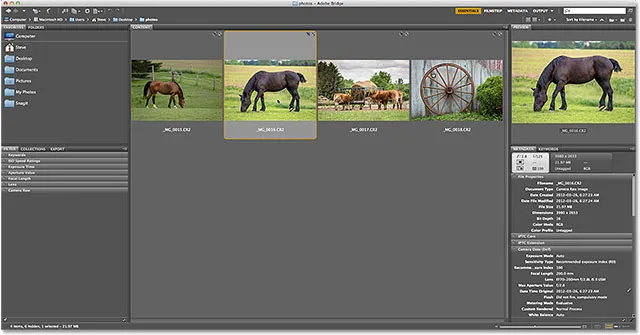
Double-cliquez sur l'image pour la sélectionner et l'ouvrir.
Que vous alliez à Fichier> Ouvrir ou que vous double-cliquez simplement sur la vignette de l'image, l'image s'ouvre dans Camera Raw comme auparavant, mais cette fois, Camera Raw est hébergé par Photoshop, pas Bridge. Photoshop lui-même s'ouvrira automatiquement en premier, puis l'image s'ouvrira dans la boîte de dialogue Camera Raw. Il peut sembler que rien n'est différent. Camera Raw lui-même a la même apparence qu'auparavant. Mais quelque chose est différent. Si nous regardons de près, nous voyons Photoshop, pas Bridge, en arrière-plan. Voici comment nous savons que Camera Raw est hébergé par Photoshop:
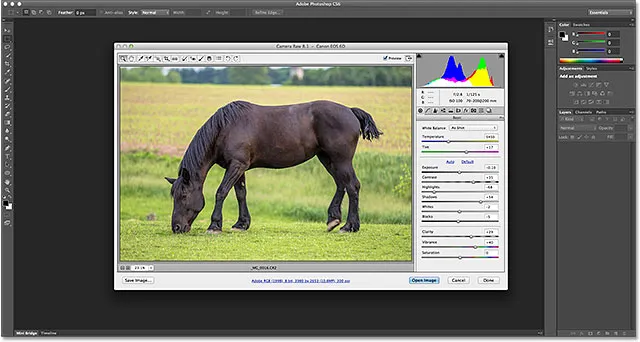
Camera Raw fonctionne maintenant à l'intérieur de Photoshop au lieu de Bridge.
Je clique à nouveau sur le bouton Terminé dans le coin inférieur droit de la boîte de dialogue Camera Raw pour la fermer, comme je l'ai fait auparavant:

Cliquez à nouveau sur le bouton Terminé pour fermer Camera Raw.
Mais cette fois, regardez ce qui s'est passé. Je suis toujours dans Photoshop, même si je n'ai aucune image ouverte et aucune raison particulière d'être ici. Mon flux de travail a atteint une impasse:
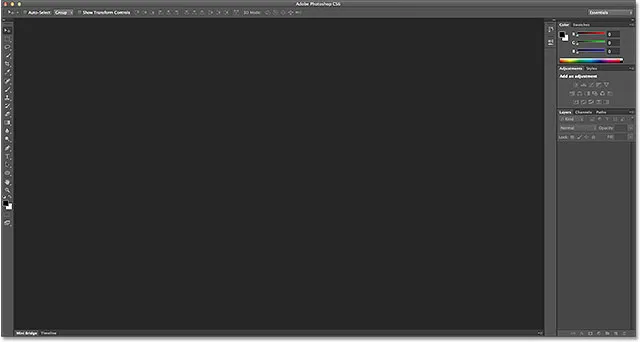
Fermer Camera Raw m'a laissé dans Photoshop sans rien faire.
Pour revenir à Adobe Bridge à partir d'ici afin de pouvoir sélectionner une autre image sur laquelle travailler, je dois aller dans le menu Fichier (dans Photoshop) et choisir Parcourir dans Bridge . Cela me ramènera à Bridge, mais évidemment, cela aurait été plus rapide si j'étais retourné automatiquement à Bridge, ce qui se serait produit si j'avais exécuté Camera Raw dans Bridge pour commencer:
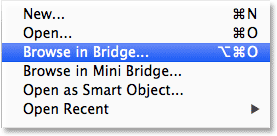
Accédez à Fichier> Parcourir dans Bridge pour revenir à Bridge à partir de Photoshop.
Les préférences de Bridge
Maintenant que nous avons vu l'avantage d'héberger Camera Raw dans Bridge, ne serait-il pas formidable que nous puissions héberger Camera Raw dans Bridge simplement en double-cliquant sur une image? Comme par hasard (et Adobe), il y en a! Nous avons vu que par défaut, double-cliquer sur une image dans Bridge lance Camera Raw hébergé par Photoshop, mais il y a une option dans les préférences de Bridge pour changer ce comportement.
Pour ouvrir les préférences de Bridge, sur un PC Windows, allez dans le menu Edition (dans Bridge) et choisissez Préférences . Sur un Mac, accédez au menu Adobe Bridge et choisissez Préférences :
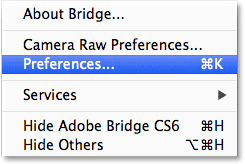
Accédez à Edition> Préférences (Win) ou Adobe Bridge> Préférences (Mac).
Cela ouvre la boîte de dialogue Préférences définie sur les options générales . Au milieu de la boîte de dialogue, dans la section Comportement, se trouve une option qui indique Double-cliquez sur Modifie les paramètres Camera Raw dans Bridge . Par défaut, il est désactivé. Cliquez à l'intérieur de sa case à cocher pour l'activer:
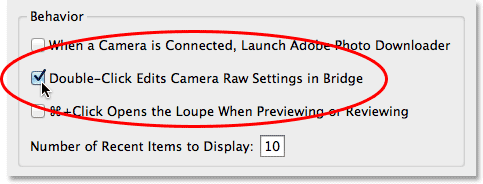
Sélection de l'option «Double-cliquez sur les modifications des paramètres Camera Raw dans Bridge».
Cliquez sur OK pour fermer la boîte de dialogue Préférences, et maintenant, chaque fois que vous double-cliquez sur une image dans Bridge pour l'ouvrir dans Camera Raw, vous allez héberger Camera Raw dans Bridge.
Et nous l'avons là! Voilà un petit conseil sur les avantages de l'exécution de Camera Raw dans Adobe Bridge vs Photoshop! Consultez notre section Retouche photo pour plus de tutoriels d'édition d'images Photoshop!