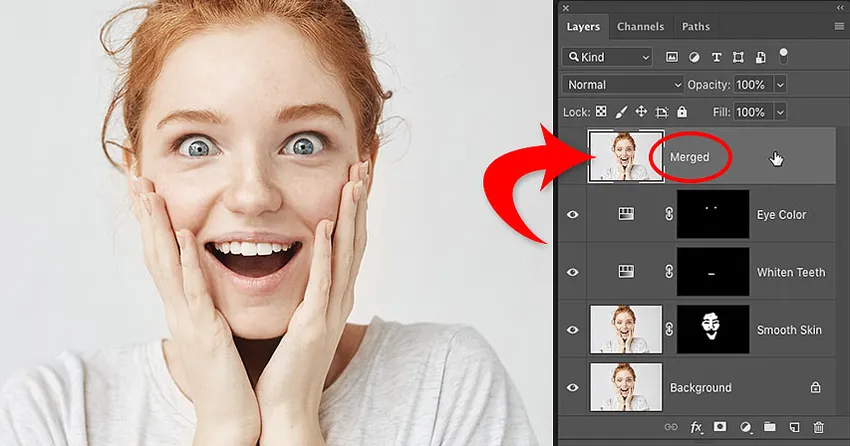
Besoin de fusionner des calques dans Photoshop? N'aplatissez pas l'image et ne perdez pas tout votre travail. Apprenez à fusionner une copie de vos calques existants sur un calque séparé! Pour Photoshop CC et versions antérieures.
Écrit par Steve Patterson.
Lorsque vous travaillez avec des documents Photoshop multicouches, vous atteignez souvent un point où vous devez aplatir l'image. Habituellement, c'est pour que vous puissiez affiner l'image pour l'imprimer ou la télécharger sur le Web. Ou vous pouvez déplacer l'image vers une autre disposition ou conception.
Mais bien que Photoshop ait une commande Aplatir l'image, ce n'est pas la solution que vous recherchez. Lorsque vous aplatissez l'image, vous perdez tous vos calques. Et si vous enregistrez puis fermez le document après avoir aplati l'image, ces calques sont perdus à jamais.
Donc, dans ce tutoriel, je vais vous montrer une meilleure façon, celle qui est entièrement non destructive. Vous apprendrez à fusionner vos calques sur un calque séparé et à conserver vos calques existants intacts!
Mais il y a un truc. Vous ne trouverez aucune commande "Fusionner tous les calques dans un nouveau calque" n'importe où dans Photoshop. Au lieu de cela, vous devez connaître un raccourci clavier secret. Et bien que tout le monde ne soit pas fan des raccourcis clavier, je pense que vous conviendrez que celui-ci vaut vraiment la peine d'être connu.
Commençons!
Pourquoi ne pas aplatir un document Photoshop
Avant d'apprendre à fusionner des calques sur un nouveau calque, examinons rapidement pourquoi l'aplatissement d'une image est une mauvaise idée. J'utilise Photoshop CC mais vous pouvez suivre n'importe quelle version récente.
Dans le panneau Calques, nous voyons que j'ai ajouté plusieurs calques à mon document. En plus de l'image d'origine sur le calque d'arrière-plan, j'ai également un calque séparé pour lisser la peau. Au-dessus, il y a une couche pour blanchir les dents. Et en haut se trouve une couche pour changer la couleur des yeux:
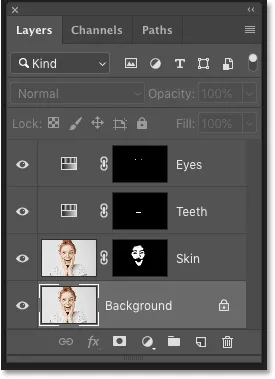
Le panneau Calques affichant plusieurs calques dans le document.
Si j'avais fini de travailler sur l'image, je pourrais vouloir l'imprimer, l'envoyer par e-mail ou la télécharger sur le Web. Mais d'abord, je voudrais rendre l'image plus nette. Et avant de pouvoir l'affiner, je devrais fusionner tous mes calques sur un seul calque.
Le problème avec l'aplatissement de l'image
Une façon de fusionner des calques dans Photoshop consiste à simplement aplatir l'image. Et je pourrais le faire en allant dans le menu Calque dans la barre de menus et en choisissant la commande Aplatir l'image :
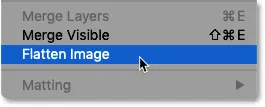
Aller à Calque> Aplatir l'image.
Mais voici le problème. En aplatissant l'image, j'ai perdu tous mes calques. Et si j'enregistre et ferme le document à ce stade, mes calques disparaîtront définitivement, ainsi que ma capacité à modifier l'un de ces calques à l'avenir:
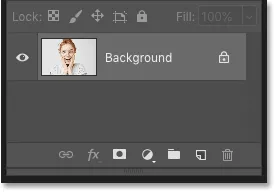
Le résultat après aplatissement de l'image.
Je vais annuler cela et restaurer mes calques en allant dans le menu Edition et en choisissant Annuler l'aplatissement de l'image :
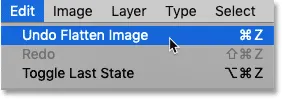
Allez dans Edition> Annuler l'aplatissement de l'image.
Comment fusionner des calques sur un nouveau calque
Voici une meilleure façon de travailler. Plutôt que d'aplatir l'image, nous pouvons conserver nos calques existants et simplement en fusionner une copie sur un tout nouveau calque!
Étape 1: sélectionnez le calque supérieur dans le panneau Calques
Chaque fois que nous ajoutons un nouveau calque, Photoshop le place directement au-dessus du calque actuellement sélectionné. Donc, comme vous souhaiterez probablement que la copie fusionnée apparaisse au-dessus de vos calques existants, commencez par sélectionner le calque supérieur dans le panneau Calques:
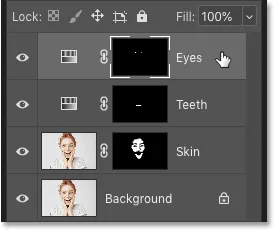
Cliquer sur le calque supérieur pour le sélectionner.
Étape 2: fusionner une copie des calques sur un nouveau calque
Utilisez ensuite le raccourci clavier secret pour fusionner une copie de vos calques sur un nouveau calque.
Sur un PC Windows, appuyez sur Maj + Ctrl + Alt + E. Sur un Mac, appuyez sur Maj + Commande + Option + E. Fondamentalement, ce sont les trois touches de modification, plus la lettre E.
Et si nous regardons à nouveau dans mon panneau Calques, nous voyons maintenant un nouveau calque au-dessus des calques d'origine. Ce nouveau calque contient une copie fusionnée de tous les autres calques du document:
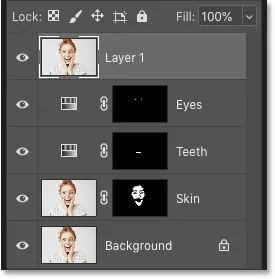
Photoshop ajoute un nouveau calque et y fusionne une copie des calques existants.
Étape 3: renommer le nouveau calque "Fusionné"
À ce stade, il est judicieux de donner au calque fusionné un nom plus descriptif. Double-cliquez sur le nom existant (dans mon cas, c'est "Layer 1"), renommez le calque "Merged", puis appuyez sur Entrée (Win) / Retour (Mac) sur votre clavier pour l'accepter:

Renommer le calque fusionné.
Et nous l'avons là! Voilà comment il est facile d'éviter d'aplatir votre image en fusionnant vos calques sur un nouveau calque dans Photoshop!
Consultez notre section Bases de Photoshop pour plus de tutoriels! Et n'oubliez pas, tous nos tutoriels sont désormais disponibles en téléchargement au format PDF!