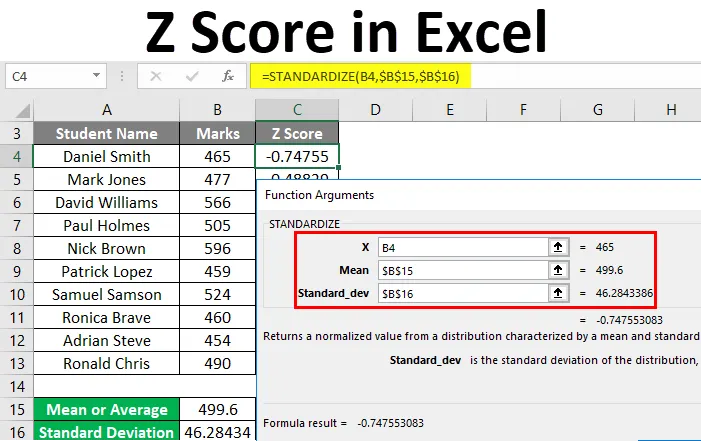
Excel Z Score (Table des matières)
- Score Z dans Excel
- Comment calculer le score Z dans Excel?
Score Z dans Excel
Le score Z est utilisé pour la mesure statistique. Il est également connu comme un score standard. La valeur du score Z est la mesure du nombre d'écarts-types qu'un nombre spécifique est supérieur ou inférieur à une moyenne.
La formule ci-dessous est utilisée pour calculer le score Z:
Z = (x-µ) / σ
Où les arguments fournis sont les suivants:
- Z = Il désigne la valeur du score Z.
- X = La valeur à normaliser.
- µ = Moyenne des valeurs de l'ensemble de données données.
- σ = écart type des valeurs de l'ensemble de données donné.
Comment calculer le score Z dans Excel?
Le calcul du score Z dans Excel est très simple et facile. Voyons comment calculer le score Z dans Excel avec quelques exemples.
Vous pouvez télécharger ce modèle Excel de score Z ici - modèle Excel de score ZScore Excel Z - Exemple # 1
Nous avons donné des notes à certains étudiants comme ci-dessous:

Maintenant, pour calculer le score Z, nous devons découvrir l'écart moyen et standard de l'ensemble de données donné dans Excel.
Calcul moyen (ou moyen):
Pour trouver la moyenne, suivez les étapes ci-dessous:
Étape 1 - Accédez à l'onglet Formules . Cliquez sur Plus d' options de fonctions dans la section Bibliothèque de fonctions.
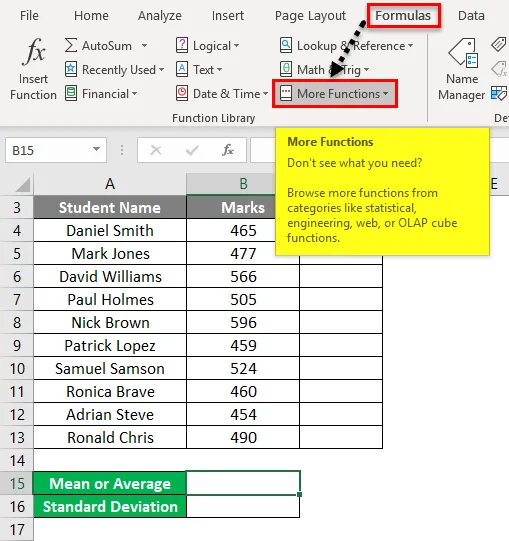
Étape 2 - Maintenant, cliquez sur la catégorie Fonctions statistiques dans la liste déroulante. Il ouvrira à nouveau une liste de fonctions. Cliquez sur la fonction MOYENNE comme indiqué ci-dessous.

Étape 3 - Il ouvrira une boîte de dialogue Arguments de fonction. Entrez la plage des cellules B4: B13 dans le champ Numéro1 et cliquez sur OK .

- Il vous donnera la valeur moyenne ou moyenne.

Calcul de l'écart type:
Pour trouver l'écart type, suivez les étapes ci-dessous:
Étape 1 - Accédez à l'onglet Formules . Cliquez sur Plus de fonctions dans la section Bibliothèque de fonctions.
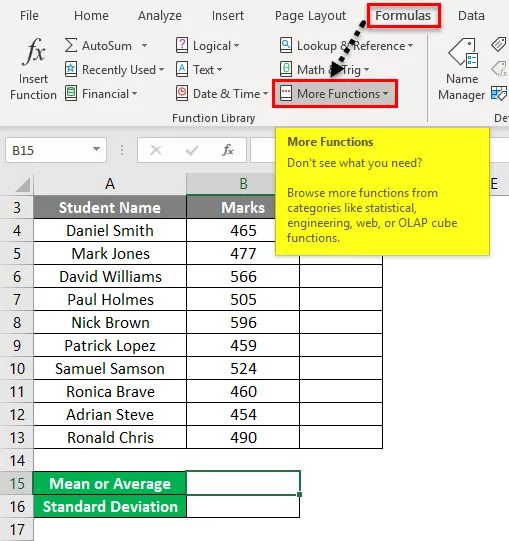
Étape 2 - Cliquez sur la catégorie Fonction statistique dans la liste déroulante. Il ouvrira une liste de fonctions. Cliquez sur STDEVPA dans la liste comme indiqué dans la capture d'écran ci-dessous.
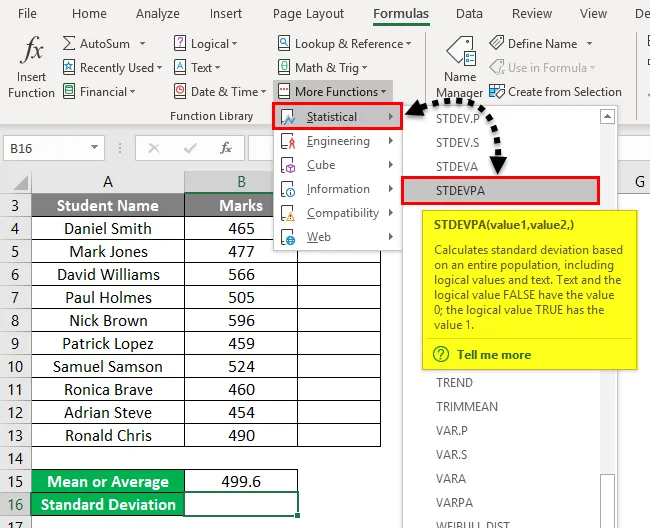
Étape 3 - Il ouvrira une boîte de dialogue Arguments de fonction. Entrez la plage de cellules de B4: B13 dans le champ Valeur1 et cliquez sur OK .

- Il vous donnera la valeur de l'écart type.
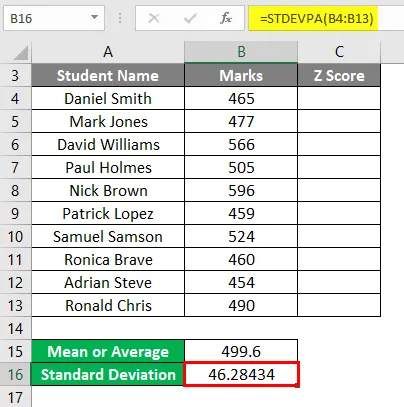
Maintenant, nous devons calculer les valeurs du score Z dans Excel. Pour cela, suivez les captures d'écran ci-dessous:
- Accédez à l'onglet FORMULES . Cliquez sur l' option Plus de fonctions dans la section Bibliothèque de fonctions.
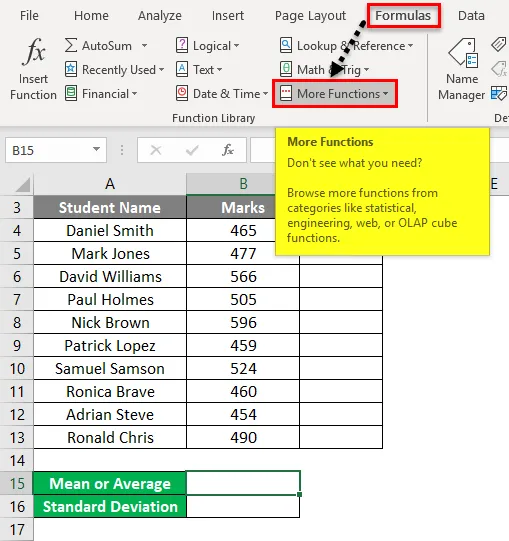
- Une liste déroulante de fonctions s'ouvre alors. Cliquez sur Fonctions statistiques dans la liste. Il ouvrira une liste de fonctions. Cliquez sur la fonction STANDARDISER dans la liste comme illustré ci-dessous.
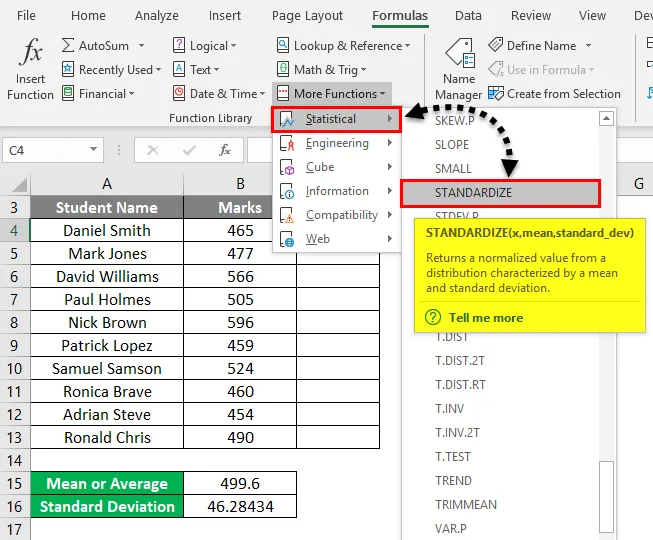
- Ensuite, il ouvrira une boîte de dialogue Arguments de fonction. Entrez la valeur de cellule B4 dans le champ X.
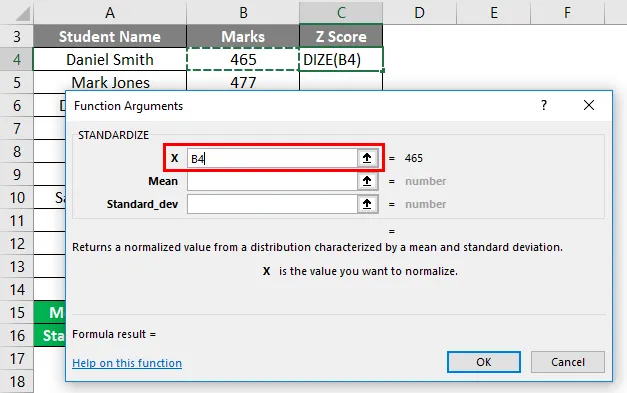
- Entrez la valeur moyenne dans le deuxième champ Moyenne qui est mentionné dans la cellule B15 .

- Entrez la valeur de l'écart-type dans le troisième champ Standard_dev qui est mentionné sous la cellule B16 . Cliquez sur OK .

- Le résultat sera comme indiqué ci-dessous.
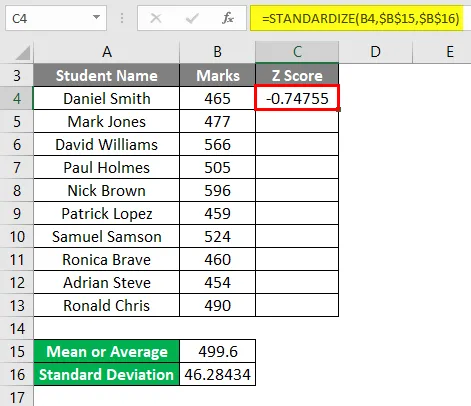
- Faites glisser cette formule pour les valeurs de repos et elle affichera les valeurs du score Z dans Excel comme indiqué ci-dessous:

Explication
- Si nous analysons les données, la valeur de score Z la plus élevée est 2, 082778, qui est la valeur de score Z de Nick Brown qui a obtenu le score le plus élevé à l'examen.
- La valeur de score Z la plus petite est -0, 98521, qui est la valeur de score Z la plus basse d'Adrian Steve qui a obtenu le score le plus bas à l'examen.
- Il peut y avoir des valeurs positives et négatives dans les scores Z.
- Les élèves qui ont obtenu des scores supérieurs à la valeur moyenne obtiennent des scores Z positifs.
- Les élèves qui ont obtenu des scores inférieurs à la valeur moyenne obtiennent des scores Z négatifs.
- Si le score Z est nul, cela signifie que le score de l'élève est le même que la valeur moyenne.
Score Excel Z - Exemple # 2
Nous avons donné ci-dessous les valeurs des données.
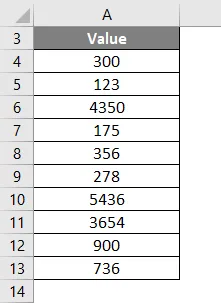
Pour calculer le score Z ou le score standard, nous devons trouver la première moyenne et l'écart-type d'Excel.
- Appliquons la formule MOYENNE pour calculer la moyenne de l'ensemble de données donné.

- Il vous donnera la valeur moyenne ou moyenne.

Pour calculer l'écart type, appliquons la fonction STDEVPA pour les valeurs de données données, comme illustré ci-dessous.

- Il vous donnera la valeur de l'écart type.

- Nous allons maintenant calculer les valeurs du score Z dans Excel. Pour cela, appliquez la fonction STANDARDIZE pour les valeurs de données données, comme illustré ci-dessous.
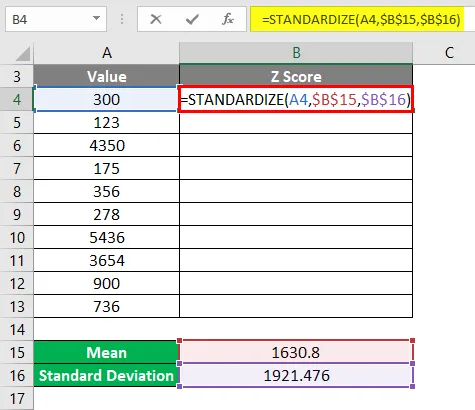
- Le résultat sera comme indiqué ci-dessous.
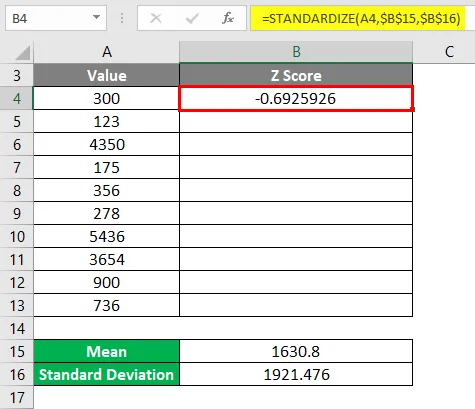
- Faites glisser cette formule pour les valeurs de repos. Le résultat final est donné ci-dessous:
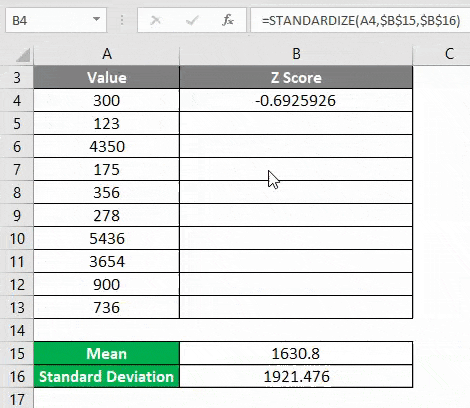
Comme nous pouvons le voir, la valeur positive des scores Z est supérieure à la valeur moyenne et la valeur négative des scores Z est inférieure à la valeur moyenne.
Choses dont il faut se rappeler
- Le score Z nous indique un certain nombre d'écarts-types qui sont éloignés de la moyenne de la distribution ou du jeu de données.
- Les valeurs de données qui sont supérieures à la moyenne, le score Z seront une valeur positive.
- Les valeurs de données inférieures à la moyenne, le score Z sera une valeur négative.
- La valeur du score Z est probablement utilisée pour l'analyse statistique.
Articles recommandés
Cela a été un guide pour le score Z dans Excel. Ici, nous discutons de la façon de calculer le score Z dans Excel avec des exemples pratiques et un modèle Excel téléchargeable. Vous pouvez également consulter nos autres articles suggérés -
- Fonction Excel MOYENNE
- Écart type dans Excel
- Utilisation de la fonction Z TEST dans Excel
- Distribution de fréquence Excel